How to Make a Video Slow Motion in Windows | 5 Ways
If you are a video lover who frequently shares your videos on them, it is essential for you to master some video editing skills. Today, we will focus on one of them–how to make a video slow motion in Windows. Here are five solutions:
🎯Third-Party Tools–WorkinTool VidClipper and VLC Media Player
🎯Built-in Programs–Microsoft Photos and Video Editor
🎯Online–Clideo
Please feel free to use all the aforementioned solutions. However, please pay particular attention to WorkinTool VidClipper as it’s simple, convenient and powerful. Please start your reading now to know the specific information and experience all of them by yourself.
How to Make a Video Slow Motion in Windows | 5 Ways
[Offline and Online]
Videos are now playing an indispensable part in our daily life with the global prevalence of some video-related social media platforms like TikTok. If you are a video lover who frequently shares your videos on them, it is essential for you to master some video editing skills. Today, we will focus on one of them–how to make a video slow motion in Windows.
| 🎬Third-Party Tool | 💡WorkinTool VidClipper [⭐Hot]
💡VLC Media Player |
| 🎬Built-in Programs | 💡Microsoft Photos
💡Video Editor |
| 🎬Online | 💡Clideo |
Now, let’s start our discussion.
Why Do You Need to Make a Slow-Motion Video
Slowing down a video is a common video editing skill in almost every scenario, especially in the following ones:
Hence, it is critical to convert a video to slow motion at present if you are an enthusiastic video lover or a professional video editor. So please read on to learn how to slow-mo a video in five ways.
How to Make a Video Slow Motion with Third-Party Tools?
Much as adding a slow-motion effect to a video requires few techniques, you are definitely unable to fulfill this task without proper video editing software. Here, please fix your attention on two handy desktop video editors – WorkinTool VidClipper and VLC Media Player
🧐How to Make a Video Slow Motion through WorkinTool VidClipper?
WorkinTool VidClipper is a piece of powerful all-around video editing software. Thanks to its simple interface with several valuable features, even beginners will find it convenient and effortless to operate. To put a slow-motion effect into your video, you only need a few steps to realize this goal with WorkinTool VidClipper. Hence, you don’t have to be tech-savvy. These are the main reasons for choosing it:
You can use WorkinTool VidClipper to slow down the whole video and a part of it. Please follow the steps below:
📕How to Slow Down the Whole Video Clip with WorkinTool VidClipper?
Step 1. Open VidClipper and then click the +New Project icon.
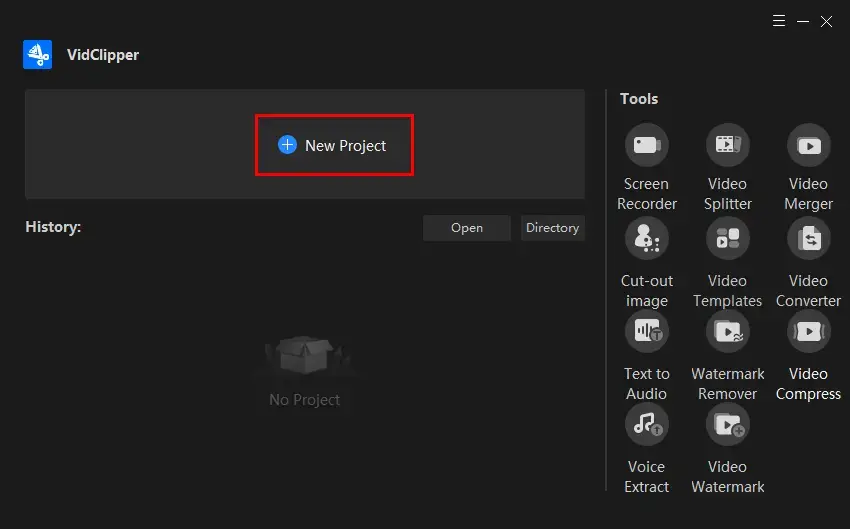
Step 2. Hit Import to upload your video and then drag it to the timeline below.
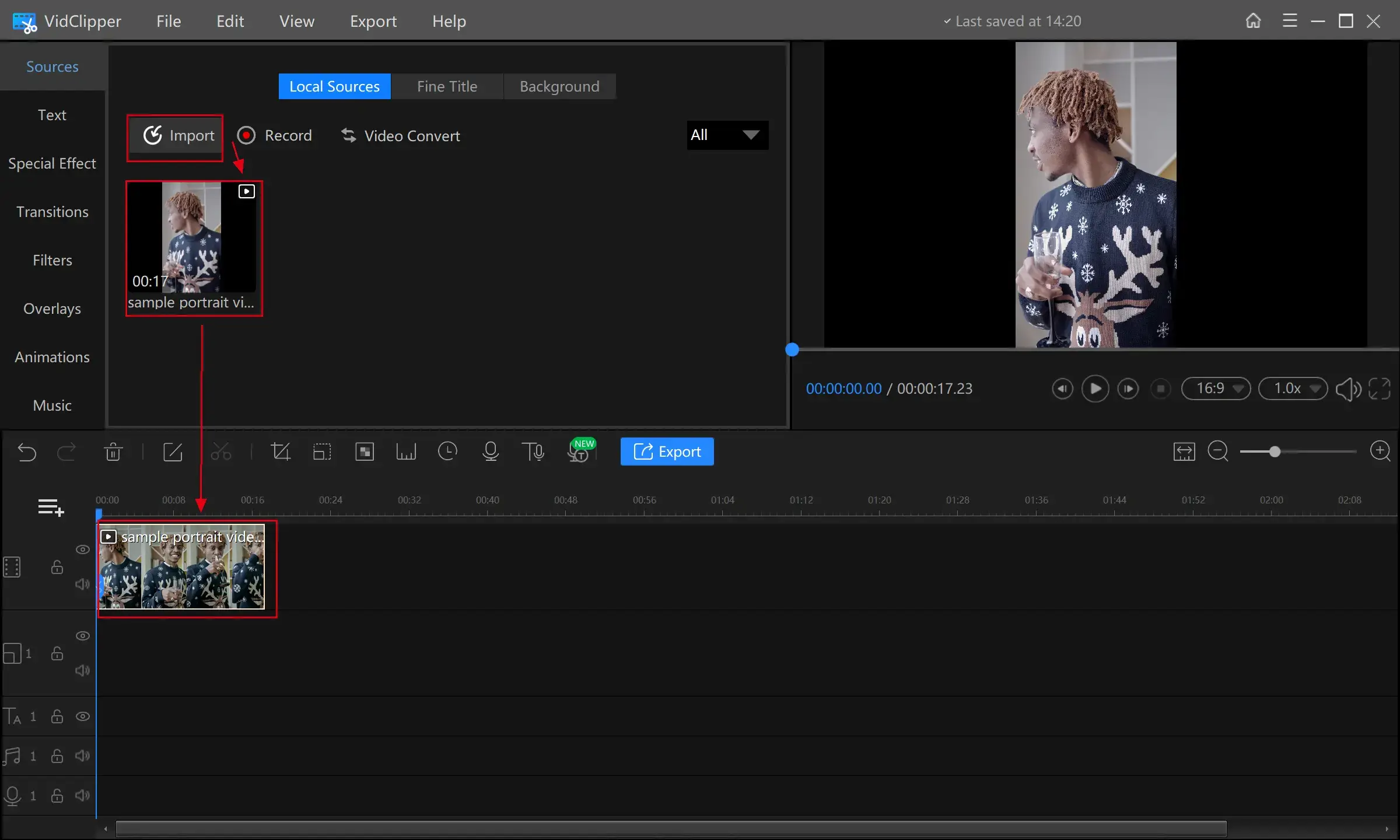
Step 3. Click the video to activate the editing console and find Speed.
Step 4. Move the slider to select the ideal speed mode and press the Export tab.
(The slow speed of your video is totally adjustable, from 0.1 to 0.9.)
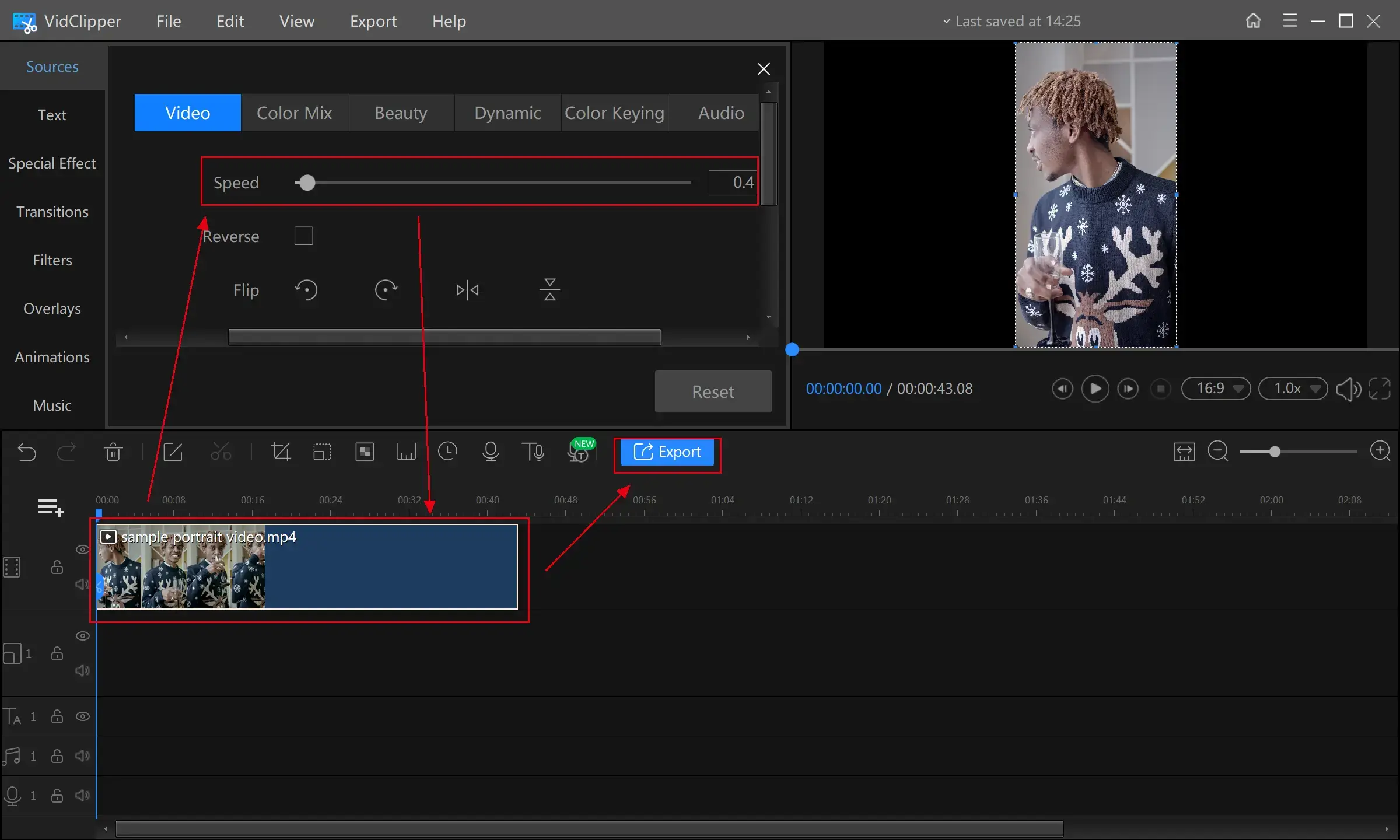
Here is the result.
📕How to slow down part of a video via WorkinTool VidClipper?
Step 1. Repeat the first and second steps above.
Step 2. Move the blue edit line twice to locate the clip duration you intend to cut and then hit the scissor icon respectively.
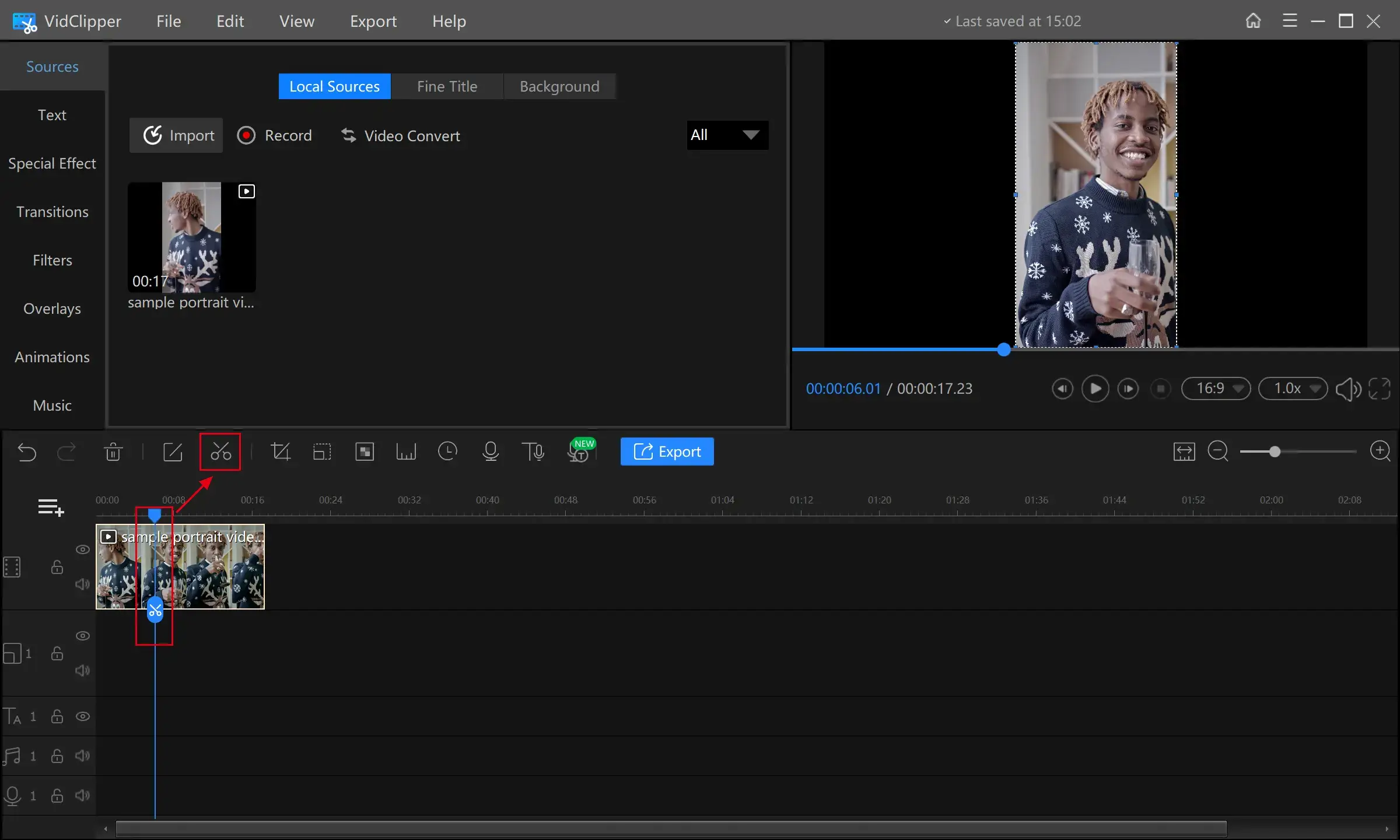
Step 3. Click the clip you hope to slow down to activate the editing console and select the slow speed you want.
Step 4. Press the Export tab.
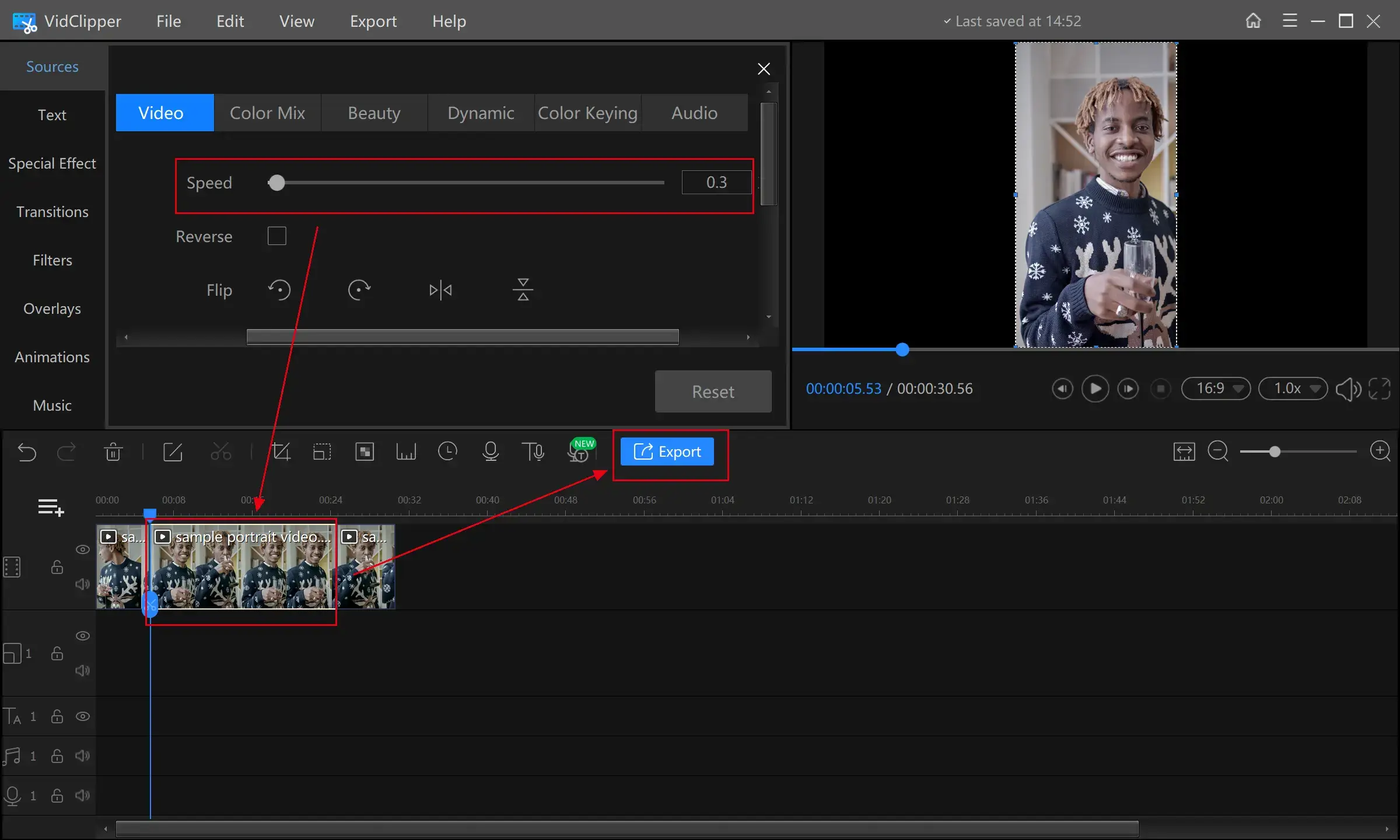
Step 5. Select the video format, complete your settings and then tap Export.
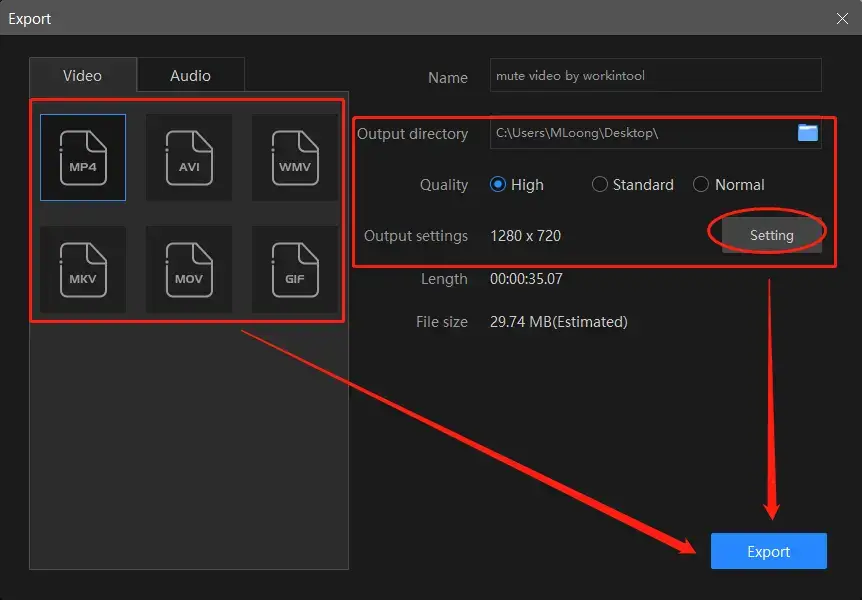
📢PS: You can expect a personalized reminder or post-editing status when your output is under exporting, including a ringtone reminder, PC shut down and no further operation.
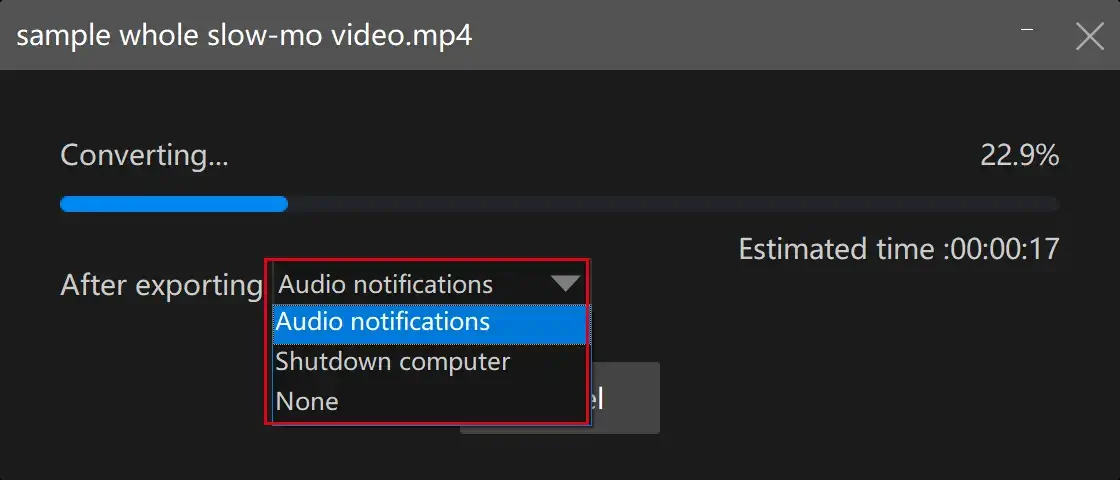
🔈Attention:
The length and the size will normally be changed when you slow-mo your video. That is to say, your video will be longer and larger.
Please see the output.
🙋♀️More to Share About WorkinTool VidClipper
📌Can I export a more custom slow-mo video via WorkinTool VidClipper?
Yes. The additional editing features in the console are at your disposal, so you can create a more customized slow-mo video, including
✨The Verdict
🧐How to Slow down a Video with VLC Media Player?
VLC media player is a familiar program if you are a Windows user who frequently enjoys videos on your PC. It is a free and open-source media player equipped with essential audio and video editing features. With its help, you can easily edit your video clips and audio files. To change video speed in VLC, you can resort to its tool–speed.
Here is what you need to do:
1). Launch VLC and then navigate to Media > Open File to import your clip.
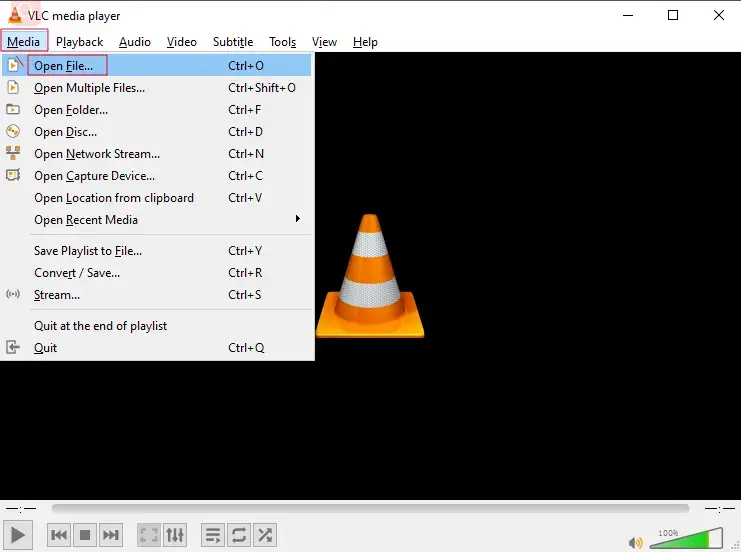
2). Then, go to Playback > Speed > Slower or Slower (fine) to decrease the video speed.
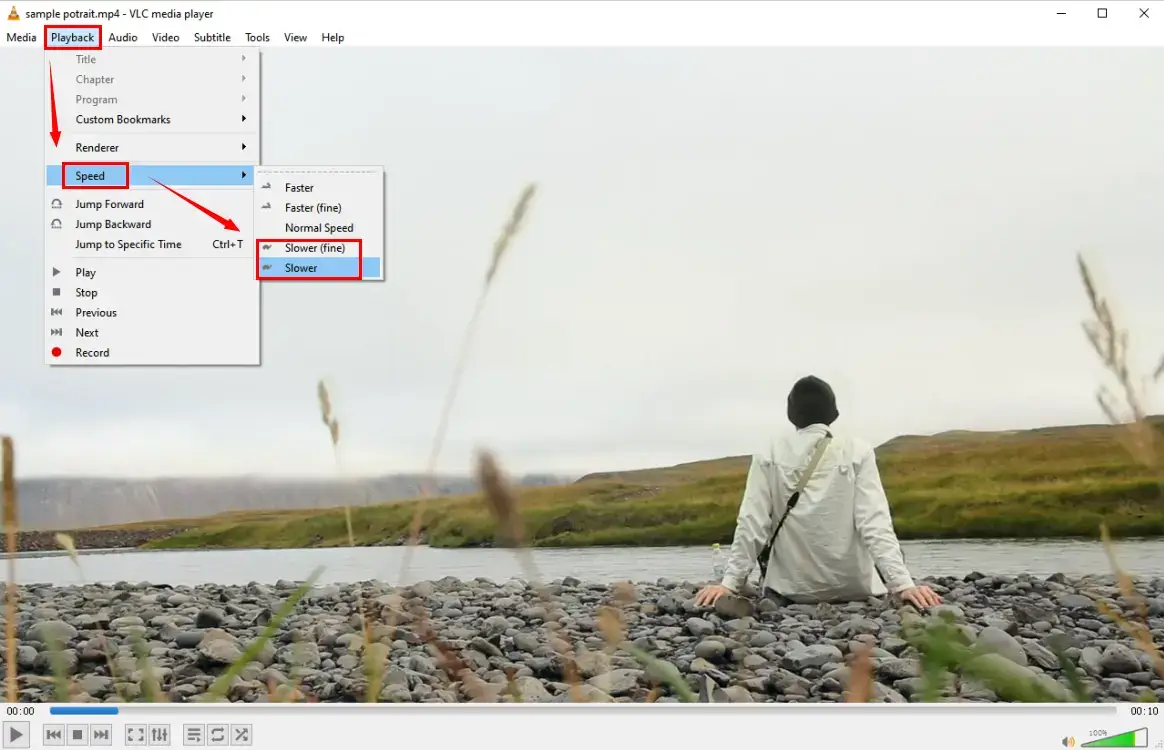
- Slower: Offer a quick and apparent slow-mo effect to your video.
- Slower (fine): Slow down your clip little by little.
3). Click Media > Convert/Save to export your new video.
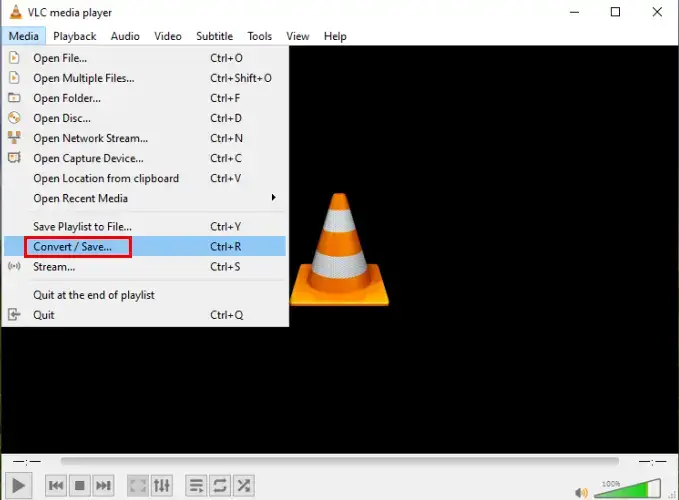
✨The Verdict
How to Slow Down a Video Without a Third-Party Tool?
Some people may consider it cumbersome to download and install a third-party tool. Here are two approaches helpful enough to realize the goal of changing your normal video to slow motion–Microsoft Photos and Video Editor.
🧐How to Use Microsoft Photos?
Microsoft Photos is a built-in program in Windows. When your computer system upgrades itself to Windows 10 and above, Photos becomes both an image viewer/video player and a useful picture/video editor. You can undertake basic and simple editing tasks with its assistance.
Please follow the instructions below:
Step 1. Open your video with Photos.
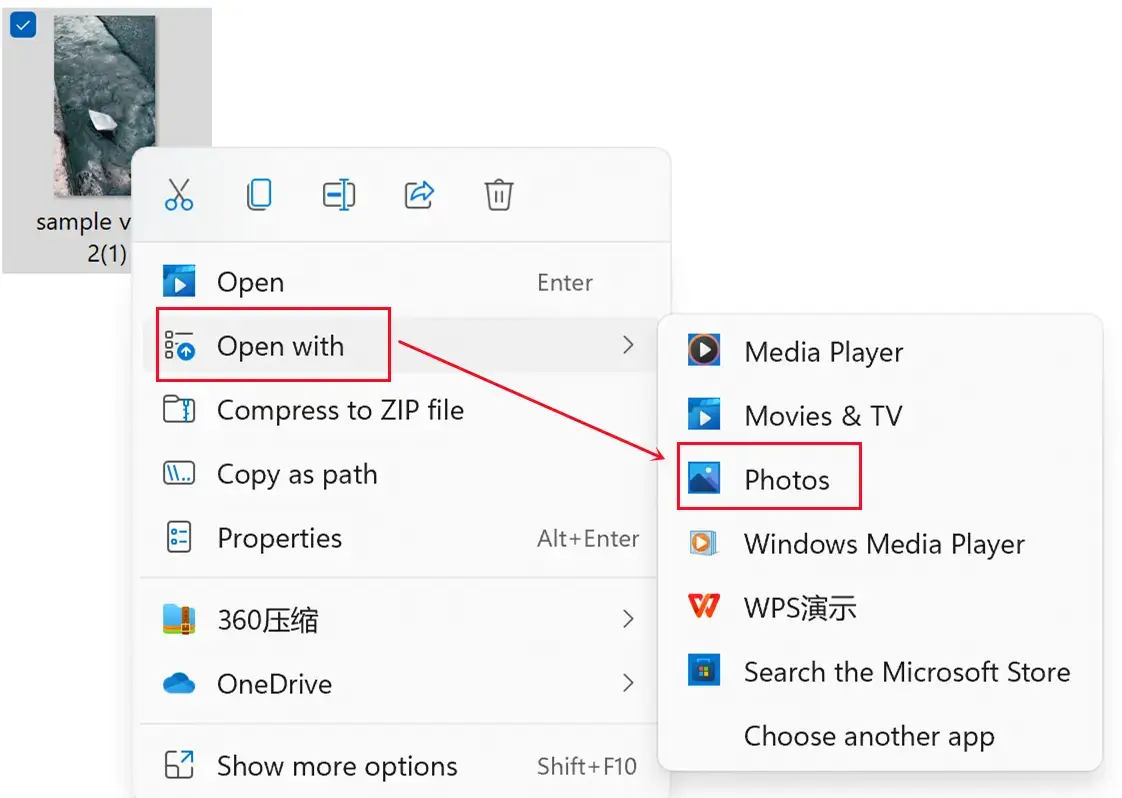
Step 2. Click the ellipsis icon > Edit more > Add slow-mo.
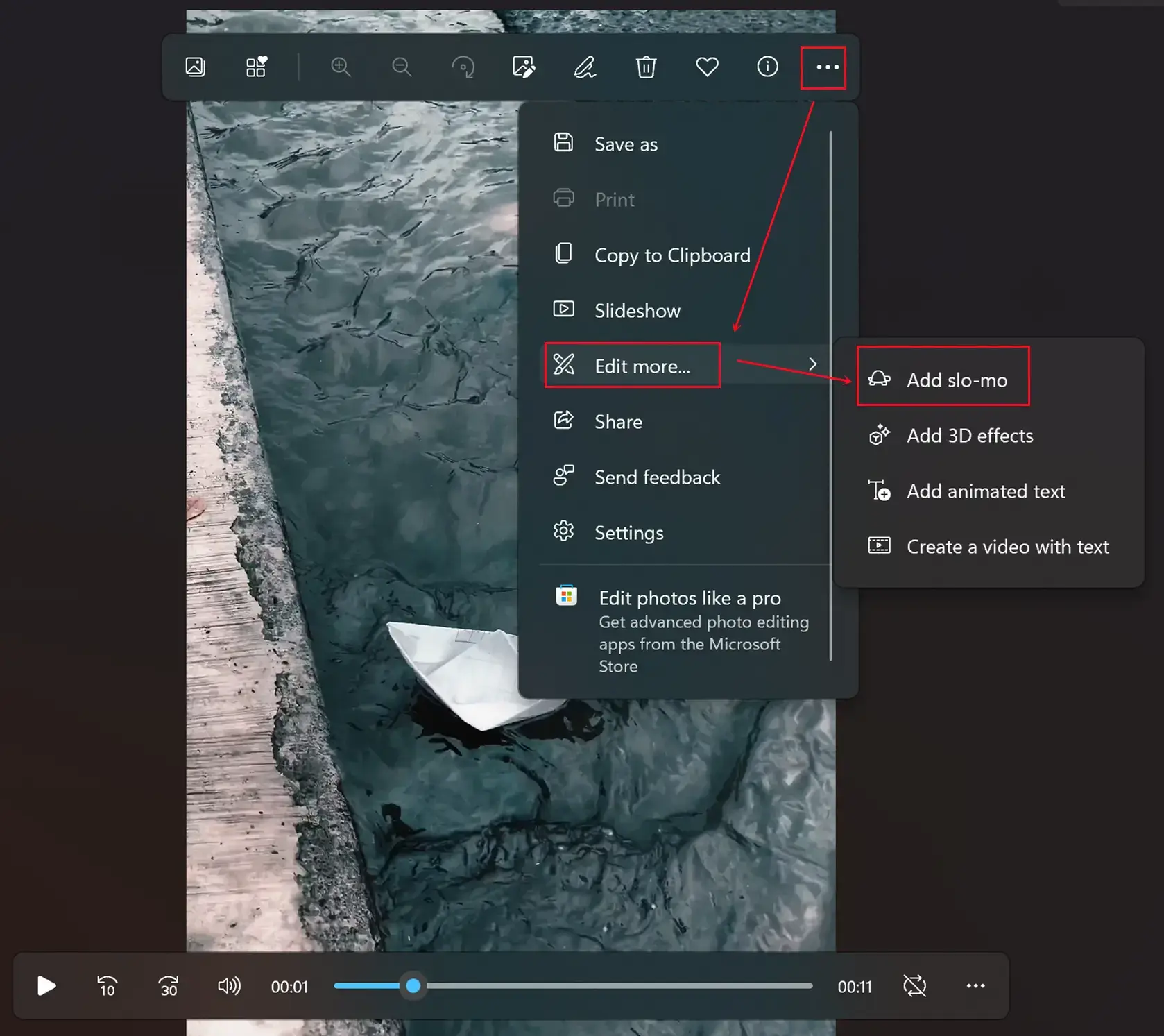
Step 3. Drag the blue frame bar to decide which clip the slow-motion effect applies and hit Save a copy.
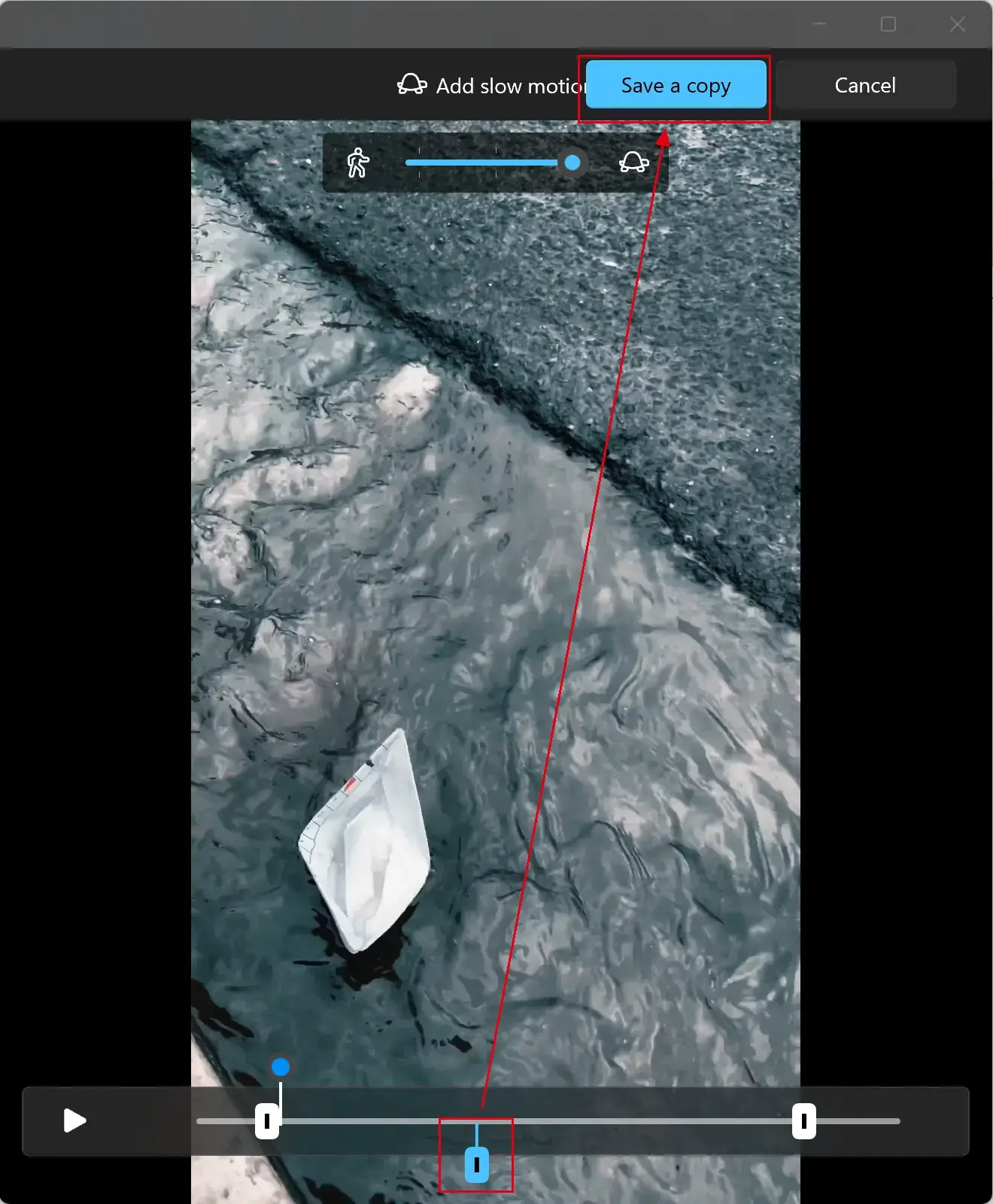
📣Notice:
1). You can only choose to make part of your video slow motion through Photos.
2). The white progress bar is to help me trim your video into a short clip.
3). The adjustment bar on the top helps you change the speed, from the original speed to super slow.
✨The Verdict
🧐How to Use Video Editor?
Video Editor is a more professional video editing tool equipped in Microsoft Photos. When you have more professional requests for video editing, you’d better turn to it for help. It is also able to help you slow down your video within a few steps, which is easy and fast.
Please refer to the guidance below:
1). Type video editor in the search column at the bottom to open this app.
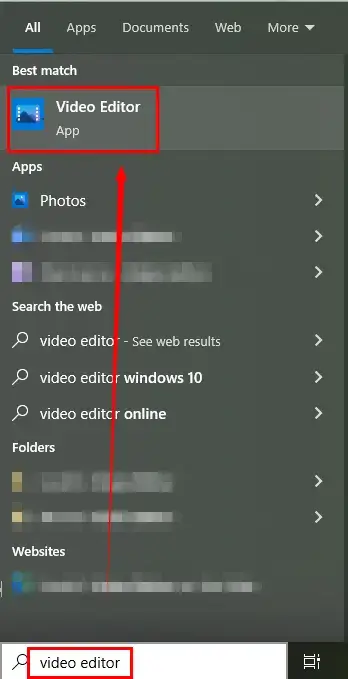
2). Click New video project to lead you to the editing page.
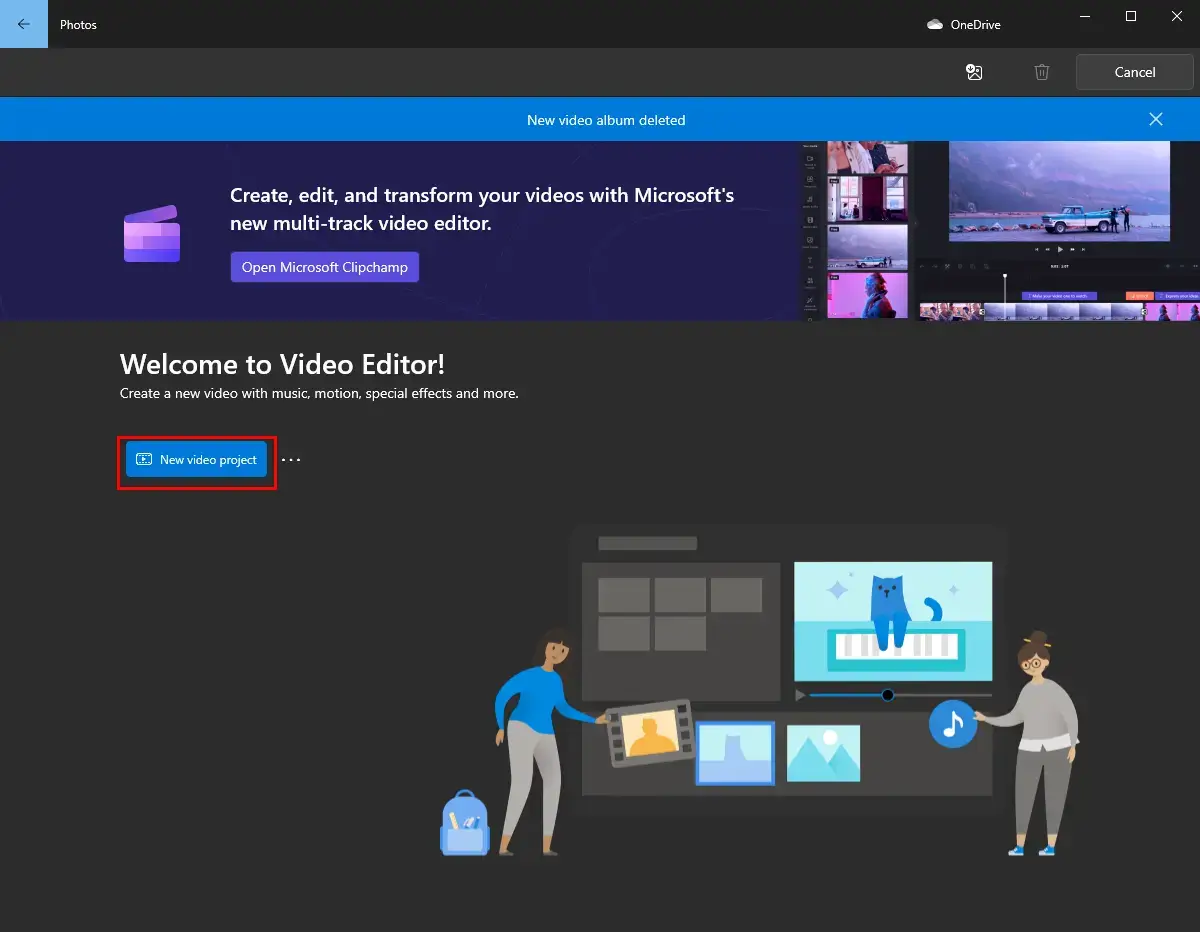
3). Hit +Add to upload your clip and then drag it to the frame under Storyboard.
4). Find Speed and move the slider inside it to slower your video speed (0.02x–0.9x).
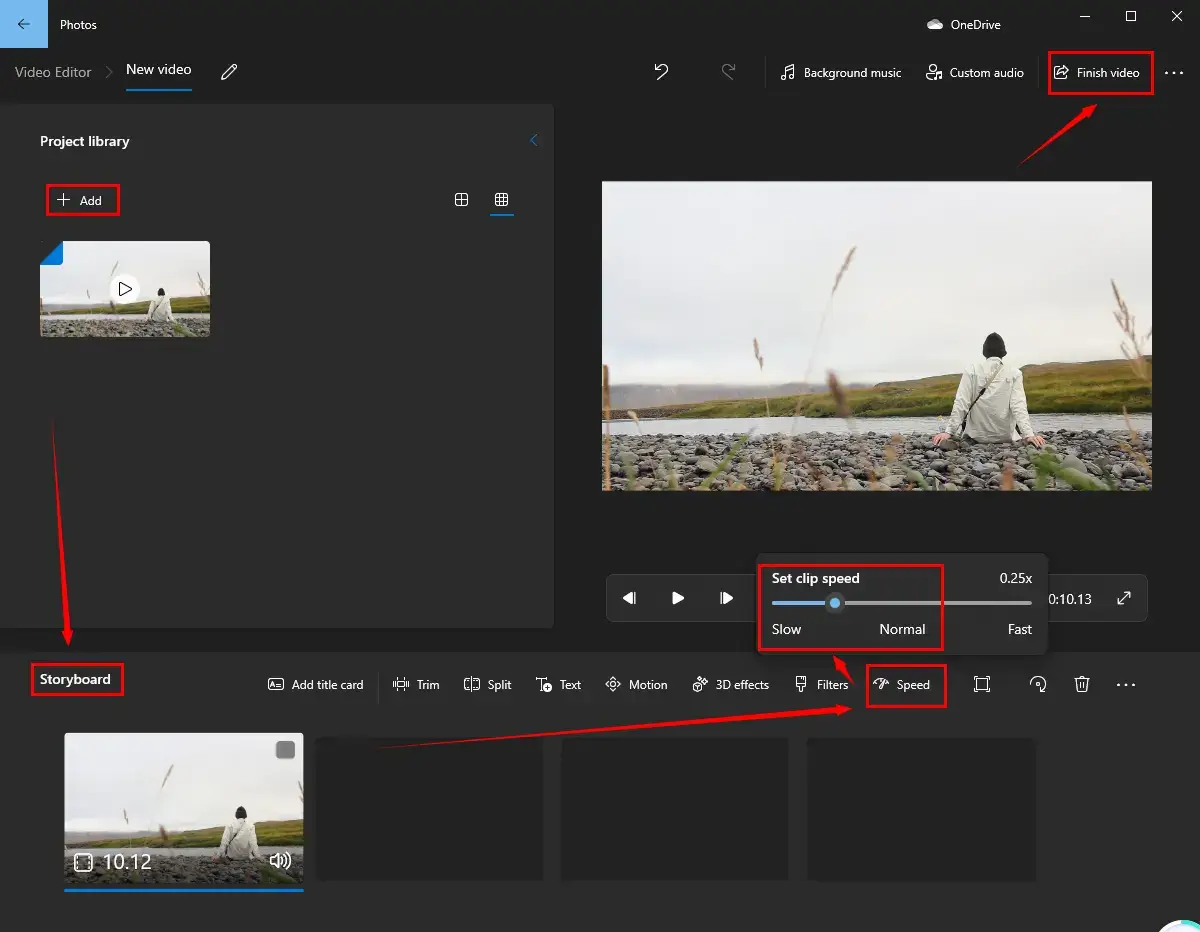
5). Press Finish video, opt for video quality and then hit Export.
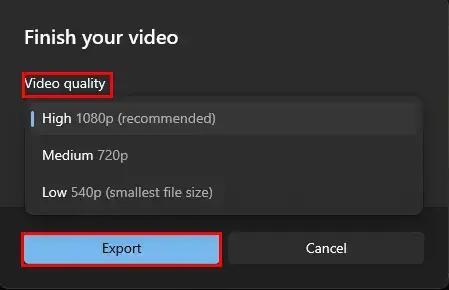
✨The Verdict
How to Make a Video Slow Motion Online
🧐How to Slow Down a Video Online with Clideo?
Clideo is one of the most acclaimed free video solution providers online. Boasting a range of useful online video editing tools, it can assist you in solving nearly all the common relevant issues. It is generally safe and green. Moreover, as all the work is completed online, you don;t need to worry about its compatibility. To make a video slow motion, you can resort to its tool–Change Video Speed. However, a logo watermarks will be generated on your output if you are using its free version only.
Here is the tutorial:
1. Open Clideo’s tool-Change Video Speed and then hit Choose file to upload your video.
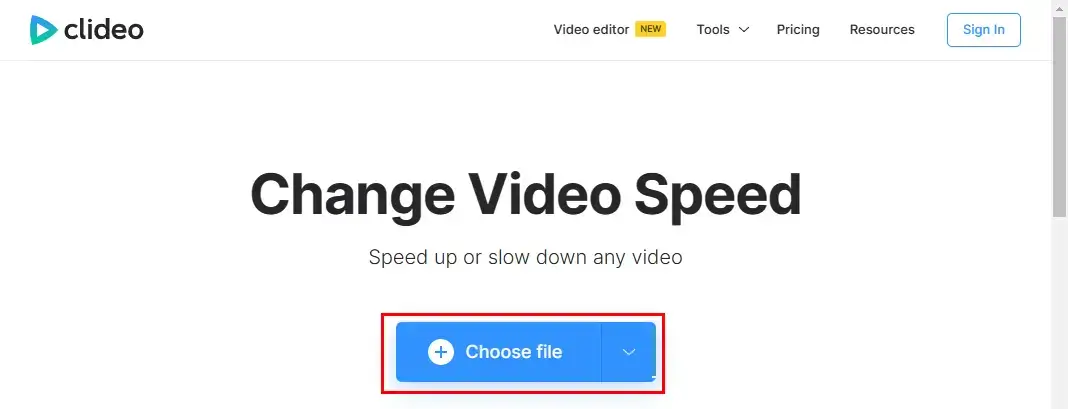
2. Choose a slow speed (0.25x-0.75x) to make your video slower, select the video format and then click Export.
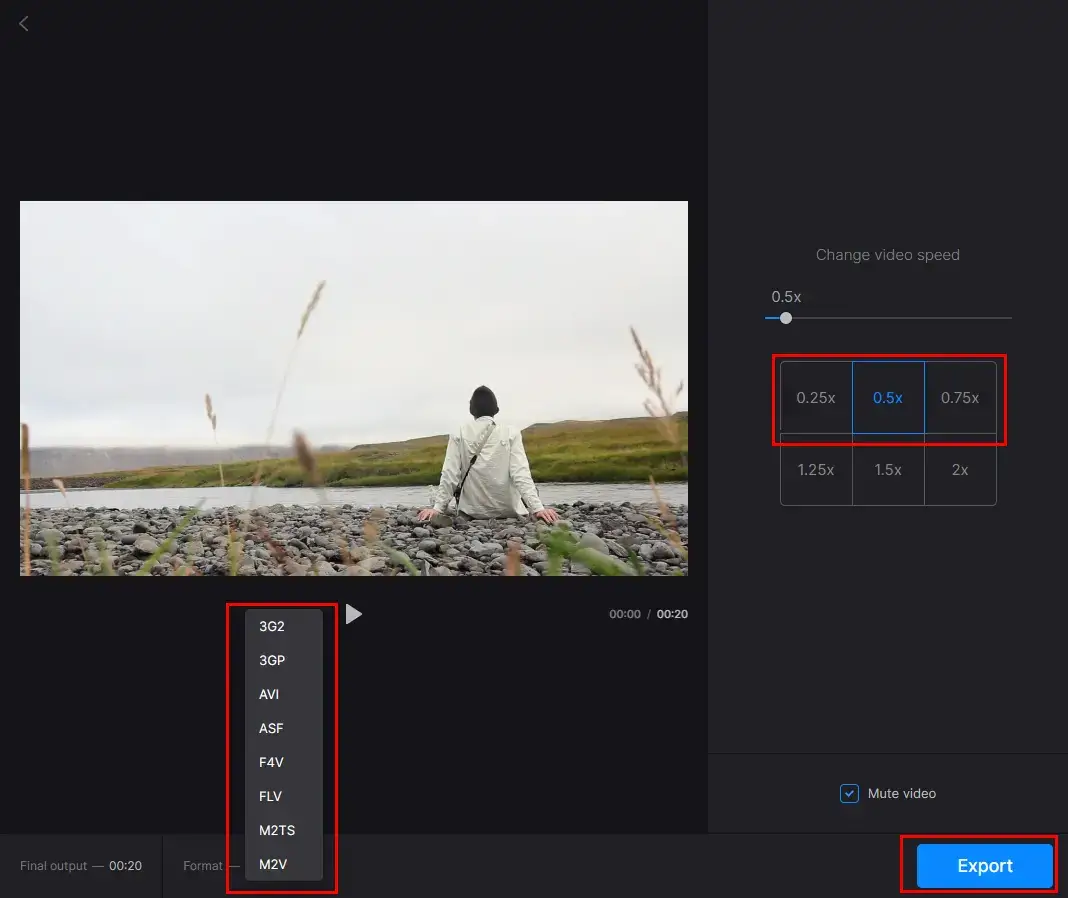
3. Press Download to get your speed with slow speed.
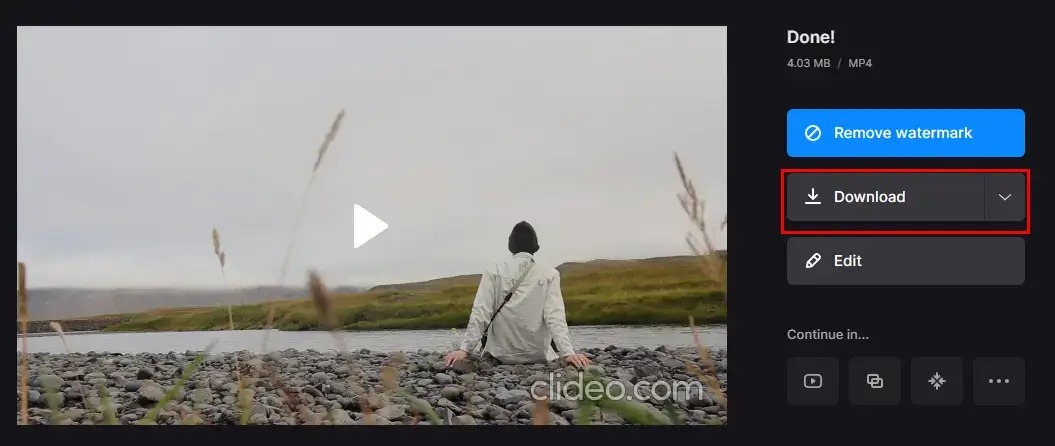
✨The Verdict
Wrapping up
Making a video slow motion, whether the whole clip or a part of it, can be as easy as pie if you have a proper solution. This article is here to offer you some effective ones and we sincerely hope you can pinpoint the ideal way after finishing it. However, it is strongly advisable to give WorkinTool VidClipper a try since it is user-friendly, easy to use and powerful. Meanwhile, you will pay less to enjoy the same editing experience as other options.
Now, are you ready to add a slow-motion effect to your video?




