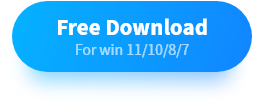How to Make a Slideshow on Windows 11/10/8/7 with Music
Eager to find a reliable Windows slideshow maker? This post offers everything you need. You can find a free third-party slideshow maker and a built-in program on Windows in this blog. We also provide some tips for slideshow creation and answer a frequently asked question. After reading, you can make a stunning slideshow in seconds with the first freeware we’ve mentioned using its advantages in the following.
💙 Completely free.
🤍 No ads or registration.
💙 Rich media resources and versatile features.
🤍 Easy to use for everyone.
💙 No watermarks.
🤍 Fast running speed.
How to Make a Slideshow on Windows 11/10/8/7 with Music
Making a slideshow is one of the best ways to present and share lots of images. When you transfer pictures to your friends, you don’t need to send them one by one. Instead, a slideshow of pictures with added music, text, transitions, and other functional items can create more stunning effects. It saves space for storage and removes the problem of manually loading and downloading a bundle of photos.
WorkinTool VidClipper is a full-featured slideshow maker on Windows 11, 10, 8, or 7. Designed with a simple interface, you can easily create an appealing slideshow for free on any Windows system. Read on to learn how to make a slideshow on Windows with WorkinTool VidClipper. You can also learn Windows built-in slideshow makers, tips for creating a fantastic slideshow, and FAQs about slideshow creation.
How to Make a Slideshow on Windows with Freeware?
WorkinTool VidClipper is a professional video editor for Windows OS. The reason to start with it is in consideration of its remarkable features. This video editing software is totally free. So any users can quickly get started without worrying about additional costs. It includes no ads, registration requirements, watermarks, or any limitations.
When speaking of creating a picture slideshow, this freeware can do a delicate task with its versatile resources. Users are free to use all the content in the media library, such as fonts, transitions, overlays, animations, filters, special effects, music, and so on. There are numerous free media and templates you can choose from.
💎More Features💎
Apart from that, many other features enable you to simplify the creation process and enrich the content in a slideshow.
📝How to Make a Slideshow on Windows with Music via WorkinTool?
Step 1: Add pictures to this slideshow maker
Press the button above to download WorkinTool VidClipper. Then launch this Windows slideshow maker and click New Project on the home page. After that, add all the pictures you need to the media section and then drag and insert them in sequence into the timeline.
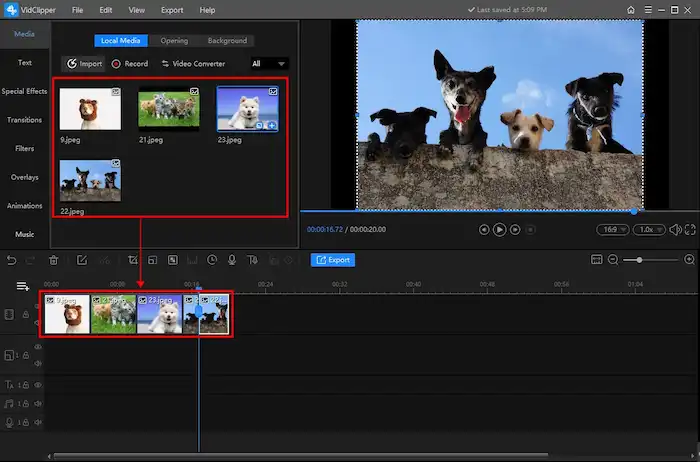
Step 2: Edit the slideshow pictures
After adding pictures, you can use the toolbar above the timeline to control the playback speed, adjust composition, rotate and flip images, add start and ending motions to pictures, fine-tune the picture color, etc. Under the preview window, you can adjust your slideshow video’s aspect ratio and volume.
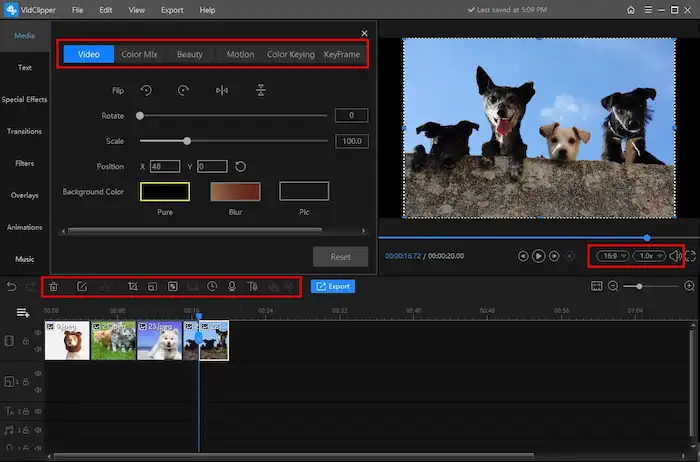
Step 3: Add music to your slideshow
Find the Music section in the left-hand side media library to add music or sound effects to your creation. It is also available to upload and apply your local music files. In addition to adding music to pictures, you can make further edits to enrich more details for your slideshow using the following methods.
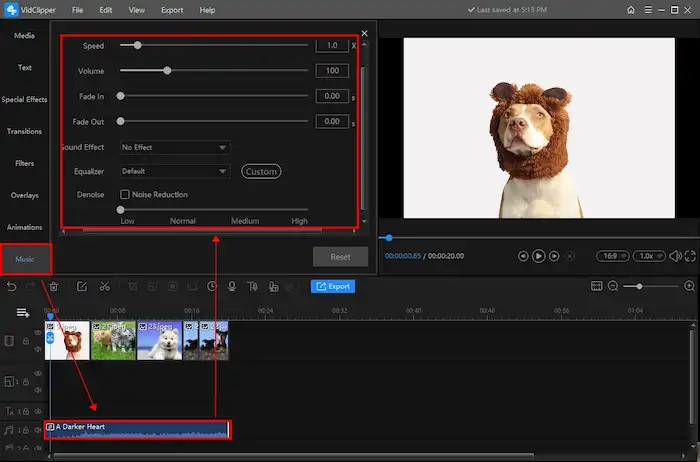
| Add keyframes to videos | Make a velocity edit | Add overlays for edits to videos |
| Voice over a video | Change the aspect ratio of a video | Make a split screen video |
Step 4: Export your creation
Click the blue Export button above the timeline. You can control the video quality and select an output format from MP4, AVI, MOV, WMV, MKV, and GIF. Then click Export again to save the edited slideshow.
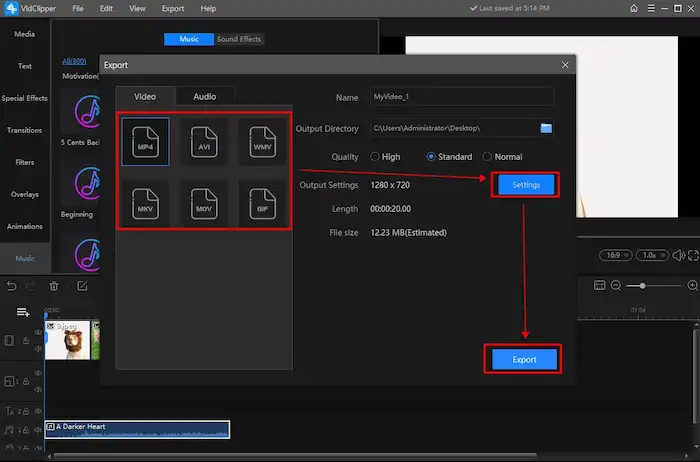
How to Make a Slideshow on Windows Media Player?
Windows has some quality built-in slideshow makers. These Windows slideshow makers may not be as full-featured as a professional video editor like WorkinTool VidClipper. But they can yet be regarded as reasonable choices when you want to make a quick slideshow in the easiest way. Windows Media Player is one of the backup solutions. Now move forward to these simple steps.
Step 1: Type Windows media player in the desktop search field and hit the Enter button on your keyboard.
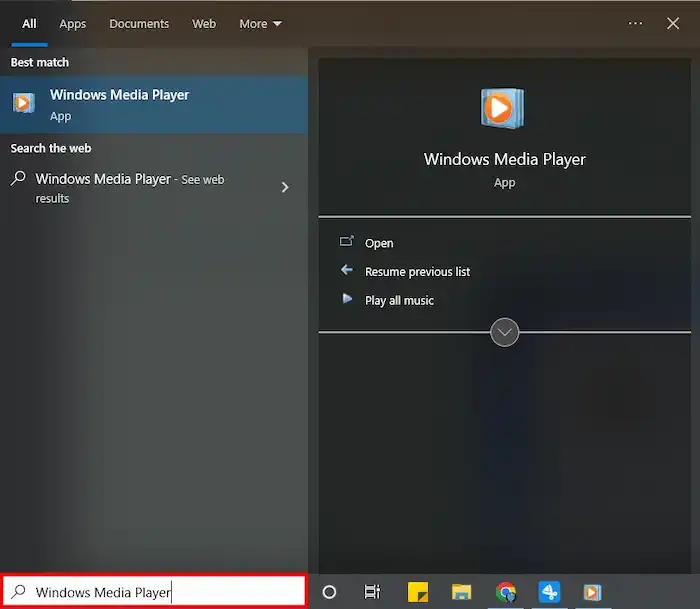
Step 2: Drag your pictures to the right-hand Unsaved list panel. Then click Unsaved list on the top of the column, type a title for your creation and save the name.
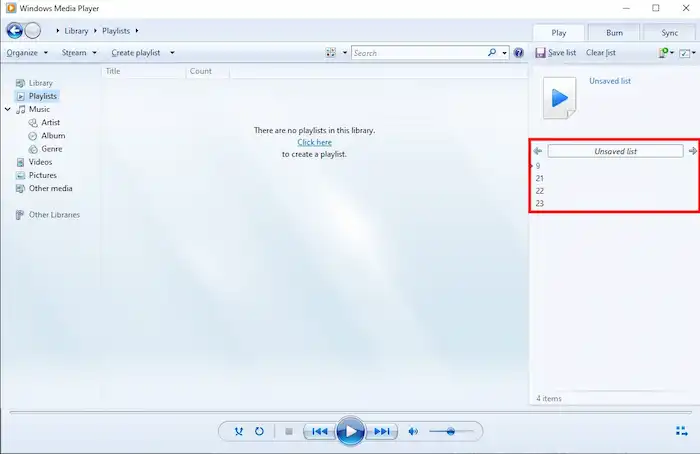
Step 3: Double-click the playlist title in the left-hand Playlists column to play the slideshow. You can also control the playback speed by right-clicking on the Play button.
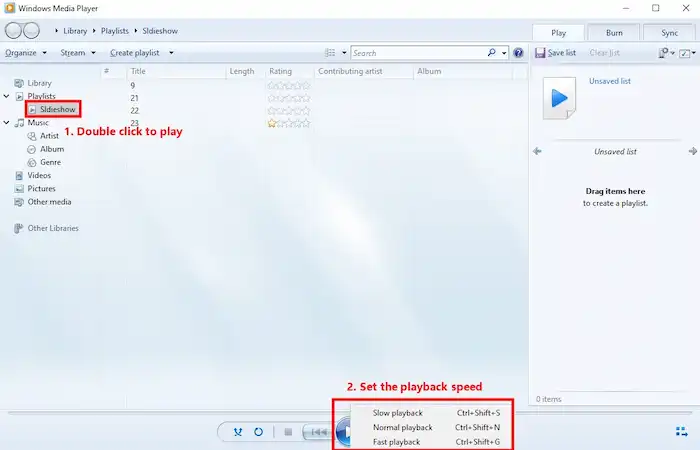
Tips to Set up an Amazing Slideshow
When learning how to make a slideshow on Windows, it is essential to pay attention to some minor details in case you put much effort and time in vain. Anyway, try not to make your audiences feel bored with the following tips.
- 🥑Don’t make a slideshow too long to bore your audience.
- 🍊Play the slideshow at a proper speed. Make sure it is neither too fast nor too slow.
- 🍋Prepare high-resolution pictures with good composition for creation.
- 🌽Music is the key. Insert encouraging or emotional music into a slideshow.
- 🍄Add some decorations such as transitions, text, and animations to make the show more interesting.
Does Windows 10 have a slideshow program?
Yes! Windows users can set up a slideshow via its built-in programs, such as Windows Media Player, Microsoft Photos, and File explorer. They can create simple slideshows in seconds on a Windows computer. If you don’t need to add decorations such as text, animations, transitions, and things like that to a slideshow, these built-in slideshow makers are pretty enough.
Conclusion
This post explains clearly how to make a slideshow on Windows 11/10/8/7 with music using freeware WorkinTool VidClipper, how to make a slideshow using built-in Windows Media Player, and provides intuitive tips and answers to make a slideshow of pictures more attractive. If you find this blog useful, download the freeware or pick the built-in program to start your editing journey!