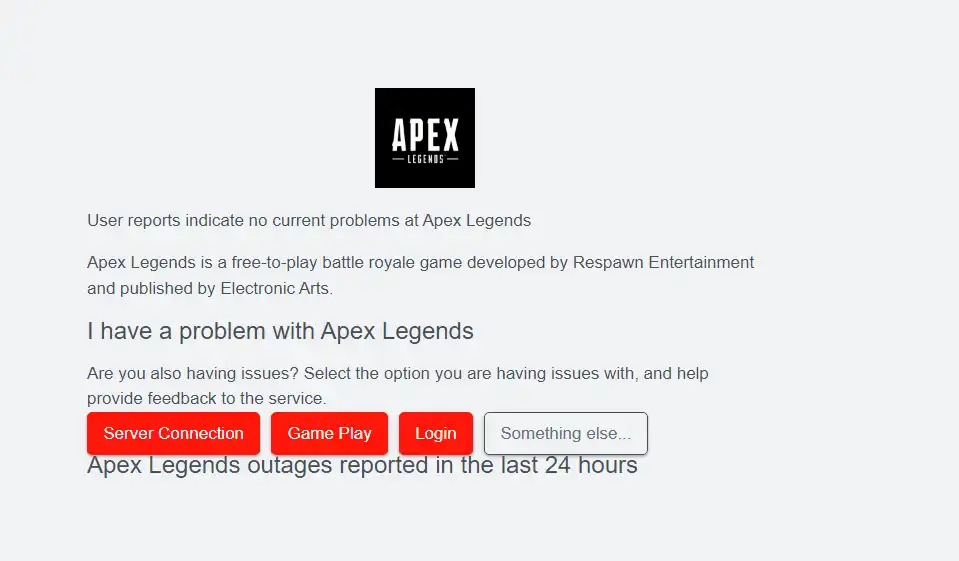[Solved] How to Record Apex Legends Gameplay
Apex Legends is an FPS online battle game that is going popular for almost three years. When you watch other highlight moments video of others, don’t you want to make one of yours? Here in this post, we have detailed the best way to record Apex Legends gameplay and that is by the professional screen recorder – WorkinTool VidClipper. With it, you can capture all the outstanding gameplay and share it with others. More importantly, it is totally free. Come and enjoy the magic now!
[Solved] How to Record Apex Legends Gameplay
Apex Legends, as an FPS ongoing live service game, is pretty damn good these years. Based on the Titanfall series storyline, it surprisingly gets a big success among other games of the same type, like Valorant, Fornite, and PUBG. Players in the gameplay are unique, individualized figures with their own designs, personalities, stories, and special abilities. Such a big hit game naturally has great popularity among the Apex Legends community. Players around the world want to share their gameplay on the Internet. But how exactly to do that? How to record Apex Legends gameplay on PC?
When did Apex come out? Released on February 04, 2019, Respawn Entertainment has made it known to the whole world. Now, three years later, it only seems to be getting more popular than before. One year after its release on Steam, the game has just reached a brand-new concurrent player count record. Witness season 12 which has just ended: it was the most engaging since the launch of the game. People have more expectations and also, more needs from this online game. The Twitch Apex channel is getting a new high that comes with it. So here we are going to the detailed method about how to record Apex gameplay without lag.
Why Record Apex Legends Gameplay?

Nothing is better to get down an enemy one after another. As an FPS player, you must have seen a lot of highlight videos that contain Apex Legends pros to play like a god. Don’t you ever feel regrettable that you didn’t get your game recorded when you have that kind of highlight moment? Well, now those days are gone with the new method to record gameplay and share them. You are capable to capture every gameplay of Apex Legends and prove yourself that you are also one of the pros. And if you want to be one of these online Apex streamers to record your game and upload to YouTube, Twitter, or any other platform, you may now learn how they do it. Here let’s dive into the detailed method.
How to Record Apex Legends
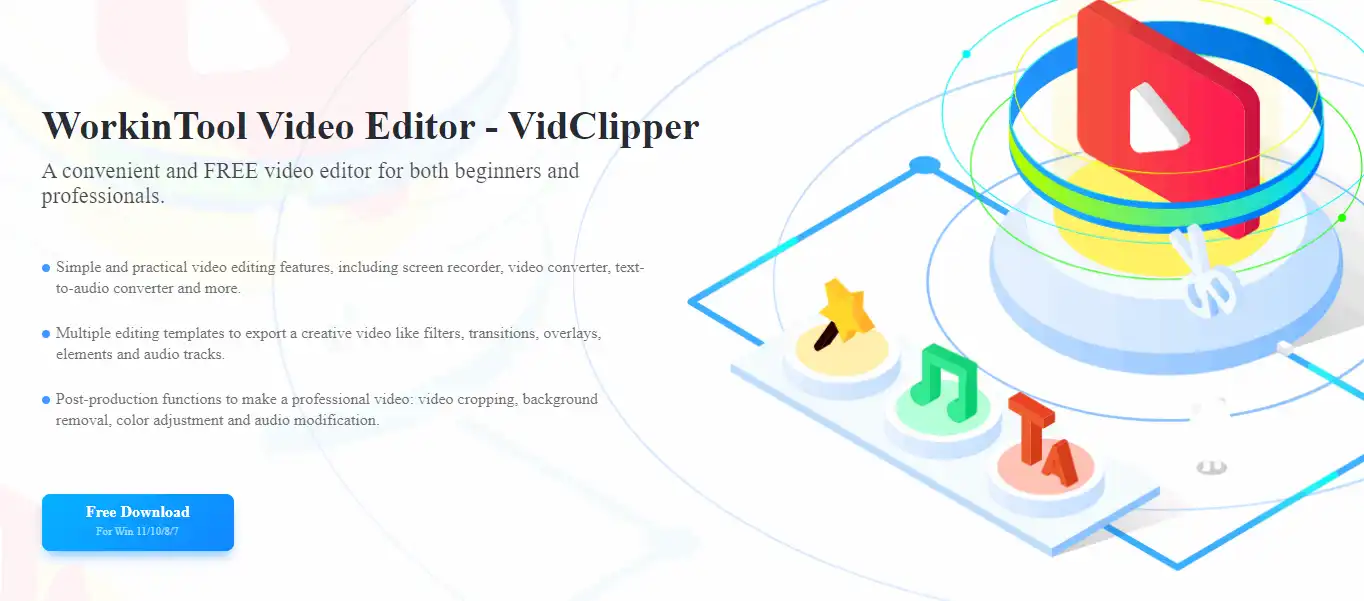
The simplest method to record Apex Legends is by using Screen recording software. And for that, I highly recommend WorkinTool VidClipper. This WorkinTool screen recorder is a very comprehensive video editing software. It provides users with the best service to make an Apex gameplay recording. This amazing Apex recording software can help you capture all the elements on your computer screen, including video, audio, image, and many more. Only a few clicks on the pre-settings can make a suitable recording in high quality without lag.
To extend, you are offered to adjust if you want a full-screen record or just a partial screen record during gameplay. And directly to save the video as MP4, FLV, or AVI. As for audio, you have many options to select from the computer system sound, microphone voice, or mute for good. For me, I already think these are what a good game recording software should require. Plus, This professional screen recording software is 100% free to use without any limits or mandatory watermark. How can you ask for more?
💖 See how to use WorkinTool VidClipper
1. First, go to download and open this software. Click the Screencast button on the video recording page.
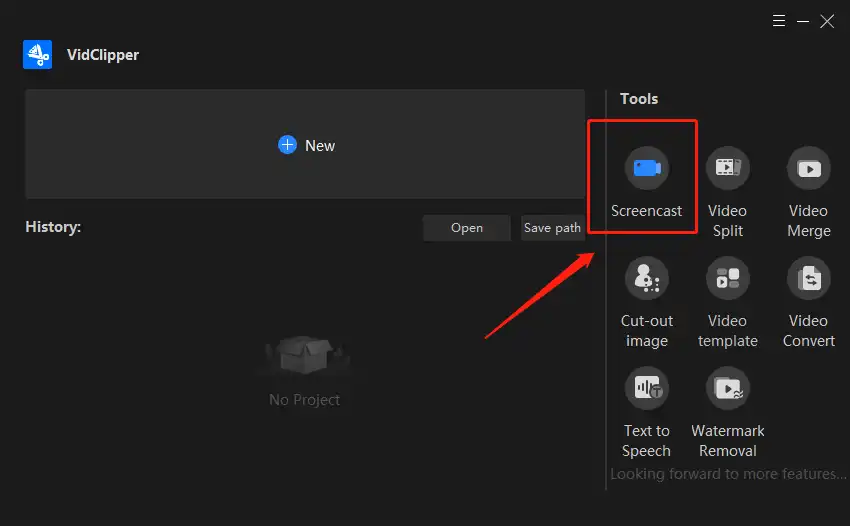
2. Then, you need to configure the recording screen settings according to your custom. For example, if you want a full screen or a certain part of the screen, choose different options on the first video box. You will see four unique columns for different options for users to decide on:
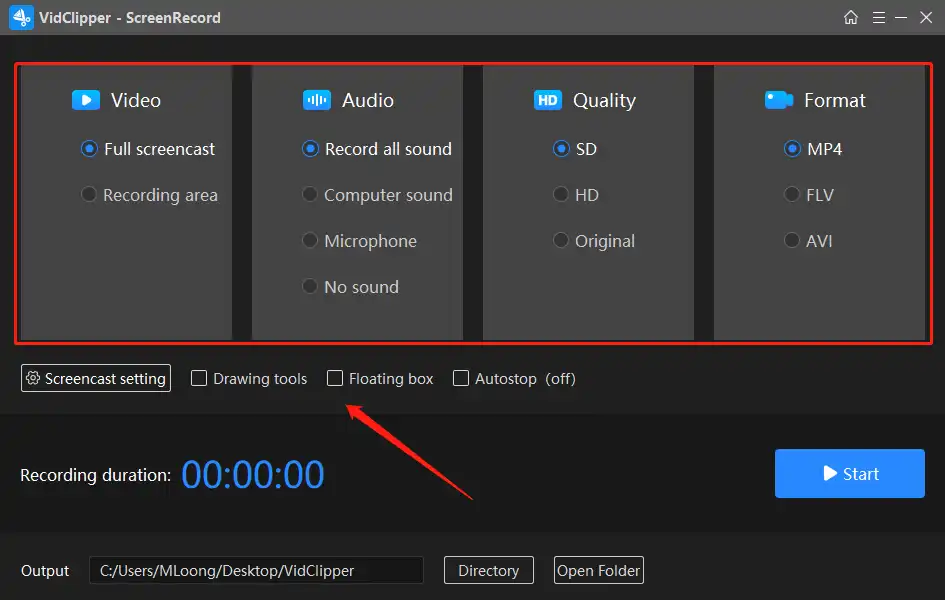
🎉 Basic Recording Options 🎉
| Video |
Full Screencast: This software will take the entire screen when recording if you choose this option. Recording Area: Only a certain part of the screen will be captured by your selection. When you decide on this option, you will be asked to set a rectangle and only the content inside the rectangle will be recorded. |
| Audio |
Record all sound: All the audio that your computer has input and output will be recorded together. There could be sound from your computer system, gameplay sound from Apex, your microphone, and others. Computer sound: Only computer sound will be recorded in the video. The peripheral equipment won’t be a part of it. It is suitable to make a highlight moment video. Microphone: No gameplay sound effects or computer hints will be recorded other than your microphone voice. More suitable for the use of teaching video broadcast recording. No Sound: Your recorded video will be muted for the whole video. It is more suitable for post-dubbing video production. |
| Quality |
SD: A standard video definition for 720P. AKA 1280X720.(fewer than one million pixels when multiplied) HD: A higher definition for video exportation. 1080P AKA 1920×1080. (about 2 million pixels) Original: You can keep the exact aspect ratio of your original video by choosing this option. |
| Format |
MP4: Your output Apex video will be recorded in MP4 format. Suitable for most video-sharing platforms. FLV: Make the exported video recording in FLV format, good for short clips and Online webpage resources. AVI: Convert screen recording video with audio to AVI format, fit for large and lossless videos. |
3. When you are about to set these customization right, click the Start button to record immediately.
Hotkeys also do the trick, tap ALT+F1, and ALT+F2 to start/suspend/stop the recording.
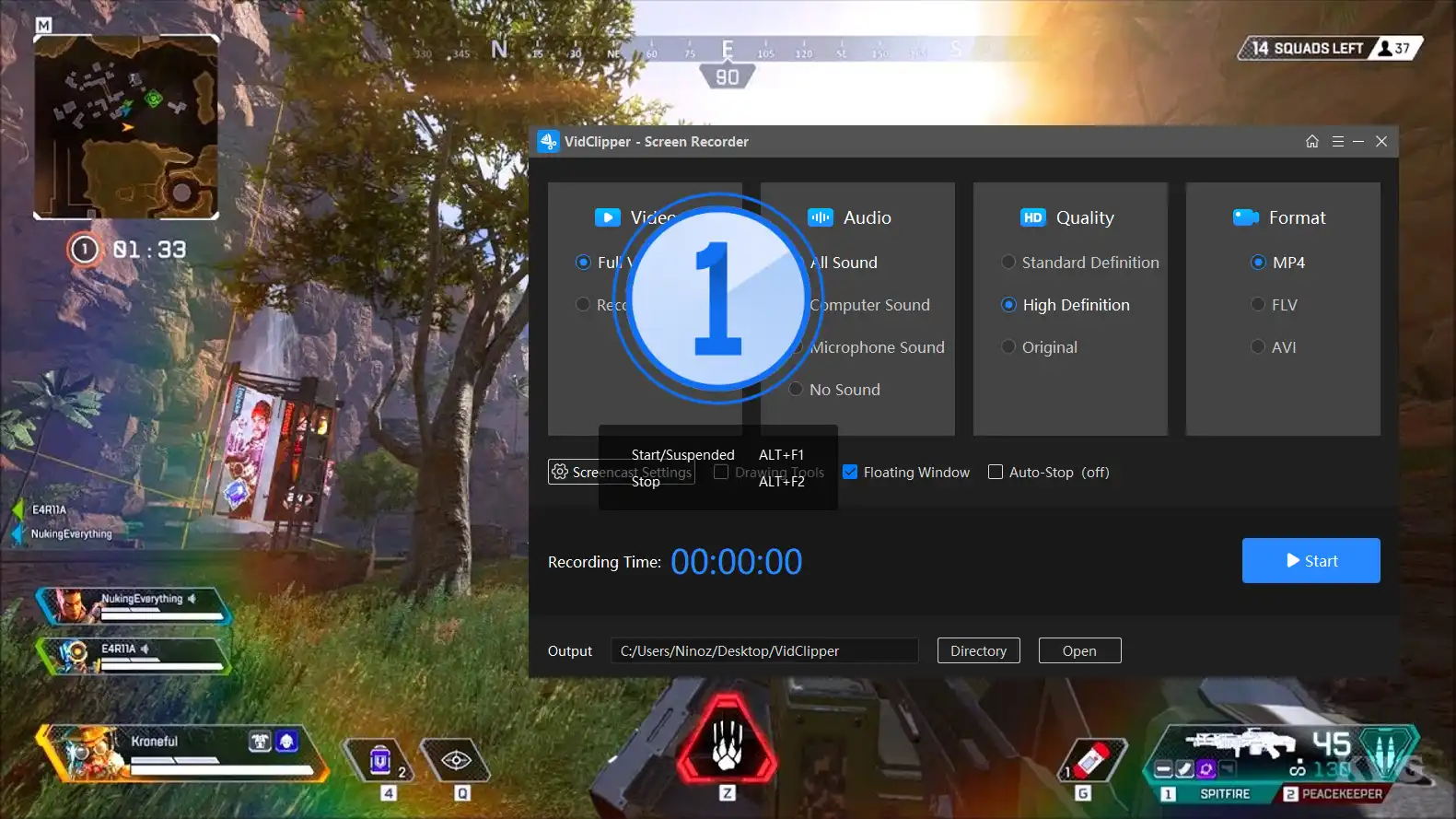
Additional Options
The above four basic recording functions are enough for us to record a full game video. Of course, if you’re looking for a more perfect effect to record Apex legends, you can check out the advanced options here. In addition to the original settings, WorkinTool has added more excellent game recording features to help players better produce a game recording video.
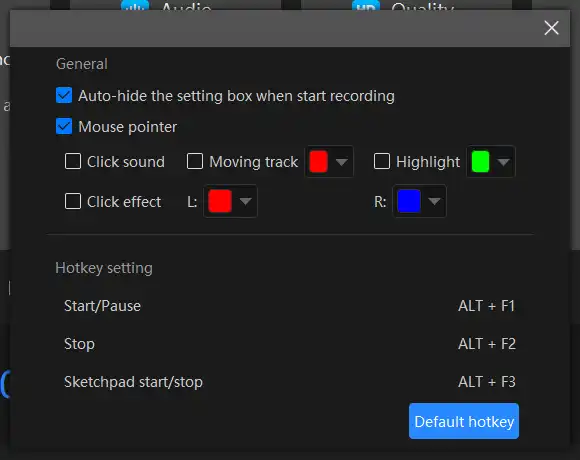
| Mouse Tracking |
|
| Automatically Stop |
|
| Drawing Tool |
|
Why You Should Use WorkinTool
WorkinTool VidClipper is not only a video recording software, it is more like a full range of video processors. Usually, after you record an episode of Apex, the video is still pretty raw. If you want your videos to be delicate as the other YouTubers’ videos, You’ll also need to add an intro to your video and cut out unnecessary video clips. Put on some funky music. You could have done all this with the VidClipper. No need to download another video editing software. And all of WorkinTool’s software is free to download. There are no restrictions or compulsory watermarks and so on. Users can enjoy the convenience it brings to you.
🎉 More VidClipper Features 🎉
| Standard Video Editing Features | Additional Video Management Tools |
| Edit a Zoom Meeting | Freeze Frame a Video
Take Partial Screenshot Windows Add Video Transitions, Effects, and Animations
|
Extension: How to Check Apex Servers Down
Even though Apex is a very trended online FPS game, it still goes down from time to time due to technical issues and leaving all the players disappointed and frustrated.
So, as a player, you can control the Apex server, what can you do to check if the Apex servers are down and if other factors are impacting this game.
1. Official Apex accounts
You can check the Apex official help website list. All the major problems of Xbox, PlayStation, and PC game servers should be reflected there.
Also, the official Apex Twitter account
is also a great place where you can check if the problem is from the server. However, don’t expect those small problems will be announced there. And normally, you won’t get a very detailed replay from Twitter. Unless your problem is very serious.