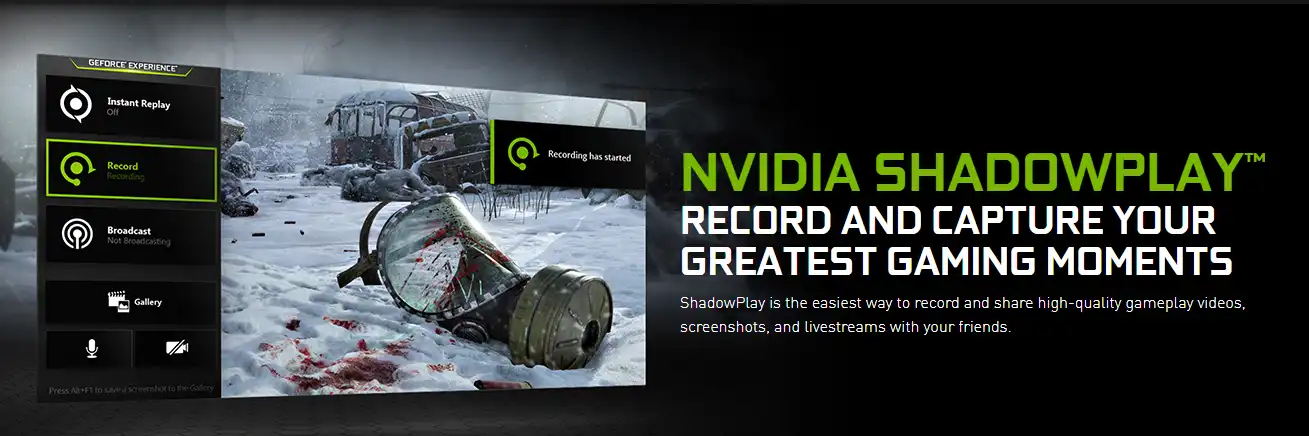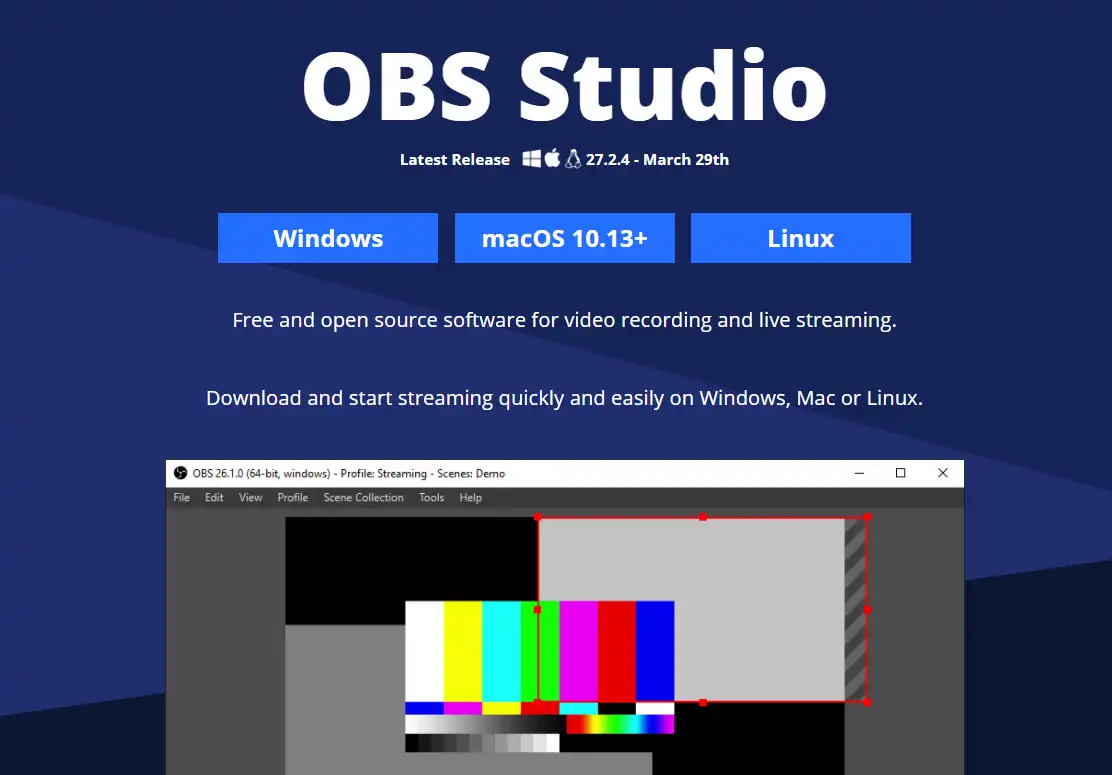[Updated]How to Record Gameplay on PC No Lag
Have you ever experienced that You have great ideas about a game, or you perform very well in a game and you want to keep track of those ideas or highlight moments and share them on the Internet? Well, then you definitely need a great gameplay recorder to capture your screen on PC. In this post, we will offer you four solutions on how to record gameplay on PC Windows. And also comes with a list of tips to help you optimize game lagging. The best tool of them all is WorkinTool VidClipper, and you can use all the functions for free. Don’t wait up and go experience yourself now!
How to Record Gameplay on PC Windows 10 No Lag
In the 21st century, with the development of Technology, the gaming world is becoming more and more upgraded and real. From Pac-Man and Mario to Elden Ring and Apex, games are no longer limited to only experienced gamers, the categories also range from action-adventure to home entertainment. Also, games are no longer limited to platforms. A lot of gamers are interested in sharing their excellent skills with everyone on the internet. And that is the beginning of how to record gameplay on PC.
If you want to record gameplay on a PC with no lag, you will definitely need a sharp game recorder that is great at video quality, records without any gaming lag, and captures the screen with game sound and external voice. This article covers four different gameplay recorders that meet all the conditions above and are the best fit for how to record gameplay on PC for YouTube or any other platform sharing.
💖 WorkinTool – VidClipper
💚 Xbox Bar
💙 Nvidia ShadowPlay
💜 OBS Studio
Record Gameplay on PC WorkinTool VidClipper
WorkinTool Video Editor – VidClipper is a very comprehensive video recording software for PCs. This lightweight game recorder offers users various selections on video customization. You can adjust the screen size, capture the computer and microphone sound, change video resolution ranging from 1080P to original quality, and convert video exporting format. It’s not just video game recording, of course, you can also use it to record a Teams meeting, and you’ll find it works just as well.
More to expect, it allows users to put the recording video right to edit when finishing recording. And all the functions and features are 100% free without any watermark or limits, fully satisfying the user to the game video demand. Check for a post on how to clip Fortnite on your PC.
1. Go to Download VidClipper and click Screencast on the video recording interface.
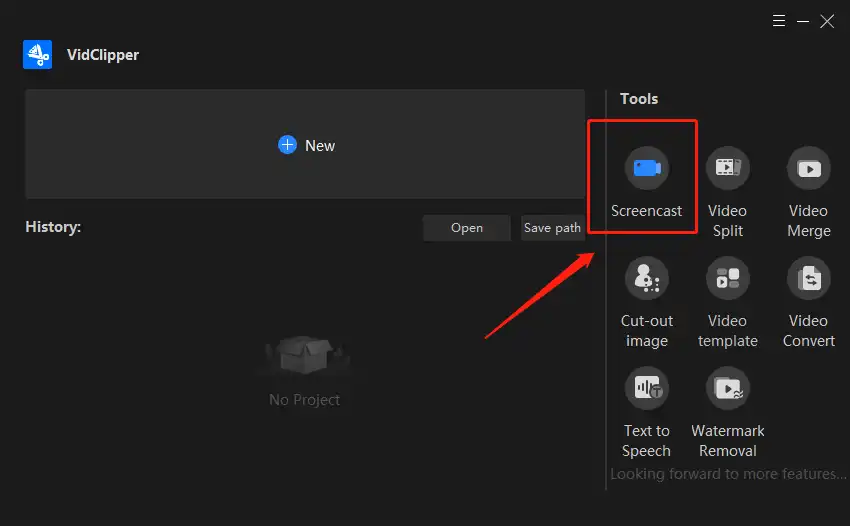
2. Configure your recording settings. As a gamer, you will need to determine if you want to record a full screen or just a certain area of your screen. If you need your video to include which part of the sound: Gaming sound, a voice from a microphone, or both. You can select the video resolution of your game recording for PC from 1080P to 720P, and you can make it original to your screen resolution.
📣 Notice:
(In fact, in addition to the basic video recording settings mentioned above, you can also control some more advanced features such as mouse highlighting settings, automatic recording switch settings, screen painting settings, and so on. We won’t expand on that here, but if you want to learn more about how you can use the screen recorder with audio in-game recordings, check out How to Record Twitch Stream Online Gaming for more details. It is equally used for online gameplay recording.)
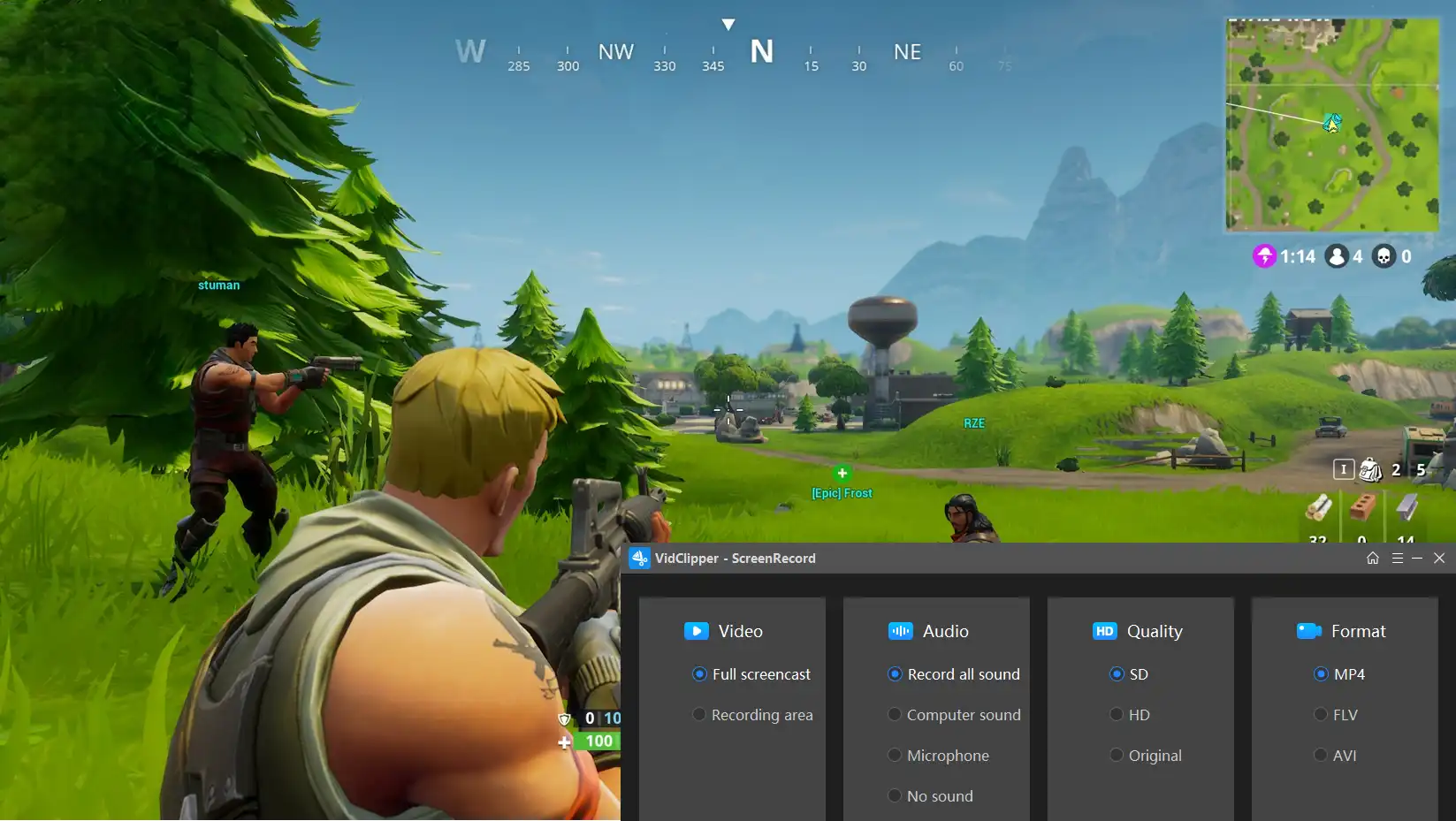
3. After you have set them right, hit Record to start.
🎉 What Can You Do with WorkinTool VidClipper 🎉
| Standard Video Editing Features | Additional Video Management Tools |
| Edit a Video | Combine Videos
Add Video Transitions, Effects, and Animations Add Music to a Video
|
How to Capture Gaming on PC Xbox Bar
There is an alternative way to capture gaming on PC, and that is to use the built-in software tool Xbox Game Bar on Windows 10. For normal gaming users, nothing is better than a free game recorder that is smooth and clear at the recording function. And that is pretty much enough for the basic needs. I hate to rain on your parade but it is only available on Windows 10 and higher. If your PC device doesn’t meet the requirements, it may be best to find another method to record your game.
This is how it works.
1. Settings > Gaming > Xbox Game Bar > Enable keyboard hotkeys.
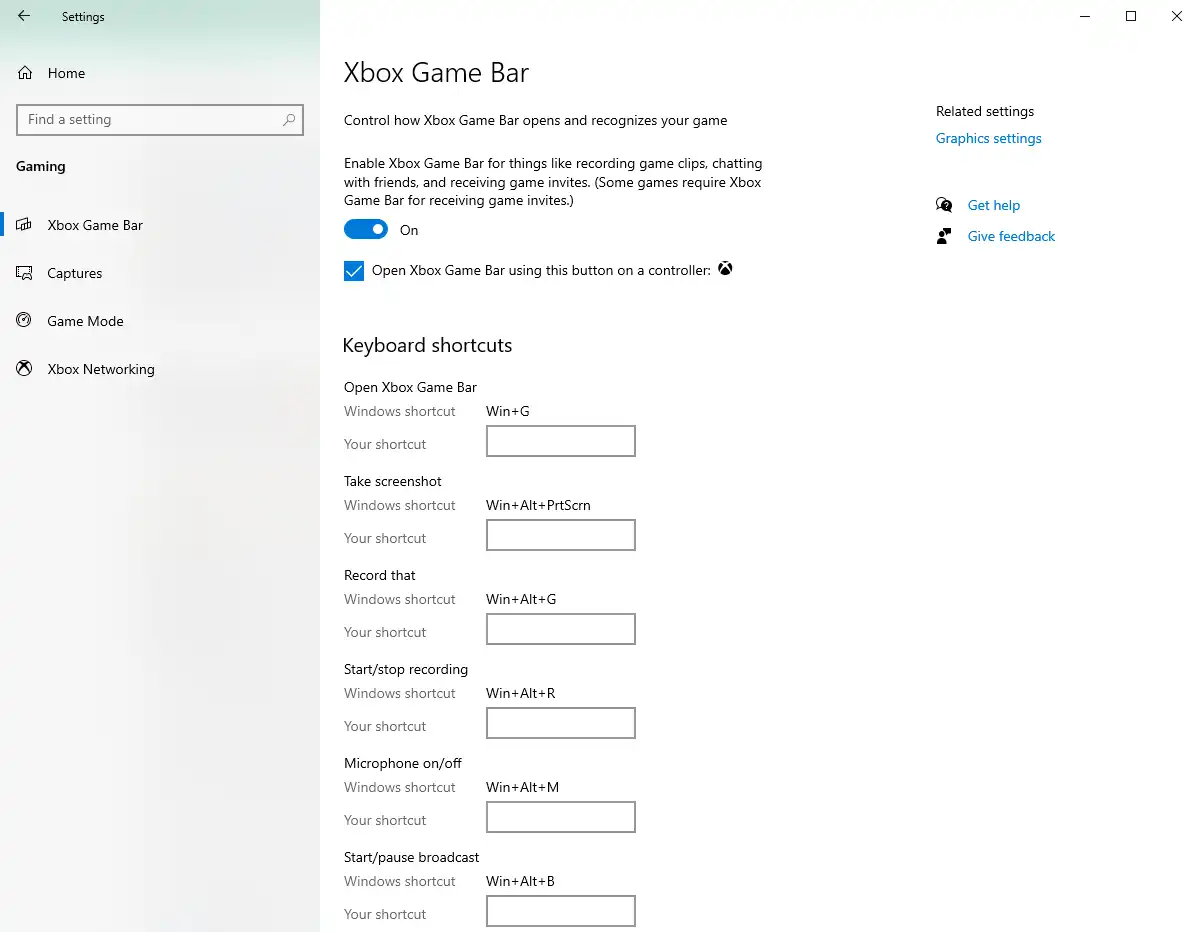
2. Then you can control the Xbox bar with hotkeys:
Open: Win+G
Screenshot: Win+Alt+PrtScn.
Start to Record:Win+Alt+G.
Stop: Win+Alt+R.
Control the microphone: Win+Alt+M.
Control broadcast: Win+Alt+B.
Camera:Win+Alt+W.
Or you can reset these hotkeys in the system settings interface.
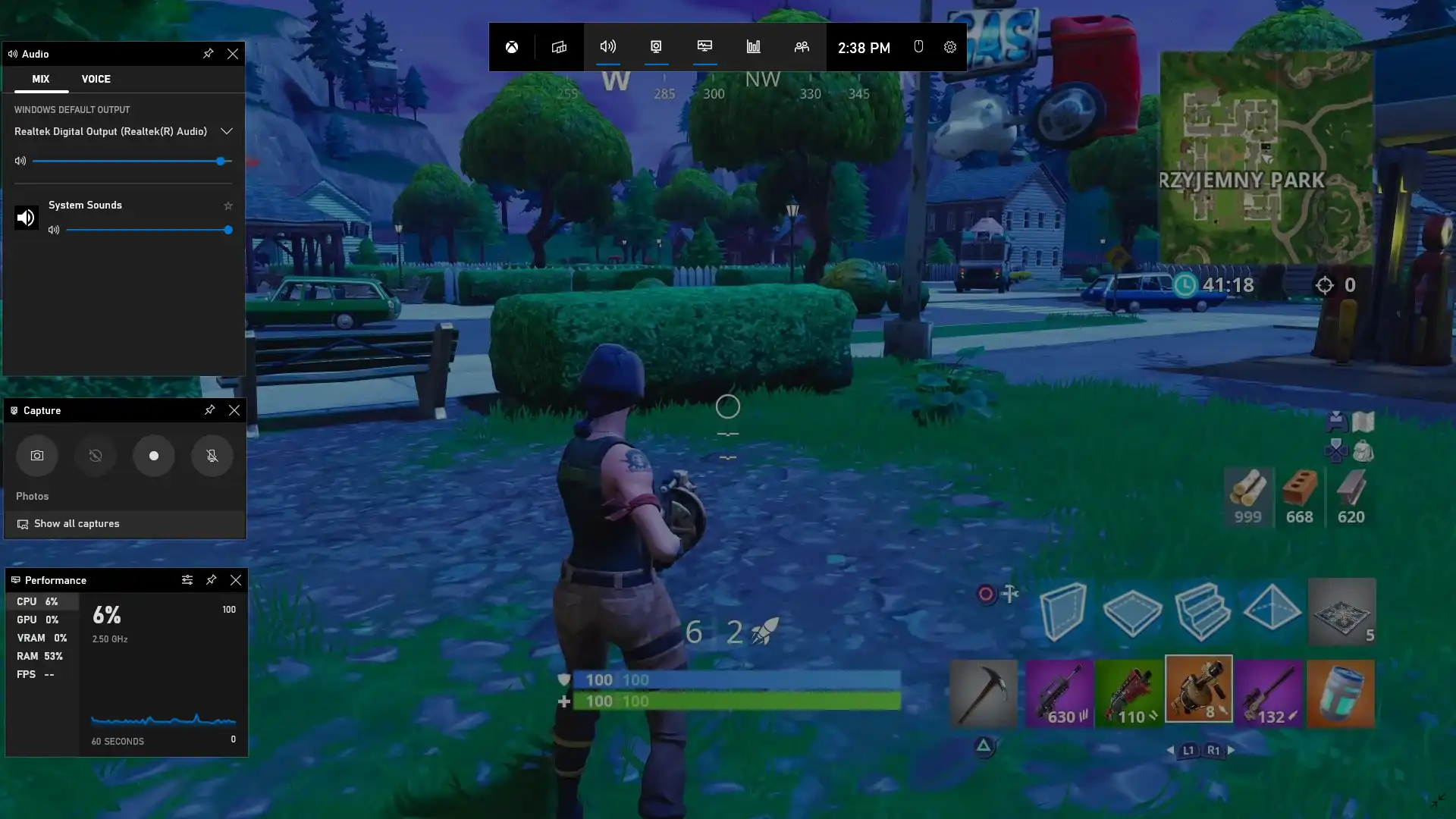
How to Record Gameplay on PC Nvidia
Nvidia GeForce Experience has a tool called Nvidia ShadowPlay or Nvidia Share that lets users record and stream gameplay live while playing. It is a little bit like Twitch or other platforms. Also, GeForce Experience also provides you with screenshots and FPS checks. Many PC users might use Nvidia cards, but hardly have people use the Nvidia Shadow play to record gameplay.
Let me show you how to make it work.
- Open the GeForce Experience application > hotkey”Alt+Z” to activate Nvidia Shadowplay.
- Click on “Instant Replay” or hotkey “Alt+Shift+F10” to turn it on. This will enable you to save the last 5 minutes of gameplay.
- Click “Record” > “Start” > or hotkey”Alt+F9” to begin to record.
- Manually click “Record” > “Stop and Save” or hotkey “Alt+F9” to end the recording process.
With the GeForce gameplay recording settings interface, you can customize the bitrate, quality, FPS, resolution, and length of your recording. The audio can also be specified here as well.
How to Record Gameplay on PC OBS
Let me be straight, OBS Studio is one of the hardest but also the greatest powerful recording software. It is absolutely not for new beginners to use. But you have to admit that it is also very powerful to record screenplays for YouTube videos. It is free to use as well.
- Launch OBS Studio > “Game Capture Source.“
- Select a recording to a full-screen record or a specific area of your screen.
- Click “Start Recording” to record your gameplay on your PC.
- Once again, click “Stop the Recording” to stop it.
Same as before, if you are not satisfied with the basic setting of OBS Studio recording, you can go to the advanced setting page to modify the camera, input audio, resolution, and quality options.
Tips to Avoid Lag or FPS Drops
In addition to the reasons for the video recorder itself, there are a number of external factors that will also affect the video lagging. Like the lack of a computer, bandwidth leads to slow Internet speeds, and PC configuration is not enough for the standard of a PC game. Some settings in the game do not match the computer configuration and can also lead to frame drop, here are some tips that we can use to optimize these problems, check them out.
- Try to have a better internet connection and make sure your internet has a stable speed with no latency.
- Set your game to fit on your computer device. If necessary, reduce the quality of the picture in exchange for fluency.
- Close unnecessary windows and apps that are not system-level or related to the game you’re playing.
- Many antivirus applications and Internet security are also worth stopping while in the middle of a game.
- To help you have a faster computer, regularly empty the computer recycling bin. delete unneeded files, useless applications, and games.
- Some computer system auto-update tasks can also cause game delays and set up Windows Update more properly.
More to Share
In conclusion, we have provided you with the four best methods of how to record gameplay on PC Windows. Every game recording software has been tried by ourselves, so we make sure they are 100% easy and available to use. In addition, we provide ways to optimize game settings to reduce game latency. You are free to choose any of the software and then record and upload it to other video sites like YouTube.
We hope you enjoy the methods we have brought to you guys. If you have any problems or suggestions, contact us anytime.