How to Screen Record Protected Videos on PC | 3 Ways
Certain protected videos, such as those from streaming platforms, often present a challenge, resulting in a black screen when attempting to record them, such as Netflix, Hulu Live, YouTube Live, etc. Then, how do I effectively record protected videos? In this article, we will show you how to screen record protected videos without black screen on your PC.
📌Windows–WorkinTool Capture Screen Recorder
📌Mac–Screenshot Bar
📌Online–123 Apps (Online Screen Recorder)
🙋🏻♀️Doing so can be helpful for capturing and enjoying digital content. In this article, we explored various tools and methods to overcome the limitations of screen recording protected videos and ensure a seamless recording experience.
🙋🏻♂️However, if you are a Windows user who prefers a desktop app, WorkinTool Capture Screen Recorder is an ideal option. It is user-friendly, easy to use, reliable and multi-functional to do more than protected video screen recording. Now, please start your reading and experience all of them by yourself.
How to Screen Record Protected Videos Without Black Screen on PC | 3 Ways
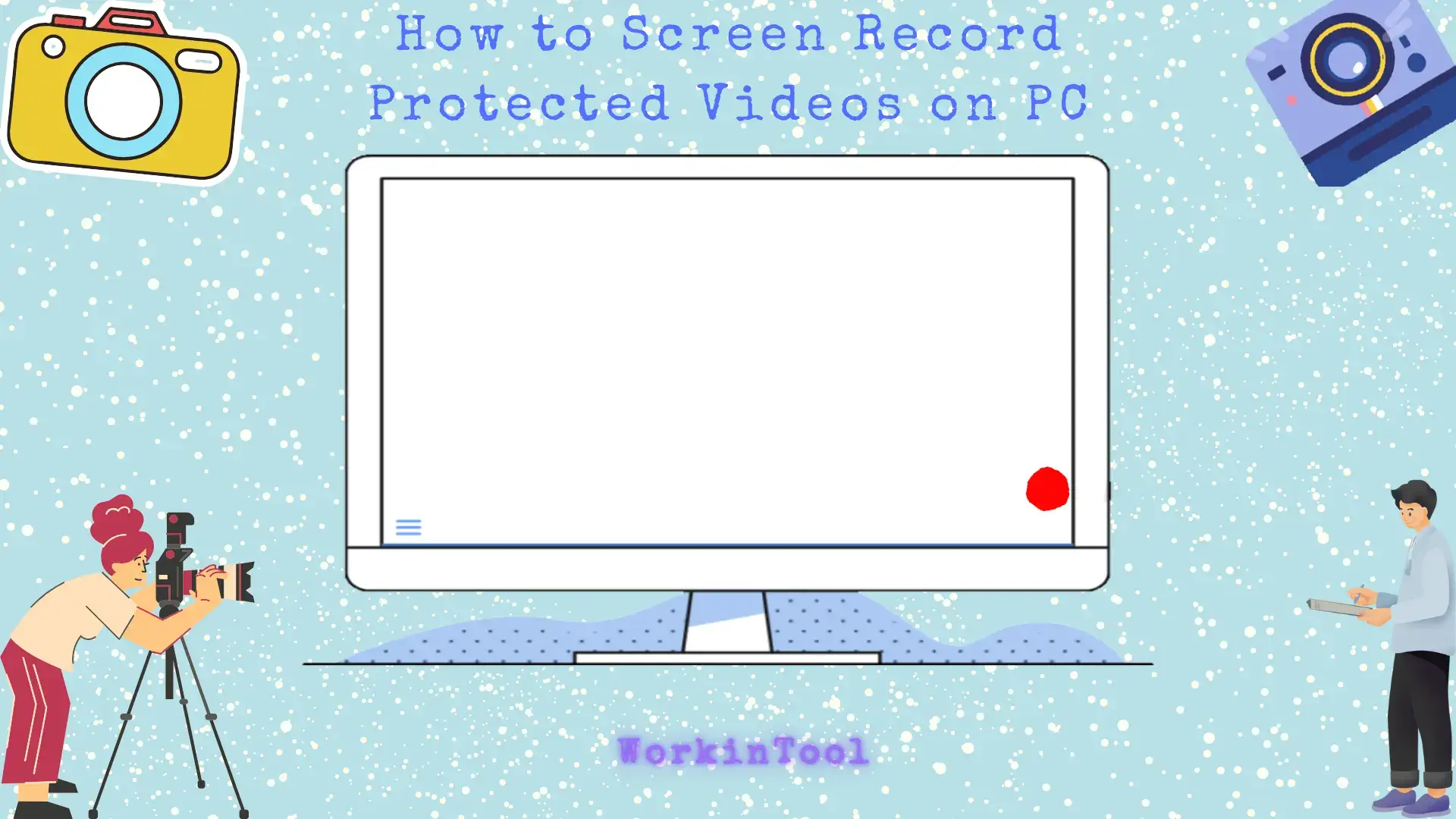
Screen recording has become essential for capturing and sharing digital content, including streaming videos, lectures and online meetings. However, certain protected videos, such as those from streaming platforms, often present a challenge, resulting in a black screen when attempting to record them, such as Netflix, Hulu Live, YouTube Live, etc. Then, how do I effectively record protected videos? In this article, we will show you how to screen record protected videos without black screen on your PC, helping you open up possibilities for educational content creation, memorable moments preservation or offline playback enjoyment.
| 💻Windows | 📍WorkinTool Capture Screen Recorder [🔥Recommended] |
| 💻Mac | 📍Screenshot Bar |
| 💻Online | 📍123 Apps (Online Screen Recorder) |
In the following sections, we will delve into effective solutions that will empower you to successfully screen record protected videos without any hindrances. Now, let’s begin our journey.
How to Screen Record Protected Videos on Windows
To realize this goal on Windows, you’d better resort to a handy screen recorder to export a more custom recording. Here, it is strongly advisable to try WorkinTool Capture Screen Recorder.
✅WorkinTool Capture Screen Recorder
Capture Screen Recorder, a practical screen recording feature, is equipped in the WorkinTool VidClipper Video Editor, a lightweight but super multi-functional app with the following (but not limited to) features:
Therefore, you save the trouble of finding and installing them individually, which is time-saving and efficiency-boosting.
Capture Screen Recorder is an ideal tool for everyone. Its simple and intuitive interface offers clear navigation for beginners and enables them to complete their recording tasks within one page, helping them skip the cumbersome process of hitting “Next.” Professionals can rely on its additional screencast settings and tools to expect more custom recordings.
Capture Screen Recorder can serve as a protected video recorder. It assists users in personalizing their recording areas to capture a protected video with audio but without a black screen. Additionally, they can use its drawing toolbar to annotate their recordings, its auto-stop feature to schedule the time to end your recording in advance and its screencast settings to highlight your mouse pointer.
💡How to Screen Record Protected Videos Using WorkinTool Capture Screen Recorder?
Step 1. Launch VidClipper and then choose Screen Recorder on the right menu.

Step 2. Confirm the recording options, adjust the settings if needed and then hit Start (Alt+F1).
(Advice: Recording Selection + Computer Audio + High Definition + MP4)
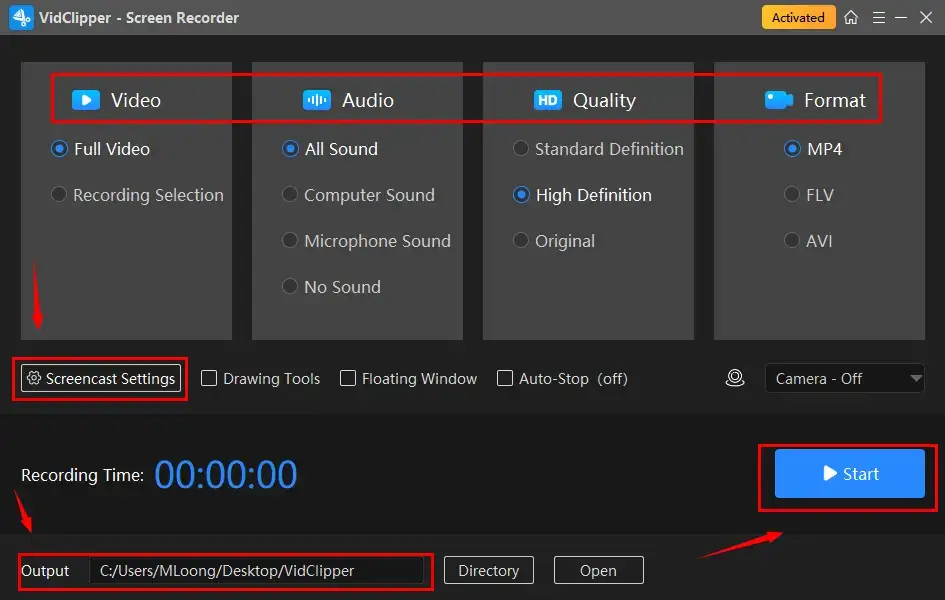
Step 3. Activate the drawing toolbar and/or auto-stop feature if necessary.
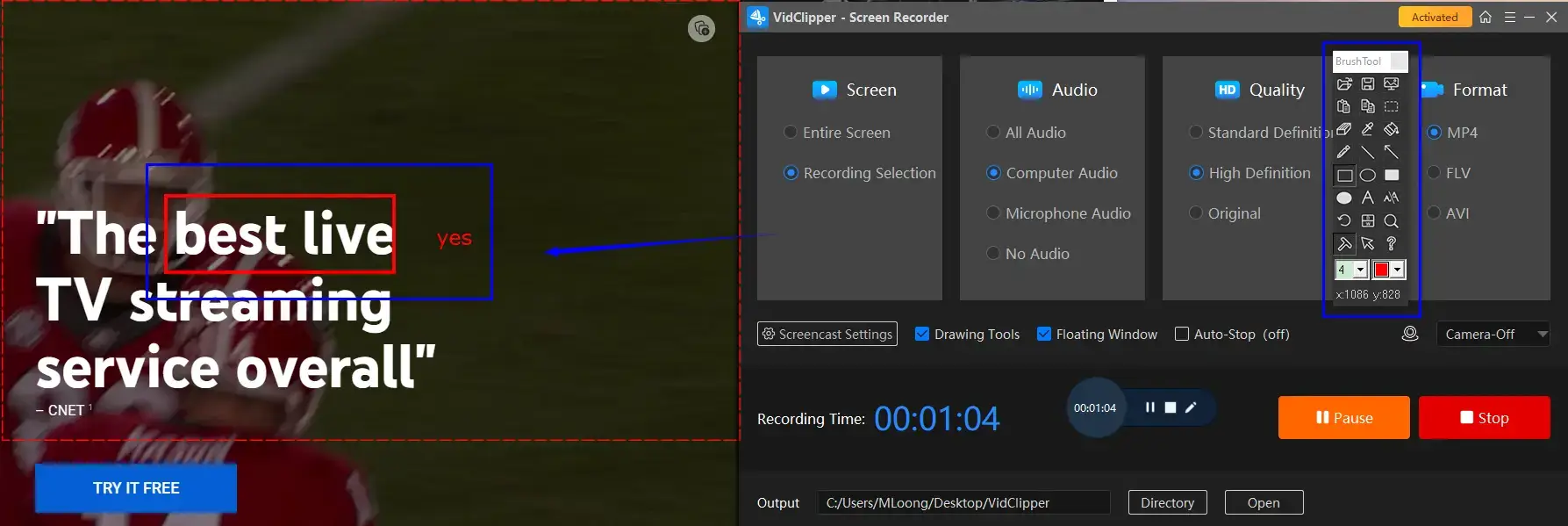
Step 4. Press the Pause (Alt+F1) or Stop (Alt+F2) button on the floating window or recording page to suspend or end and save your recorded protected videos.
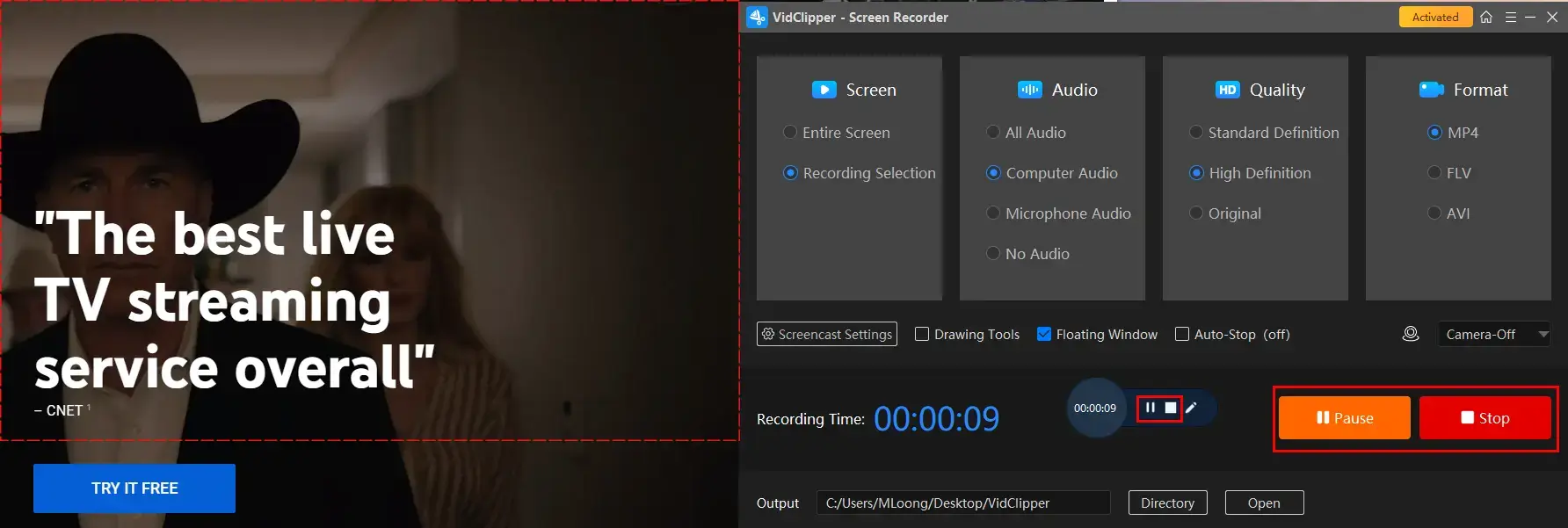
Step 5. Determine your next move.
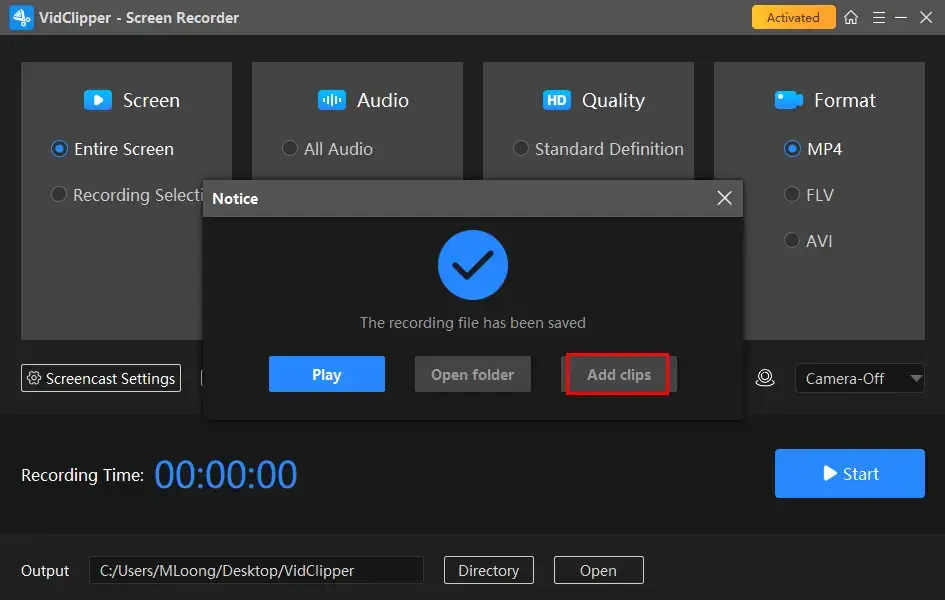
📣PS: Add clips is a useful feature that will assist you in moving your recording to the VidClipper video editor. Therefore, you can undertake further editing to it, including:
✨Our Advice
🙋🏻♀️You May Also Like
How to Screen Record Protected Videos on Mac
For Mac users, the simplest way to capture a protected video is to use its built-in screenshot bar.
✅Mac’s Built-in Screenshot Bar
Screenshot Bar is an inbuilt tool on every Apple device powered by the latest macOS versions. It boasts a simple and clear interface, along with an effortless recording process. It allows users to take screenshots of and capture any content on their computers, including a protected video. This tool can also help users customize their recording area with or without audio sources, enabling them to get a recording without a time limit and watermark.
💡How to Capture a Protected Video with Mac’s Built-in Screenshot Bar?
1). Perform the shortcut operation-Shift + Command + 5 to activate the screenshot bar.
2). Select the recording area: the full screen or the recording portion.
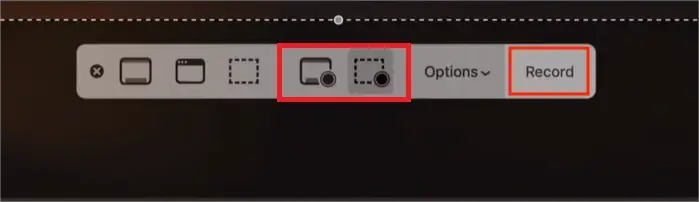
3). Click Options to change your settings.
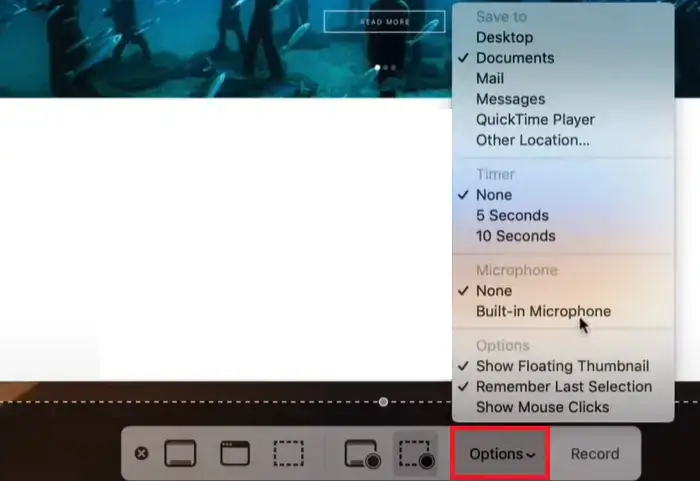
4). Hit Record to begin recording the chosen protected video.
5). Press the Stop button at the top to end your recording.
(Hotkey–Shift + Command + Esc)
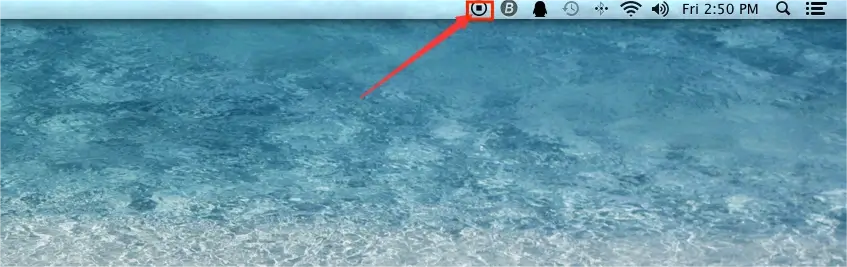
✨Our Advice
How to Screen Record Protected Videos Online
This chapter is worth your attention if you are unwilling to install and use any desktop app. A free online screen recorder can be helpful to fulfill this objective. Here, please look at the online screen recorder presented by 123 Apps.
✅123 Apps
123 Apps is a browser-based service designed for file conversion, editing and manipulation. It offers a collection of free online tools to help you with basic tasks, including Office document/PDF/image conversion, video/audio conversion and editing and more. It gives users an online screen recorder to capture the content on their computers with(out) audio, even that from your Webcam.
Meanwhile, the online tool boasts three recording modes, including browser tab, window and the entire screen, to satisfy users’ different needs. Also, your recording will be automatically placed into its online video editor for further editing. There will be no watermark added to your recording, but users can only record a 90-minute video, whether you are using a free or paid version.
💡How to Get a Recorded Protected Video Online Through 123 Apps?
1. Open 123 Apps, locate the tool–Screen Recorder and then click Start Recording.
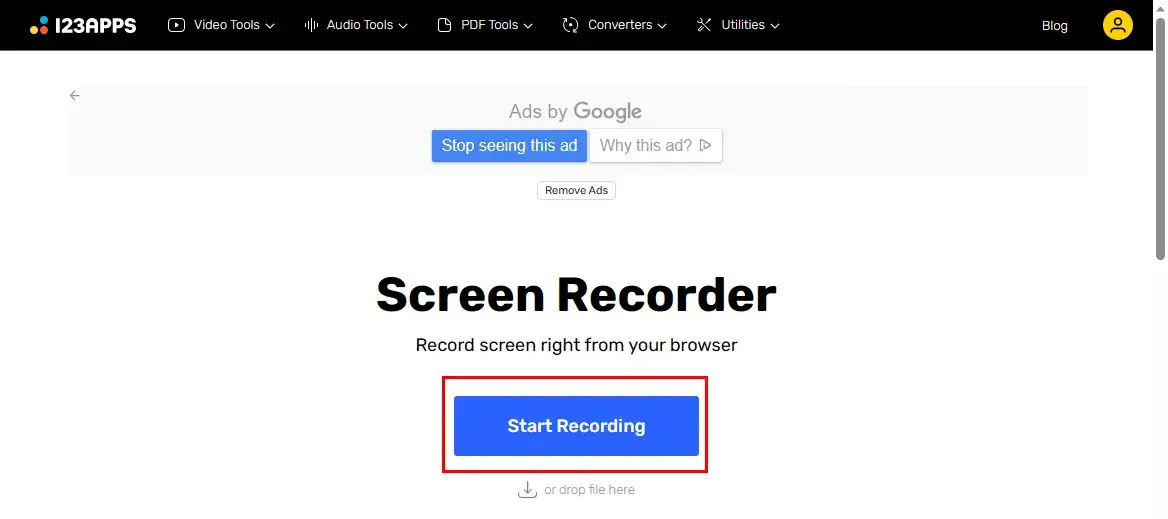
2. Log into your account to open the recording page.
3. Choose your recording options (Advice: Screen) and then hit Next.
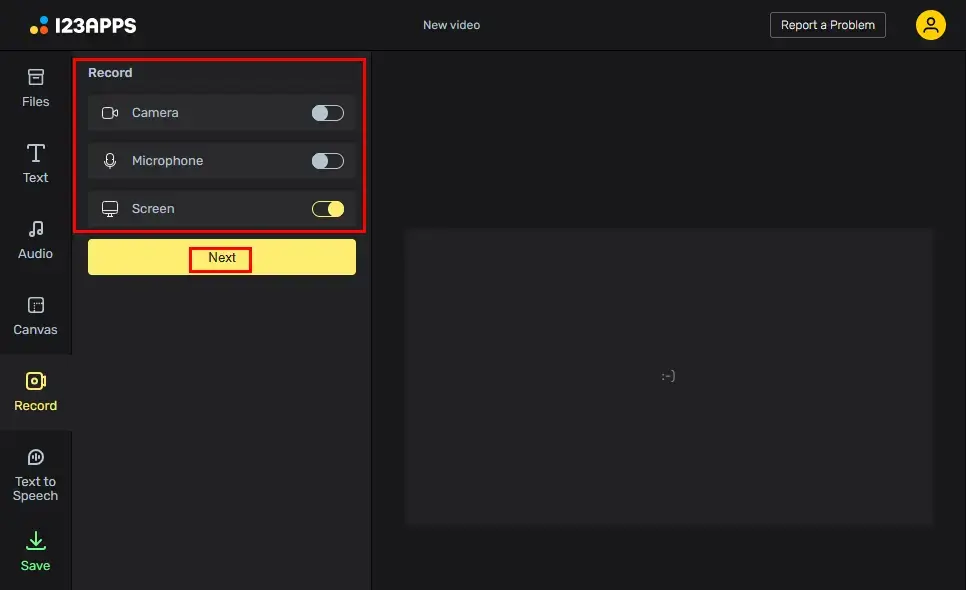
4. Press the yellow Record button.
5. Select the content to share with 123 Apps and then click Share.
(Advice: Tab for an online platform while Window for a desktop app)
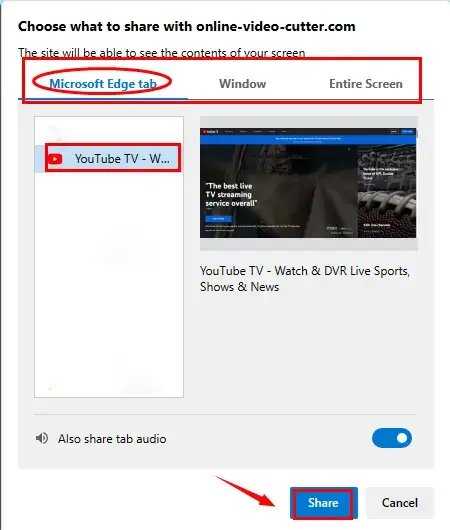
6. Hit the Stop icon at the bottom or Stop sharing at the top to end your recording.
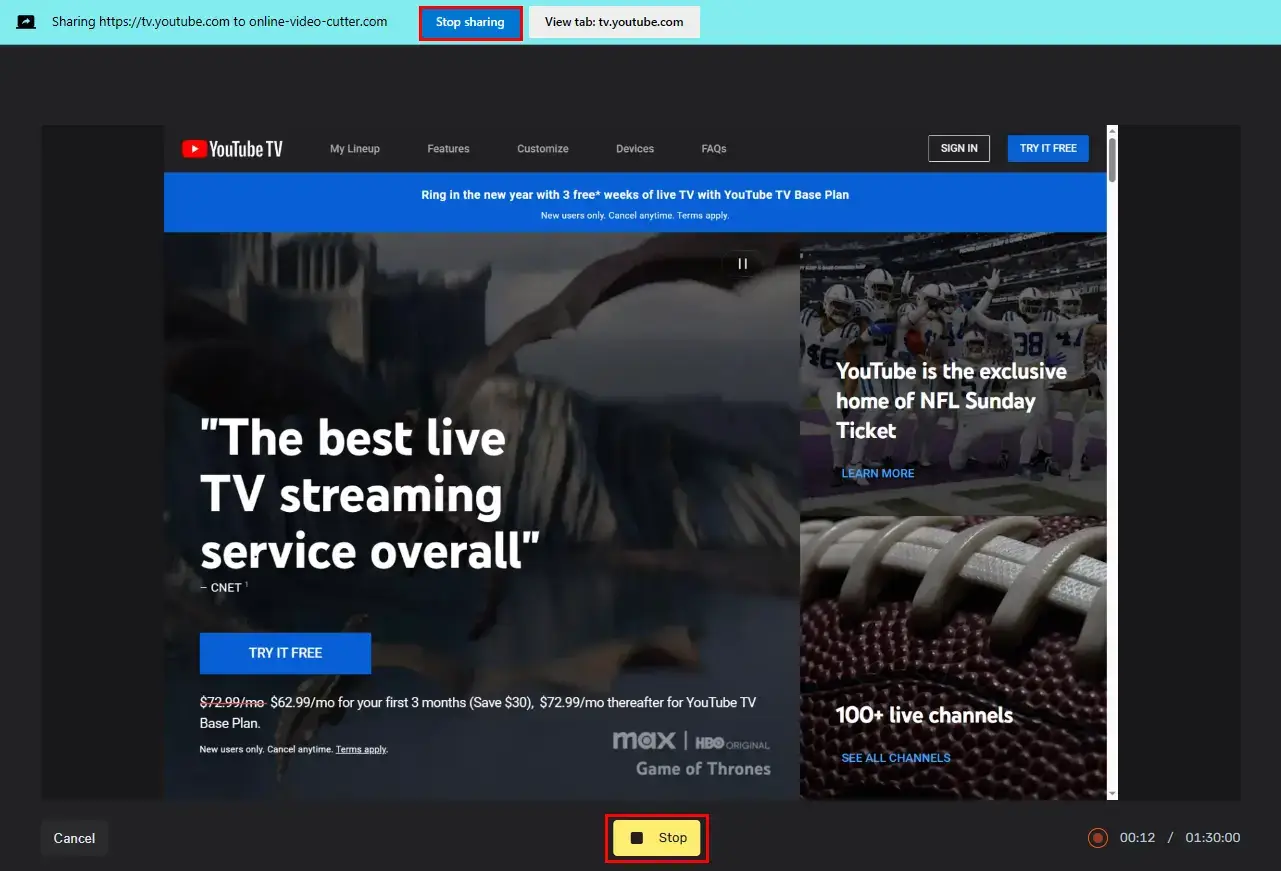
7. Press Done to completely stop your recording.
8. Your recording will automatically be added to the online video editor of 123 Apps and you can edit it if you want to.
9. Go to Save, change your settings (format, resolution and quality) and then click Export.
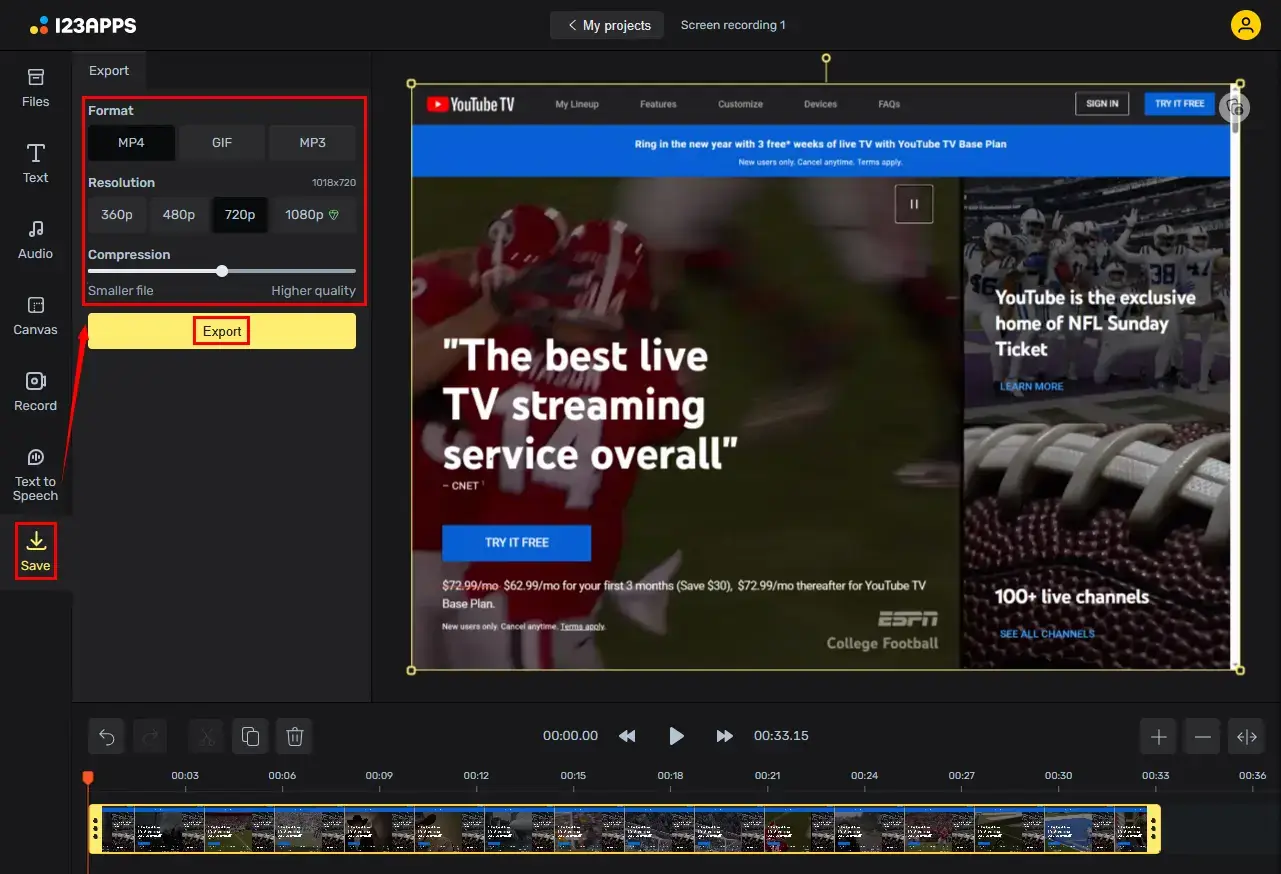
✨Our Advice
More to Share
🎯How can I record my computer screen without black screen?
The aforementioned apps outlined in this article are at your disposal. Here is a summary:
- Windows: WorkinTool Capture Screen Recorder
- Mac: Built-in Screenshot Bar
- Online: 123 Apps (Online Screen Recorder)
🧐How to Screen Record Protected Videos Without Black Screen via WorkinTool Capture Screen Recorder?
Step 1. Open VidClipper and then click Screen Recorder on the right menu.
Step 2. Choose your recording options, adjust the settings if necessary and then hit Start.
Step 3. Enable the drawing toolbar and/or auto-stop feature at your will.
Step 4. Press the Pause or Stop button on the floating window or recording page to suspend or end and save your recording.
Step 5. Determine your next move.
🎯Is it legal to screen record protected videos?
The legality of screen recording a protected video depends on the specific circumstances and the laws of the country. If the intention of recording protected videos is totally personal, like watching it later or creating a backup, it may be considered legal in certain jurisdictions. However, it is important to note that if you plan to distribute or sell the recorded content, it is highly likely to be illegal and could result in legal repercussions.
🎯Can I get in trouble for screen recording a protected video?
Yes. The situation is possible if this deed is deemed illegal in your country or violates the terms of service of the website or platform where the video is hosted.
Therefore, it is crucial to understand and adhere to copyright laws and the terms of service set by content providers. These regulations vary across countries and platforms, so it is advisable to familiarize yourself with the specific rules in your region. It is essential to ensure the legal and ethical use of protected videos by respecting the content creators’ intellectual property rights and obtaining proper permissions when necessary.
Final Words
This chapter concludes our discussion on how to screen record protected videos without black screen on your computer. In summary, doing so can be helpful for capturing and enjoying digital content. In this article, we explored various tools and methods to overcome the limitations of screen recording protected videos and ensure a seamless recording experience.
However, if you are a Windows user who prefers a desktop app, WorkinTool Capture Screen Recorder is an ideal option. It is user-friendly, easy to use, reliable and multi-functional to do more than protected video screen recording.
Meanwhile, it is crucial to remember that while screen recording protected videos for personal use may be legal in certain circumstances, it is important to respect copyright laws and the terms of service of content providers to avoid any illegal or unethical actions.
Now, are you ready to capture a protected video without a black screen by yourself?


