How to Record on Google Slides on PC | 3 Ways 2024
In the modern digitized era, presentations have become integral to communication and knowledge sharing in the workplace or at school. Google Slides, a powerful web-based presentation tool, offers various features to enhance your presentations. Since no inbuilt recording feature is equipped in this tool, what can you do if you intend to capture the content from it and keep it for future use? In this article, we will show you how to record on Google Slides on different PC platforms, including Windows, Mac and online.
📌Windows–WorkinTool VidClipper
📌Mac–OBS Studio
📌Online–Clipchamp
🙋🏻♀️Screen recording Google Slides is an effective way to keep the wanted content for future use, such as a video tutorial. Using the tools and following the instructions outlined in this article, you can realize this goal without hassle. However, if you are a Windows user, WorkinTool Capture Screen Recorder is your ideal option. It is user-friendly, easy to use, reliable and highly multi-functional to do more than just Google Slides recording.
🙋🏻♂️Now, please start your reading to learn about more information and experience all the tools by yourself.
How to Record on Google Slides on PC | 3 Ways 2024
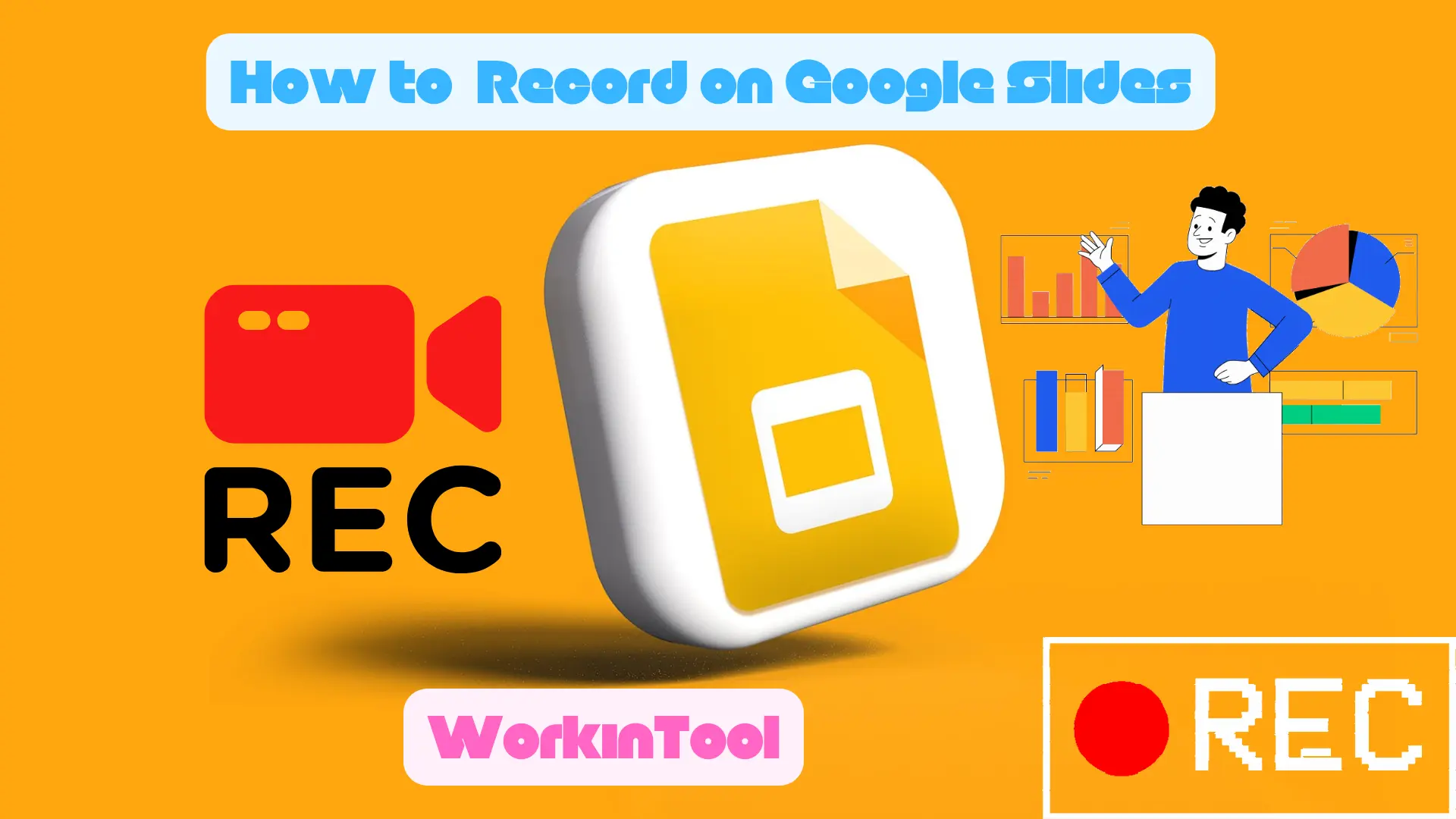
In the modern digitized era, presentations have become integral to communication and knowledge sharing in the workplace or at school. Google Slides, a powerful web-based presentation tool, offers various features to enhance your presentations. Since no inbuilt recording feature is equipped in this tool, what can you do if you intend to capture the content from it and keep it for future use? In this article, we will show you how to record on Google Slides on different PC platforms, including Windows, Mac and online.
| 💻Windows | 📍WorkinTool VidClipper [🔥Recommended] |
| 💻Mac | 📍OBS Studio |
| 💻Online | 📍Clipchamp |
If you are a PC user looking for effective methods of Google Slide recording, this article is your comprehensive guide. So, let’s dive in and unlock the secrets of smooth recording on Google Slides.
Before Google Slides Recording
📌What is Google Slides?
Google Slides is a web-based presentation service developed by Google. It is part of the Google Drive productivity suite, which also includes Google Docs (word processing) and Google Sheets (spreadsheet). Google Slides allows users to create, edit and collaborate on visually appealing presentations in real-time. As it is a cloud-based tool, your presentations are automatically saved to your Google Drive, ensuring that your work is securely stored and easily accessible from any device with an internet connection.
With Google Slides, you can create slide decks that include text, images, shapes, charts, tables and multimedia elements such as videos and audio. It offers a variety of pre-designed templates and themes to choose from, or you can create your own custom designs. The tool provides a range of options regarding text formats, elements, transitions and animations to make your presentations more engaging.
📌Can you record on Google Slides?
You can’t record directly in Google Slides since it has no built-in screen recording feature. However, you can rely on a third-party screen recorder to capture the content from it. Therefore, please read on to learn about specific tools and instructions.
How to Record on Google Slides on Windows
For all Windows users, it is strongly advisable to try a handy screen recording app–WorkinTool Capture Screen Recorder.
🏆WorkinTool Capture Screen Recorder
Capture Screen Recorder is a significant feature in WorkinTool VidClipper Video Editor, a super multi-functional tool that allows every user to enjoy the following (but not limited to) functions:
Hence, you save the trouble of finding and installing them individually, which is time-saving and efficiency-boosting.
Capture Screen Recorder can serve as the first screen recording software for everyone. Its simple and intuitive interface, along with its easy recording process, will greatly facilitate beginners. Therefore, they can complete their recordings within one interface, which helps them skip the cumbersome process of clicking “Next.” Hence, they can use it to effortlessly record a Google Slides presentation with audio and video.
Professionals will find it useful and convenient to present a professional-looking recording by depending on its advanced features, like additional screencast settings (cursor and moving track), drawing toolbar (line/shape drawing, partial screenshot and annotation) and auto-stop tool (automatic ending by setting full duration in advance).
(📃More Info: WorkinTool Capture Screen Recorder Review)
💡How to Record on Google Slides Using WorkinTool Capture Screen Recorder?
Step 1. Launch VidClipper and then click Screen Recorder on the right menu to open Capture Screen Recorder.

Step 2. Confirm your options (recording area, audio, format and quality), adjust the settings if needed and then hit Start (Alt+F1).
(Choose your Webcam source from the drop-down menu below Camera and All Audio to record yourself on Google Slides.)
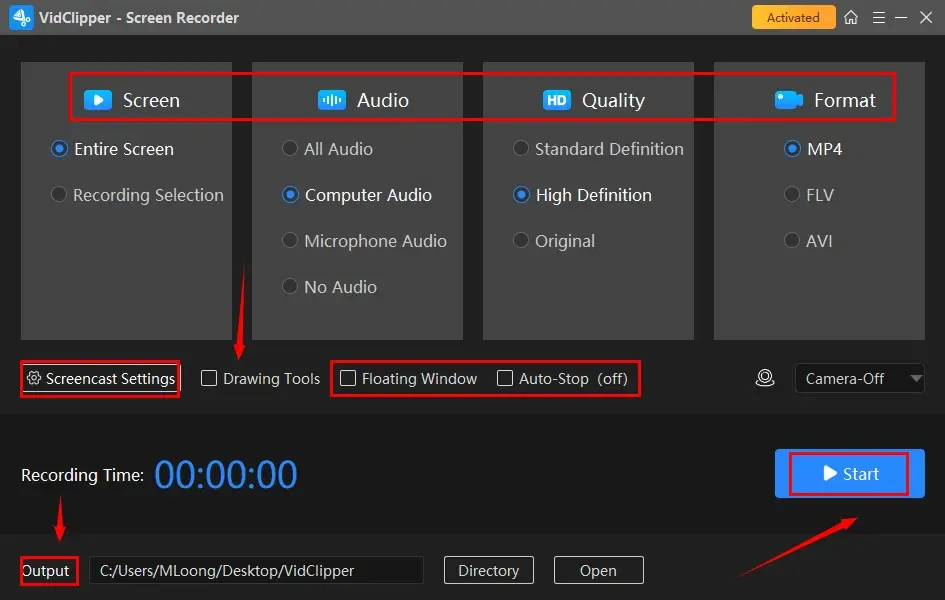
Step 3. Activate the drawing toolbar and/or auto-stop if necessary.
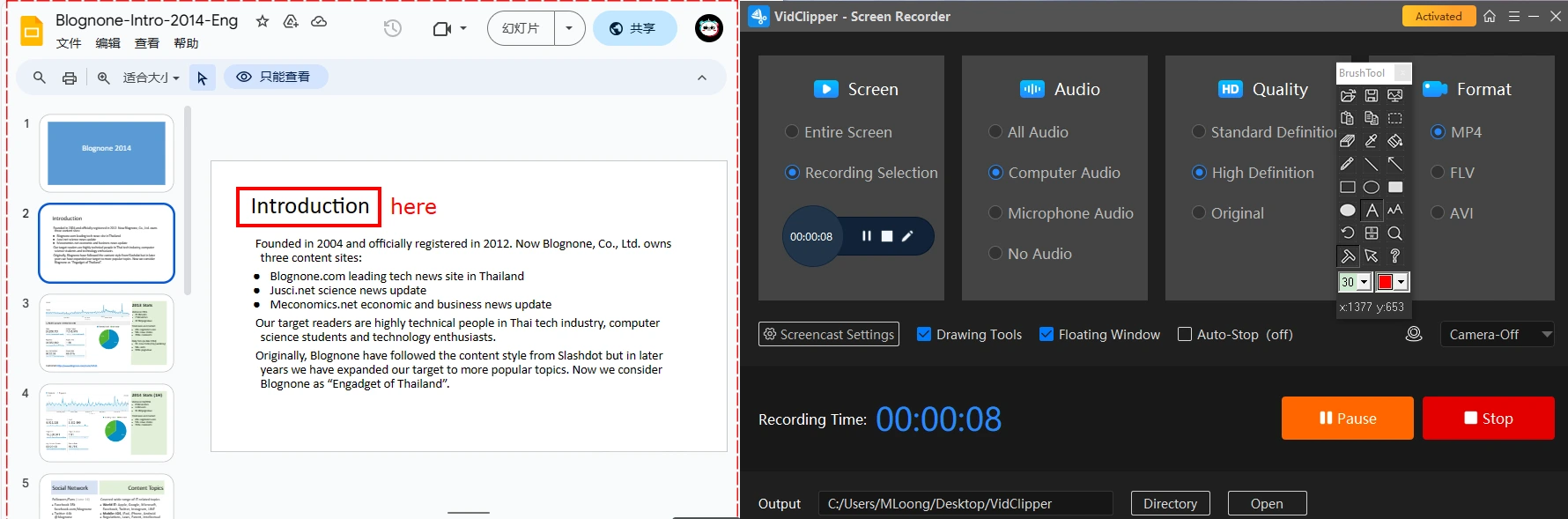
Step 4. Press the Pause (Alt+F1) or Stop (Alt+F2) button on the floating window or recording page to suspend or end and save your recording.
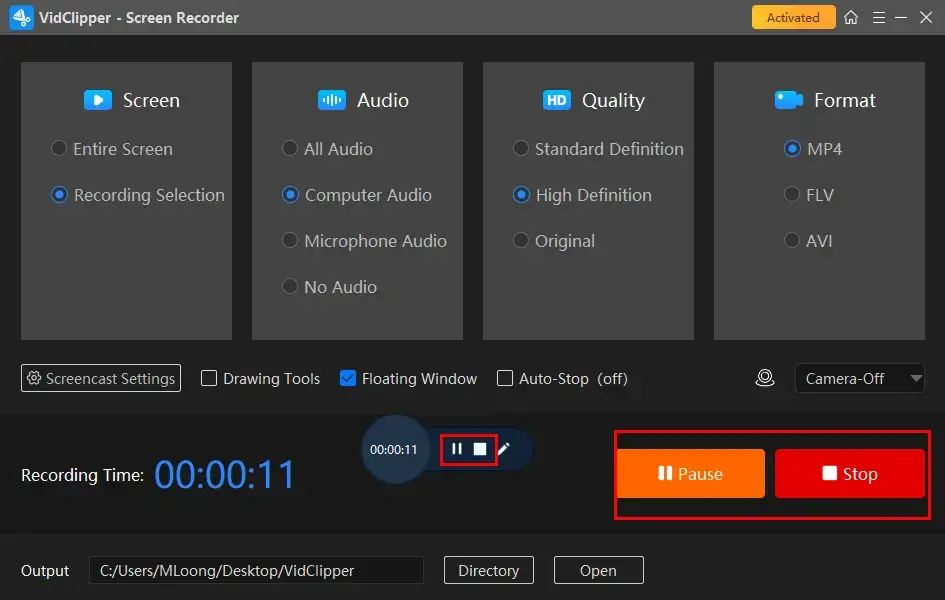
Step 5. Choose your next move.
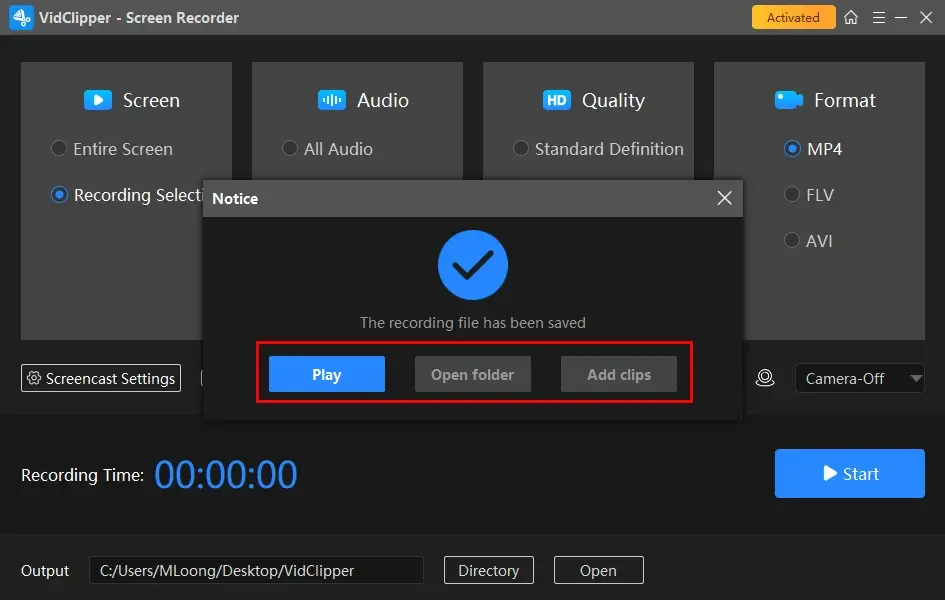
📣PS: *Add clips is a useful option that helps users move their recordings to the VidClipper video editor for further editing. For example:
✨Our Verdict
You May Also Like
How to Record a Presentation on Google Slides on Mac
If you are a Mac user, OBS Studio is an ideal option.
🏆OBS Studio
OBS Studio, short for Open Broadcaster Software Studio, is a free and open-source application designed for video recording and live streaming. It wins the compliments of the market owing to its professional recording features and cross-platform compatibility. The notable advantage of OBS Studio is to offer users multiple modes (display/window/game capture, browser and more) to cater to different recording requirements. This versatility allows users to capture specific areas of their screens or focus on particular content, making it an ideal choice for recording Google Slides or other specific video content.
Additionally, OBS Studio is completely free to use, helping users capture high-quality video and audio, including Webcam. Besides, it offers a wide range of output formats, such as MP4, FLV, and MOV, ensuring compatibility with various devices and editing software.
💡How to Record a Google Slides Presentation in OBS?
1). Open OBS and then go to Sources > + > Browser.
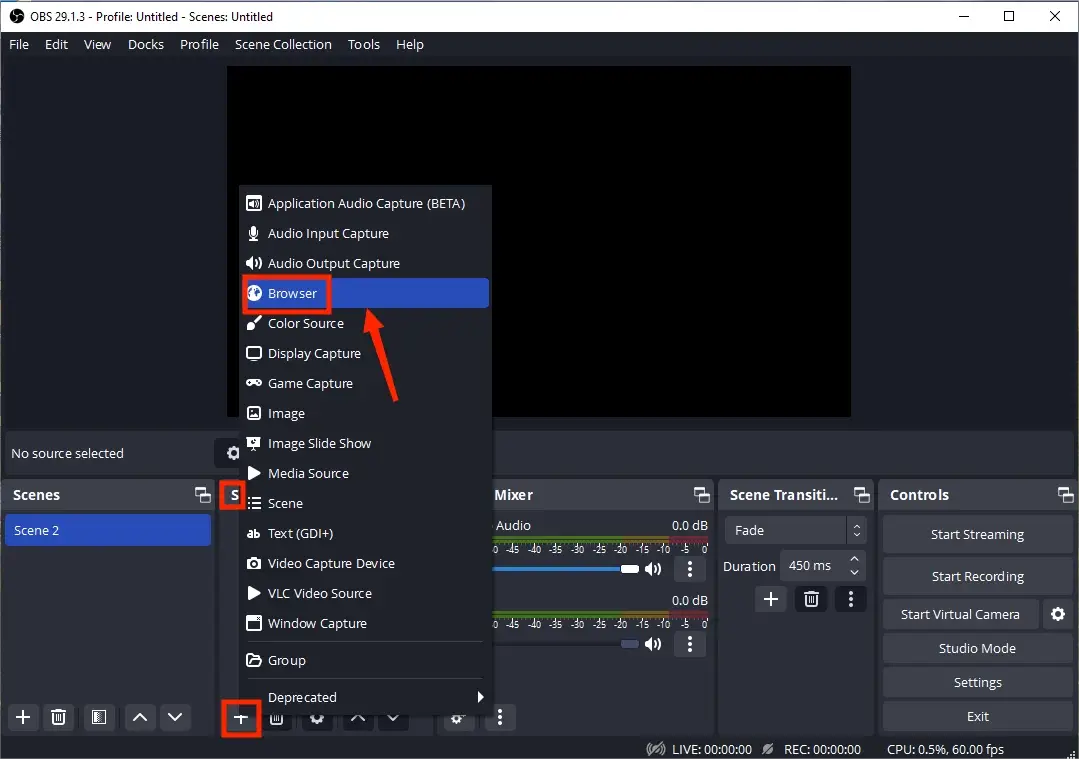
2). Name your recording project and then click OK.
3). Copy the URL of the Google Slides presentation, paste it in the column beside URL and then hit OK.
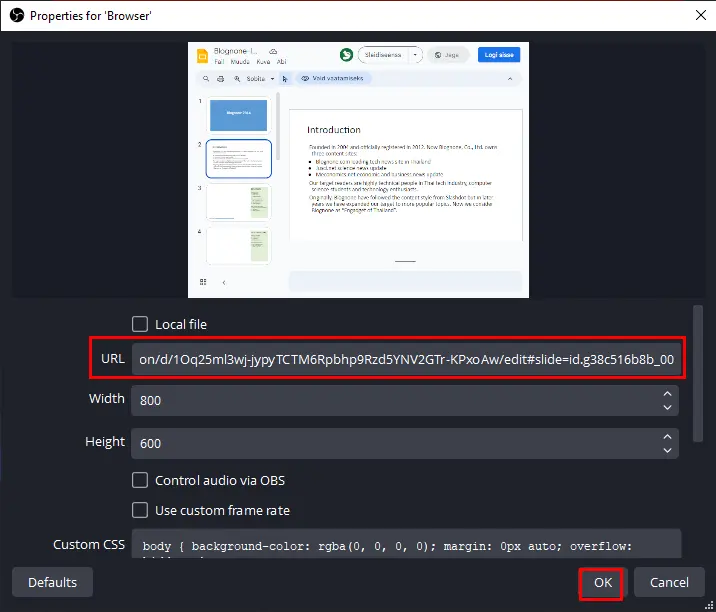
4). Determine your audio option and then press Start Recording.
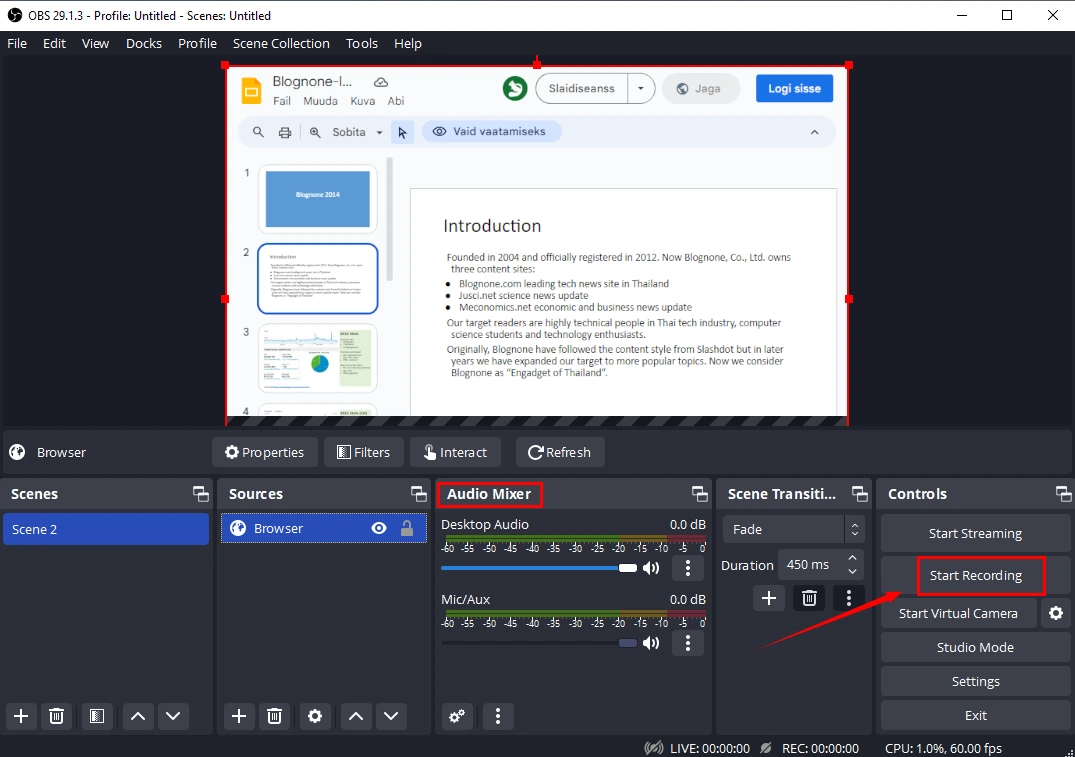
5). Hit Stop Recording to end and save your recording.
(Click on the small pause icon to temporarily stop it.)
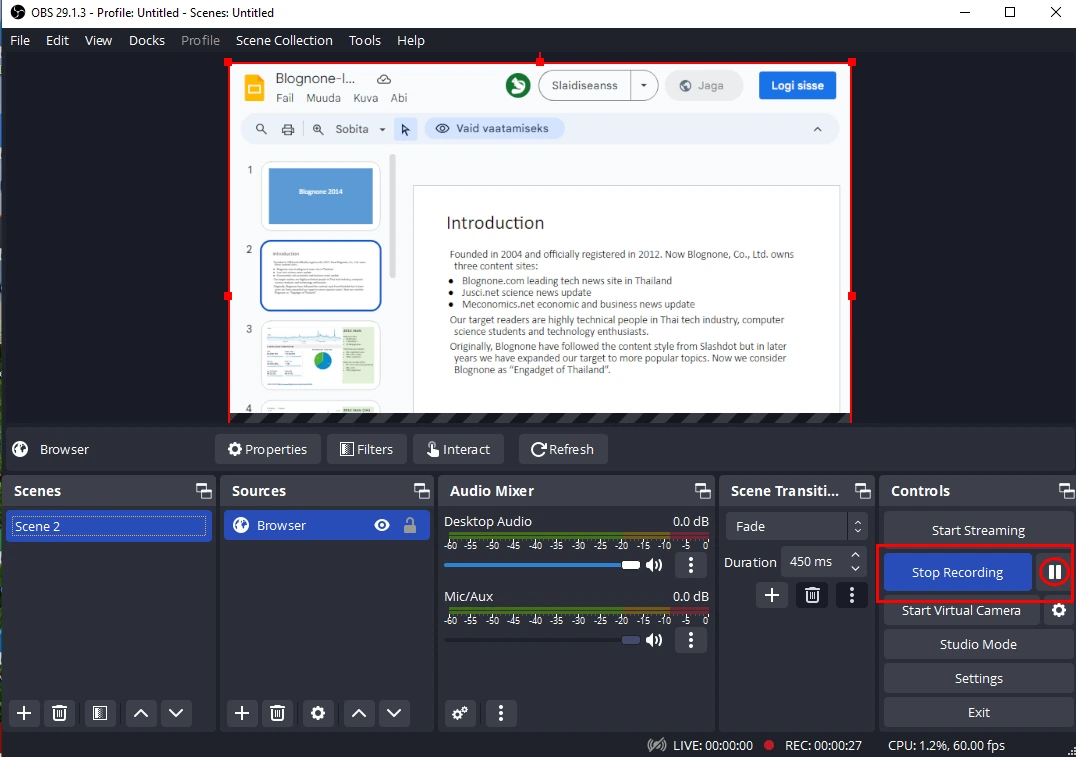
📢Note: How to record yourself presenting Google Slides?
1). Open OBS and then click Sources > + > Video Capture Device.
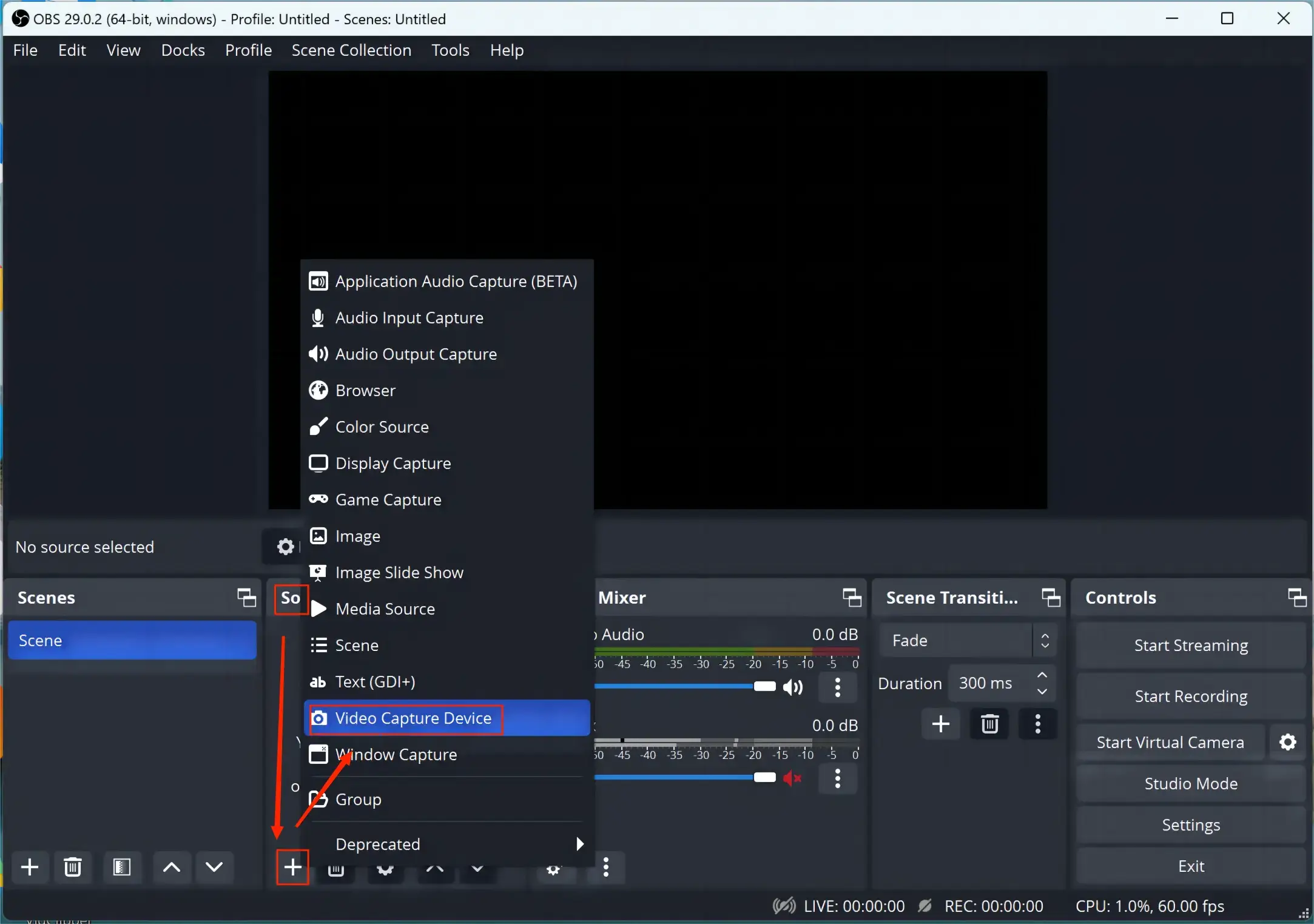
2). Name your project and then hit OK.
3). Select your camera from the drop-down box beside Device and then press OK.
4). Then, follow the steps above.
📣PS: To find your recording, please go to File > Show Recordings.
✨Our Verdict
How to Screen Record Google Slides Online
If you are unwilling to install and use any desktop app, this chapter is worth your dedication. You can seek assistance from a free online screen recorder. Here, please look at Clipchamp.
🏆Clipchamp
Clipchamp is a free online video editor that provides a set of web-based tools for video and audio editing. It boasts a user-friendly interface and easy operations, allowing users to complete several tasks such as video/audio editing, screen recording and more. Users can access these tools directly through the Clipchamp website without downloading and installing any software.
An online screen recorder is available on this platform. It aims to capture content from your computer screen with its different modes, including the entire screen, tab and window. Furthermore, users can also record videos from a Webcam and expect up to 30 minutes of high-quality recording without a watermark. Meanwhile, it supports exporting their results to cloud storage devices like OneDrive, Google Drive or Dropbox.
💡How to Screen Record on Google Slides Online in Clipchamp?
1. Open the official website of Clipchamp, sign in to your account and click Create a new video.
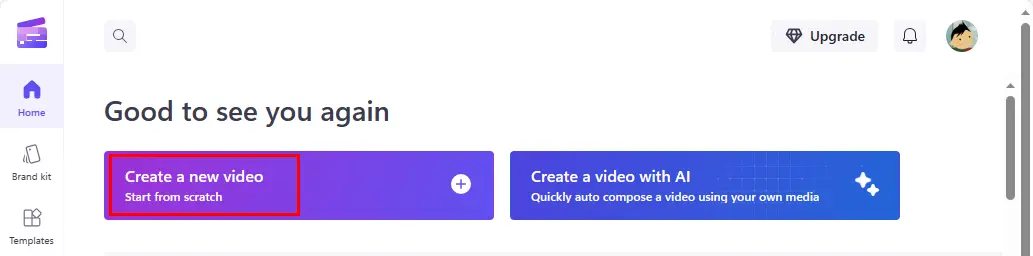
2. Go to Record & create and then choose your desired mode.
(Check the box-Screen and camera if you intend to record yourself presenting a Google Slides.)
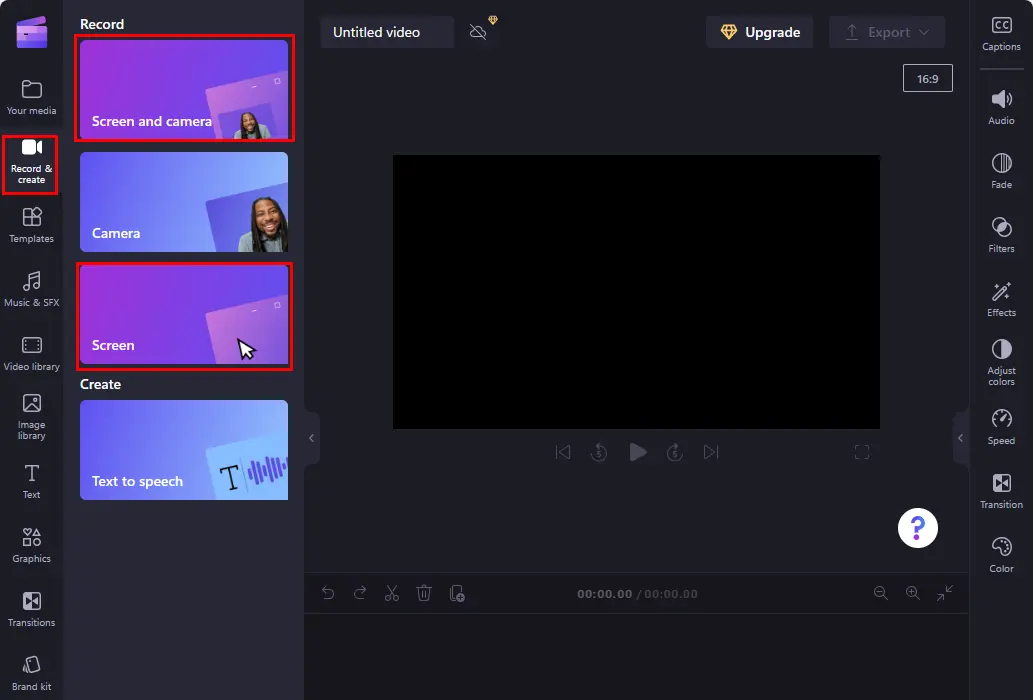
3. Press the red Record button to begin your recording.
(Select your Webcam source and microphone here if you perform the above operations.)
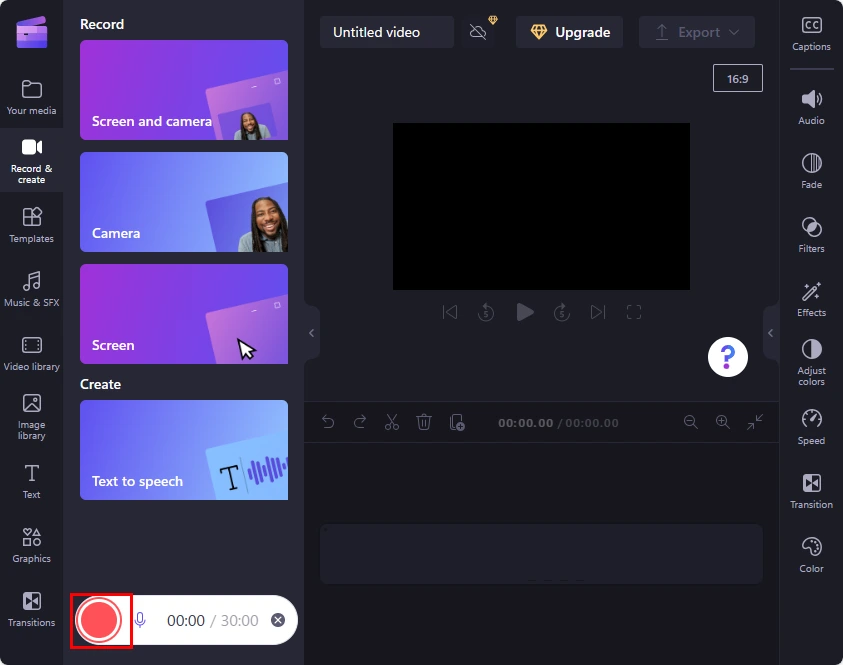
4. Determine the content to share with Clipchamp and then hit Share.
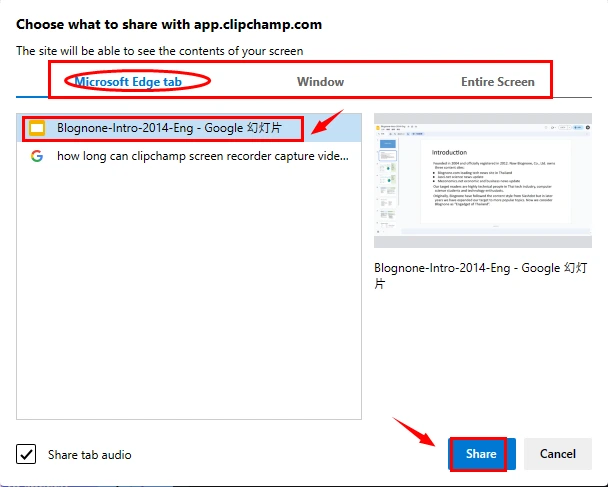
5. Click the Stop button on the floating window or the icon-Stop sharing at the top to end your recording.
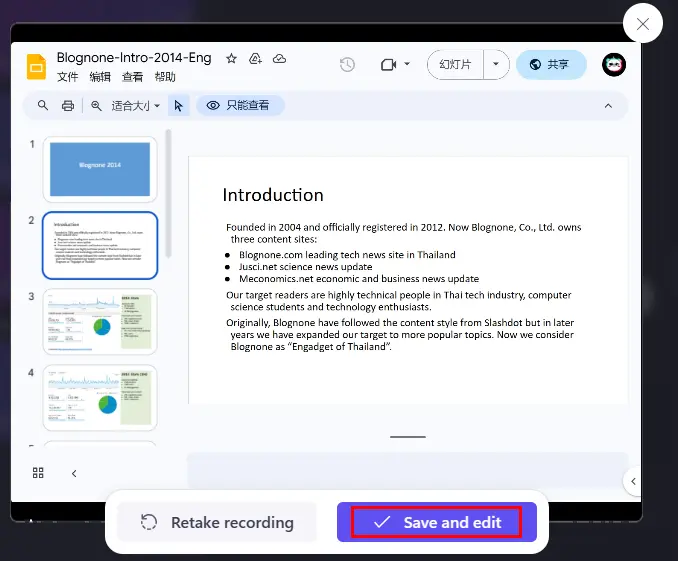
6. Press Save and edit to export your recording.
(Your recording will start automatic download while it will also be placed in the Clipchamp video editor for further editing.)
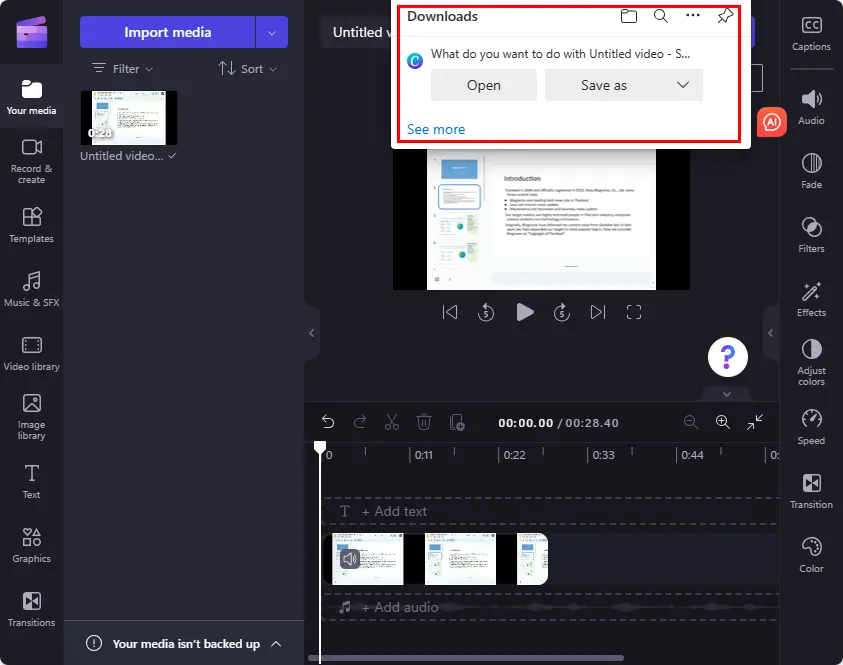
✨Our Verdict
More to Share
🎯How to add a video to Google Slides?
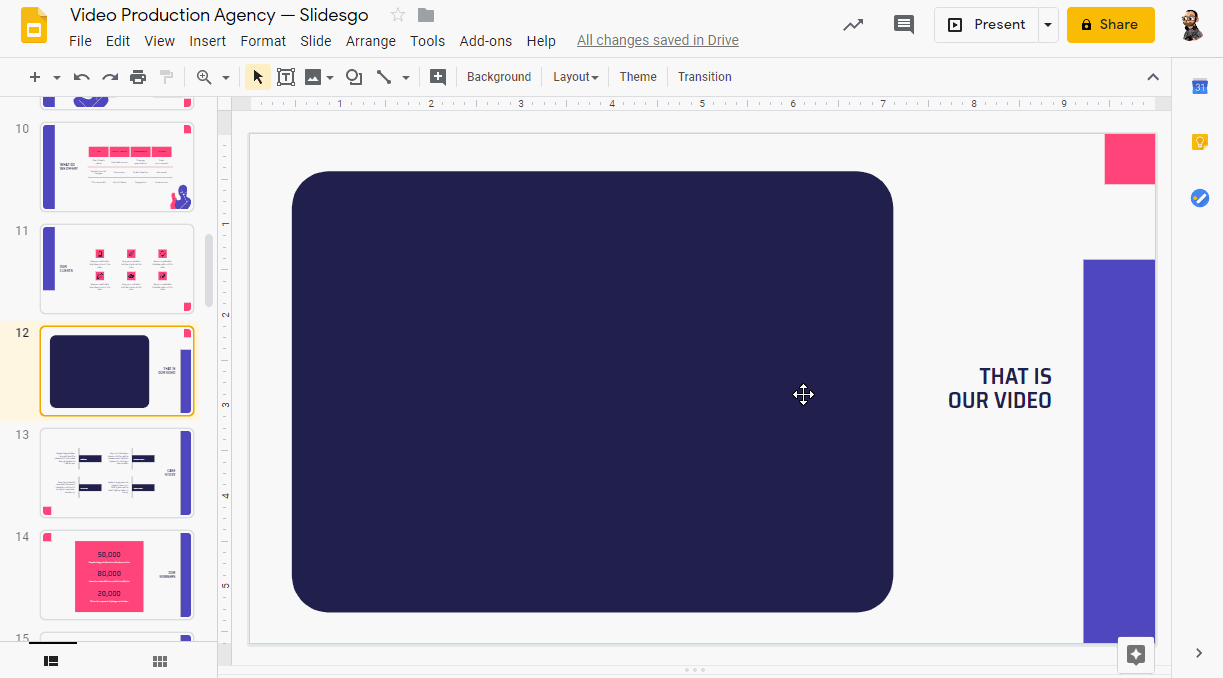
- Open the wanted presentation in Google Slides.
- Click on the slide where you want to add the video.
- Navigate to Insert > Video.
- Select where to get your video from: Search YouTube, By URL and Google Drive.
- Then, choose a video.
- Hit Select.
🎯How to add audio to Google Slides?

- Open your Google Drive and then go to My Drive > Upload files to import your audio file.
- Open Google Slides and then the chosen presentation.
- Select the slide that you want to add the audio file to.
- Click Insert > Audio.
- Choose the uploaded audio file.
- Hit Select.
Final Thought
This chapter concludes our discussion on how to record on Google Slides on Windows, Mac and online. In summary, screen recording Google Slides is an effective way to keep the wanted content for future use, such as a video tutorial. Using the tools and following the instructions outlined in this article, you can realize this goal without hassle.
However, if you are a Windows user, WorkinTool Capture Screen Recorder is your ideal option. It is user-friendly, easy to use, reliable and highly multi-functional to do more than just Google Slides recording.
Now, are you ready to capture the content from your Google Slides?



