How to Save One Page of a PDF Free | 7 Simple Ways [2024]
Sometimes, you may only need one certain page of a PDF for your work or personal use. How to save one page of a PDF without losing formatting or quality? In this article, we will illustrate you 7 easy ways to split and save a single page of a PDF on Windows, Mac, online and iPhone. Of course, the most recommeded is WorkinTool PDF Converter. You can use Split PDF or PDF Edit tool to export single page of PDF with high quality.
🏆 Save PDF as individual pages with high quality and fast speed.
⭐ Only three moves to extract certain page from PDF.
🏆 Edit, compress, lock, unlock and convert PDF in one station.
⭐ Save one page from PDF as an image with minimal effort.
How to Save One Page of a PDF Free | 7 Simple Ways [2024]
PDF files are widely applied for sharing documents because they can be read and viewed compatible with any device. However, sometimes you may only need one certain page of a PDF for your work or personal use. How to save one page of a PDF without losing formatting or quality? In this article, we will illustrate seven easy ways to split and save a single page of a PDF on Windows, Mac, online, and iPhone. Whether you want to use Adobe Reader and Microsoft Edge or not, you can find a suitable method in this post to solve your problems.
| 🤔 Questions | 💡 Workable Ways | |
| 🔎 1. How to Save Only One Page of a PDF Using PDF Editors | WorkinTool Windows[HOT] | Preview Mac |
| 🔎 2. How to Save Only One Page of a PDF Using Adobe Reader | Adobe PC | Adobe iPhone |
| 🔎 3. How to save certain pages of a pdf Using Microsoft Edge | Microsoft Edge | |
| 🔎 4. How to save certain pages of a pdf Using Online Tools | WorkinTool Online | |
🔎 1. How to Save Only One Page of a PDF Using PDF Editors
Before saving only one page of a PDF, you need to check whether the PDF is locked. With password-protected PDF files, you’d better remove the password from PDF to make process more convenient.
1.1 Save Individual PDF Pages on Windows 10/11
Suppose you are working with a Windows PC and want to save pages of PDF separately using a PDF editor. In that case, WorkinTool PDF Converter is your good assistance as the best Adobe alternative. With WorkinTool PDF Converter, you can easily save certain or specific pages of a PDF with three moves. Moreover, you can save one page of a PDF as an image, a Word/Excel/PPT file, or HTML without times limitations. As an all-range PDF editor, WorkinTool offers multiple powerful tools, such as merging, compressing, protecting, converting, reading, editing PDFs, etc. However, the free version only supports uploading each file within 0.5 MB, except for PDF Edit and PDF Reader features.
| Save One Page of a PDF on Windows with WorkinTool PDF Converter | |
|
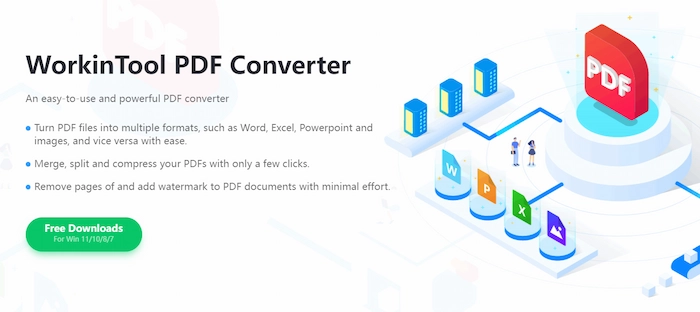 |
💙 Method 1: Use the Split PDF tool to separate PDF pages
- Step 1. Download and open WorkinTool PDF Converter. Then navigate to Tool Box > Split PDF to select the PDF file you want to separate.
- Step 2. Select certain one or several pages you want to split and save.
- Step 3. Click the Convert button to continue the splitting process.
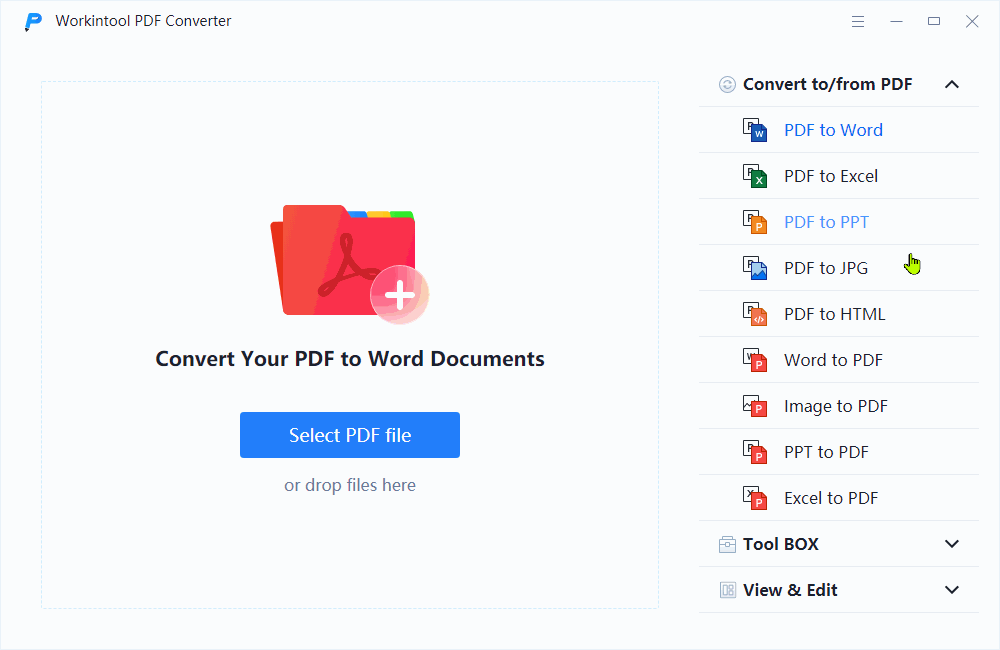
| 📢 Note: By checking the “Every page of the PDF will be converted to one PDF file”, you will get one combined PDF file from selected pages. If not, you can save pages of pdf separately. |
💙 Method 2: Export a single page of PDF by printing
- Step 1. Open WorkinTool and click View & Edit & PDF Edit to select your PDF file.
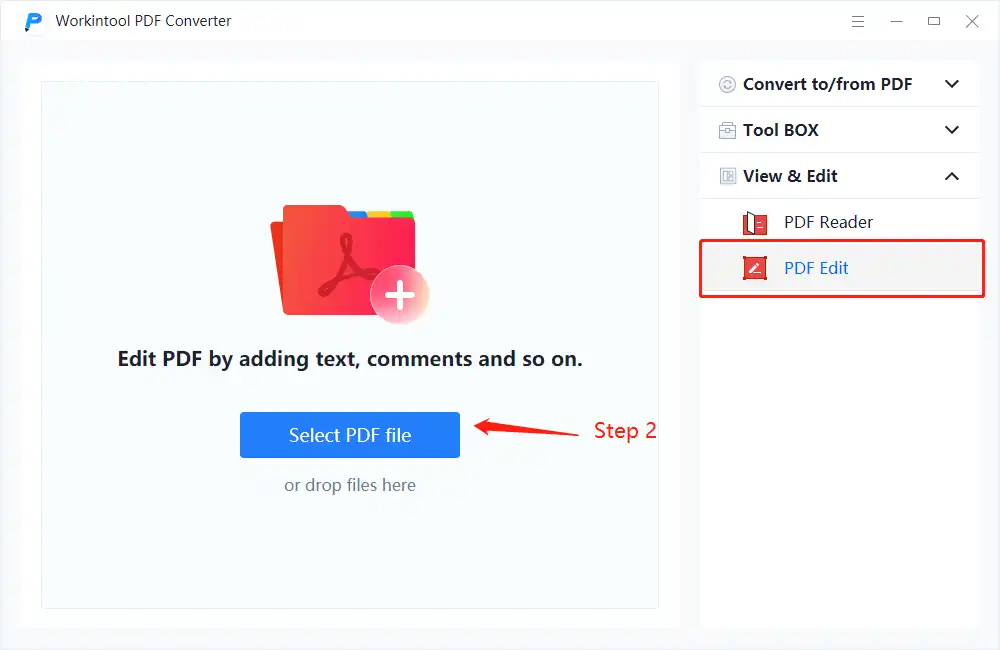
- Step 2. Once it opens, click the Print button and move to Page Range > Page. Then enter the specific page number you want to save as one page. At last, click Print to make it.
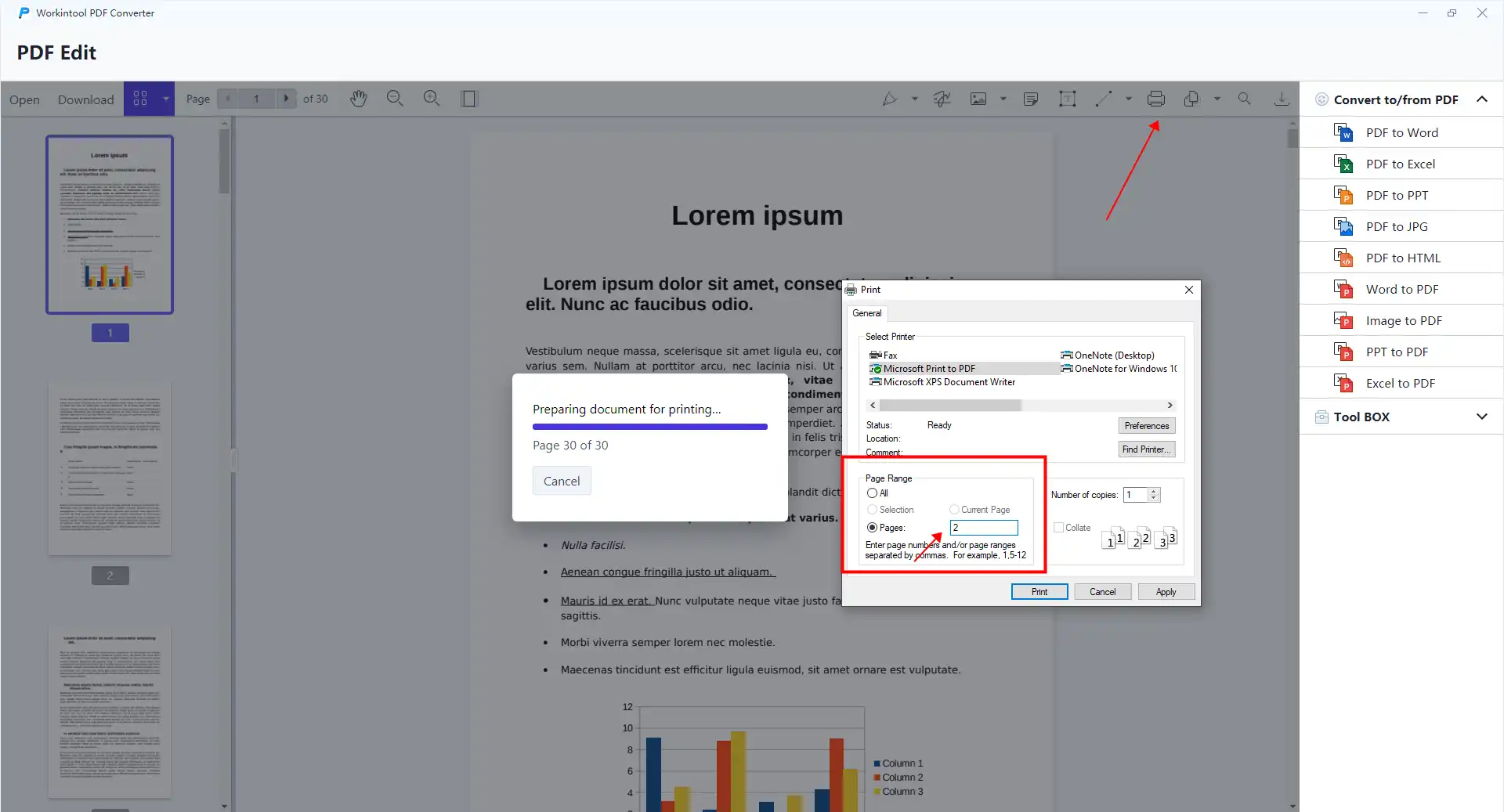
🎯 More Functions in WorkinTool 🎯
| PDF Conversion | ToolBox | View and Edit |
1.2 Save One Page of a PDF on Mac Free
Want to save PDF as individual pages on Mac using PDF editors? Preview can make it easier to export one page from PDF. In fact, it is a free but workable PDF editor and splitter that comes with every Mac PC from the beginning. Although it doesn’t have many PDF tools like third-party PDF editors, it’s enough for us to separate PDFs and save them as individual pages.
💙 Let’s see how to make it in Preview:
- Step 1. Open your PDF file with Preview and click File > Print.
- Step 2. Type the page you planto export from the PDF.
- Step 3. Tap PDF > Save As PDF at last.
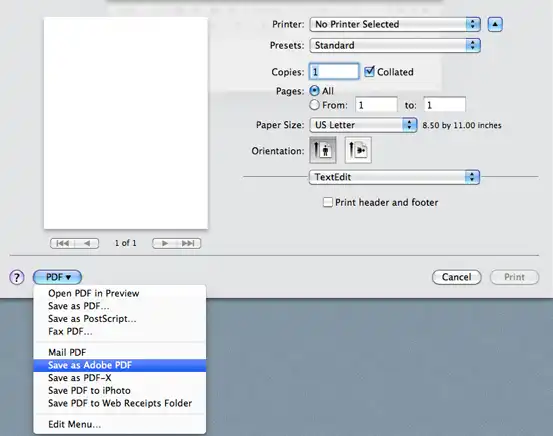
2. How to Save One Page of a PDF Using Adobe Reader
If you want to find a PDF tool to save page from a PDF file across platforms, Adobe Acrobat Reader is your best option. It is a professional and powerful PDF editor and splitter compatible with PC, iPhone, and Android devices. With Adobe Reader, you can effortlessly export one page from PDF, annotate, comment, merge, and compress PDF in one go. However, you can only enjoy all-featured Adobe software/app for 14 days.
💙 2.1 Extract One Page Using Adobe on a PC
- Step 1. Open the PDF file in Adobe and then click Organize Pages in the right sidebar.
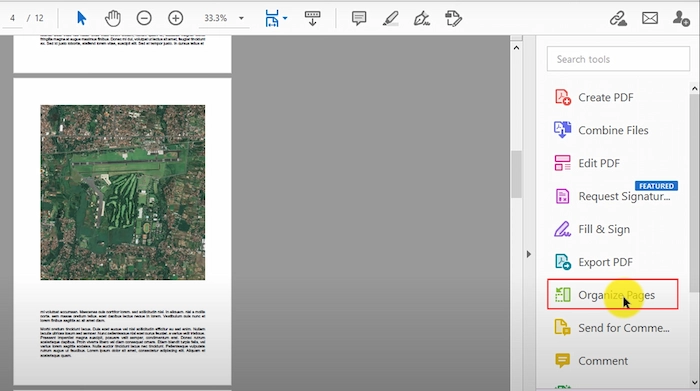
- Step 2. Select the page thumbail you want to extract and then click Extract. And tick Extract pages as seperate files and click Extract.

- Step 3. Tap File > Save as to keep the changes.
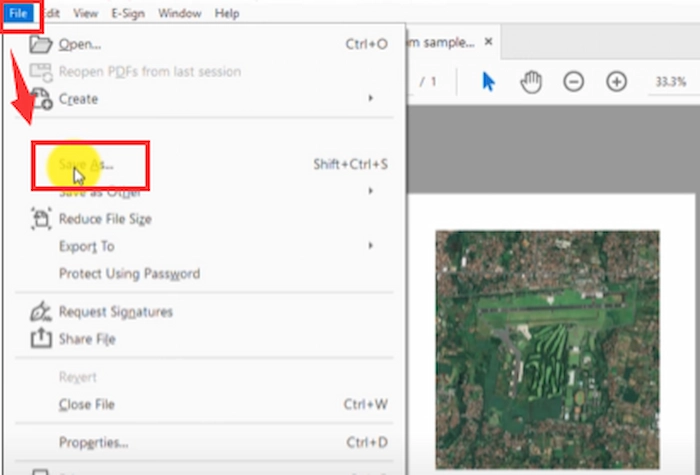
💙 2.2 Save One Page Using Adobe on iPhone
- Step 1. If you haven’t downloaded Adobe Reader on your iPhone, go to App Store to install it. Then open it and touch Select & Zoom > Snapshot Tool.
- Step 2. Once you capture the whole PDF page, click Zoom and then tap View > Fit to Page.
- Step 3. Copy the page snapshot and paste it into another tool to save it as a PDF.
Reference to: Adobe Support
3. How to Save Individual Pages from a PDF Using Microsoft Edge
If you want to use Microsoft Edge to save certain pages of a PDF, you can use the built-in Print tool to make it come true. This function allows you to print any file or specific page as a PDF file and keep it on your PC. Moreover, you can add comments and edit your PDF on Microsoft Edge.
💙 Let’s check how to save one PDF page on Microsoft Edge:
- Step 1. Right-click your PDF and click Open with > Microsoft Edge.
- Step 2. Click the Print button on the upper right tab. Then go to Pages to type the wanted page number.
- Step 3. Click Print and reselect a storing location to export single page of PDF.
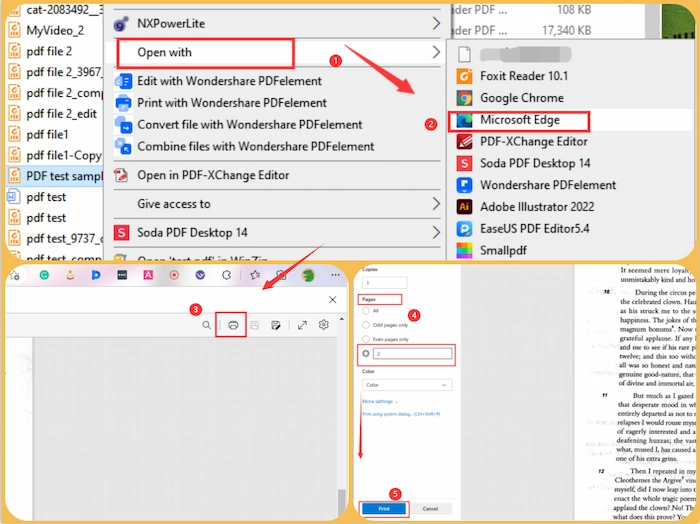
4. How to Save Individual Pages from a PDF Using Online Tools
If you prefer to avoid downloading and using third-party software, an online PDF editor like WorkinTool online can meet all your demands. In fact, the web version of WorkinTool PDF Converter has similar PDF tools to the desktop version. With WorkinTool online, you can easily split and extract pages from PDF, compressing, converting, merging, and editing them for free. As for data security, you don’t have to worry because all uploaded files will be automatically removed from the cloud server within 24 hours. However, the only drawback is that users can only upload each PDF file within 0.5 MB for free.
💙 Easy guide to do it with WorkinTool online:
- Step 1. Go to WorkinTool online page and find Split PDF tool.
- Step 2. Upload your PDF file and unselect the unwanted pages.
- Step 3. When you finish, tap Convert, and you will get what you want within seconds.
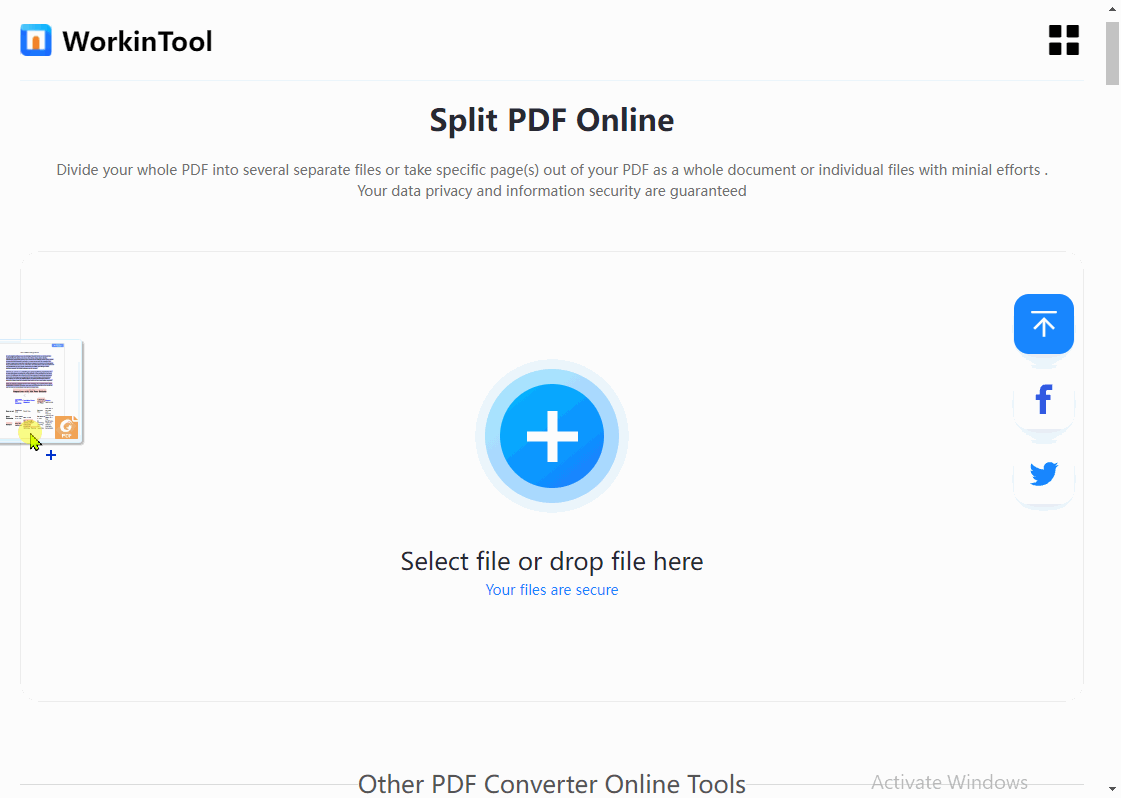
FAQs
💬 How do I save one page of a PDF?
If you want to save individual PDF pages with minimal effort, WorkinTool PDF Converter is your first option. And steps are easy, so let’s check together.
- Firstly, launch WorkinTool and click Tool Box > Split PDF.
- Secondly, select your PDF file and unselect the page you don’t want.
- Thirdly, click the Convert button and wait for several seconds.
💬 How do I save one page of a PDF as an image?
Saving one page of a PDF as an image is not challenging for WorkinTool PDF Converter. You need to extract the desired page from the PDF and convert it to image. Let’s learn how to do it step by step.
- Firstly, click Tool Box to select Split PDF. And then, insert the PDF and enter the page number you want to keep.
- Secondly, click Convert to start splitting the page from PDF. Afterward, return to the home page and click Convert to/from PDF > PDF to JPG.
- Thirdly, select the newly-saved PDF. Then click Page to JPG and Convert button.
Conclusion
In brief, this post is centered on how to save one page of a PDF. Four platforms with seven detailed methods are offered, and you can choose the most suitable one to save certain pages of a PDF. Of course, the most recommended is WorkinTool PDF Converter because you can use Split PDF or PDF Edit tool to export one page from PDF with high quality. More importantly, processing PDF files within 0.5MB is free in WorkinTool PDF Converter.




