How to Underline Text in PDF for Free Online/Offline | 3 Ways
Editing PDF files can often be a challenging task, especially when it comes to adding underlines or other formatting to the text. This article aims to provide a comprehensive guide on how to underline text in PDF for free. We will explore various methods and tools that can help you efficiently underline text in your PDF documents. Whether you are looking for desktop software or online tools, we have got you covered.
In this post:
1. How to underline text in PDF for free on Windows?
2. How to underline text in PDF online for free?
3. How to underline text in a PDF via Adobe
4. FAQa
How to Underline Text in PDF for Free Online/Offline | 3 Ways
Overview
As we all know, PDF files are different from Word documents. Due to the stability of their format and layout, professional editing software is required to make edits to PDF files, such as adding underlines or wave lines to the text. There are many benefits to underlining text in a PDF, including emphasizing important information, highlighting anchor text, and attracting readers’ attention to additional details.
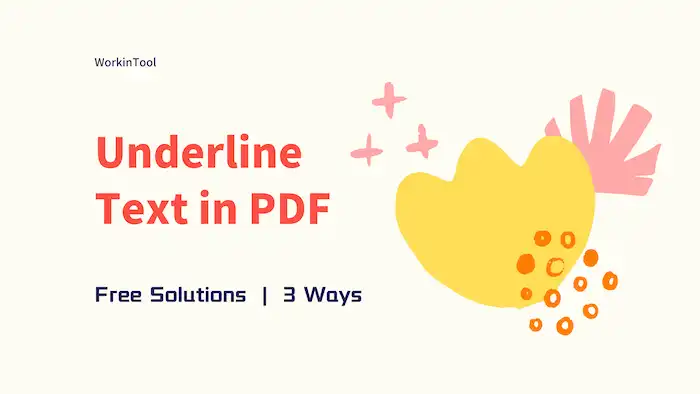
If you happen to need a professional and free PDF editing tool to work with text and images in your PDF documents, the options mentioned in this article will perfectly help you solve the problem. We provide a complete guide on how to underline text in PDF for free, featuring methods for Windows users, online tools, and Adobe Acrobat.
Table of Contents
- 1. How to Underline Text in PDF for Free on Windows
- 2. How to Underline Text in PDF Online for Free
- 3. How to Underline Text in a PDF via Adobe
- 4. FAQs
1. How to Underline Text in PDF for Free on Windows
WorkinTool PDF Converter is a versatile PDF editing tool designed for Windows. With this tool, managing text in a PDF, such as underlining, squiggling, strikethroughing, highlighting, deleting, and modifying them, becomes a simple and effortless task. Additionally, it allows you to scan and edit scanned and handwritten PDFs within seconds. The software offers a range of PDF marking features, including adding text boxes, drawing lines and shapes, digitally signing PDFs, inserting images, removing highlights, and more.
These PDF editing tools provided by WorkinTool are completely free to use without any limitations. Rest assured, the security of your files is guaranteed, as all imported documents are protected with the latest encryption technology. This allows you to handle important files with peace of mind. However, it’s worth noting that if you utilize other functions like converting or compressing files (which are not in the View & Edit tab), this PDF software only supports loading a single file with a size limit of 0.5 MB.
| The Best PDF Editor Software for Windows Offline | |
| $10.95/Month, $29.95/Year, $35.95/Lifetime | |
|
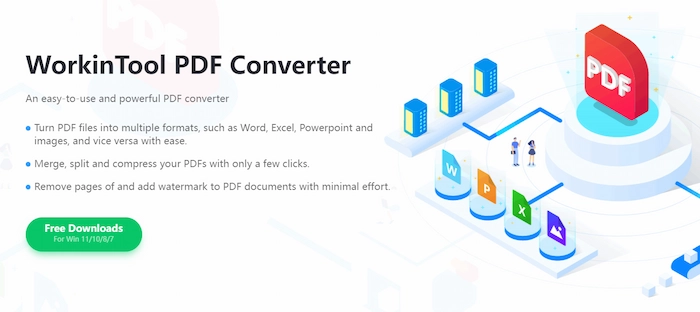 |
How to Underline in PDF for free via WorkinTool
1. Open WorkinTool PDF Converter and select the View & Edit tab> PDF Edit on the dashboard to import a PDF file.
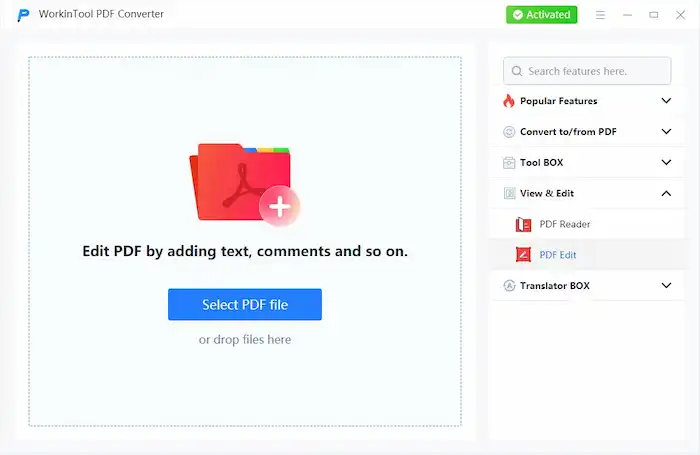
2. Locate the text you wish to underline, select them, and then select the Underline tool from the pop-up toolbar next to the text. (You can click the underline to change its color)
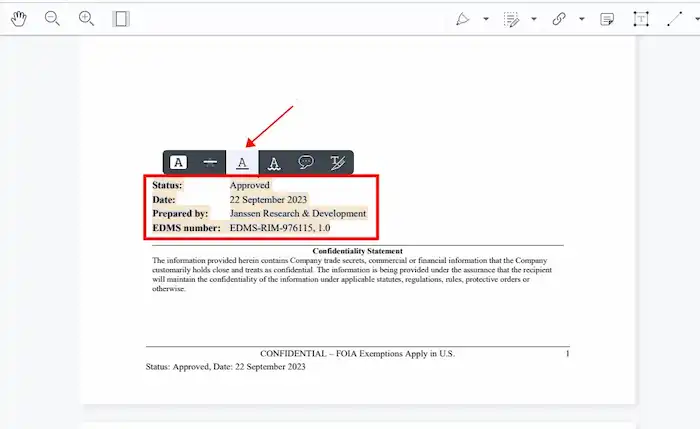
3. Highlight, strikethrough, redact, or squiggle the PDF and add comments if you want. Then, save the changes and press the Download button to save the marked PDF to your local folder.
2. How to Underline Text in PDF Online for Free
In addition to its desktop software, WorkinTool also provides an online PDF editor. This online PDF editor offers similar functionality to the desktop version, with most of the features available, including underline, highlight, strikethrough, and squiggle PDF.
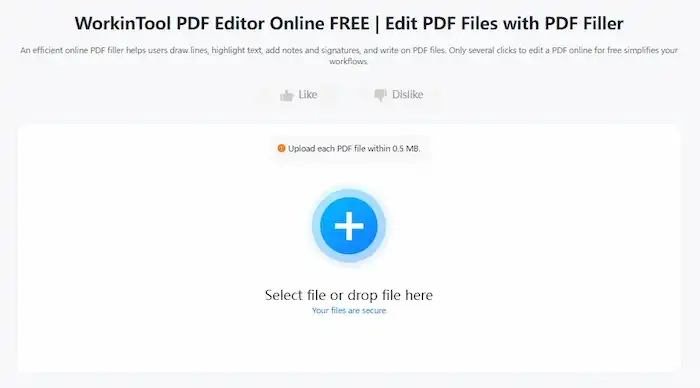
However, unlike the desktop software, WorkinTool PDF Editor online only allows users to upload and edit files smaller than 0.5MB, and its functionality is not as comprehensive as the desktop version. If you require additional features, such as adding comments to PDFs, or need to work with larger files, it is recommended to download the desktop software. Currently, all PDF editing tools are available for free.
How to Underline Text in a PDF Online via WorkinTool
- Navigate to WorkinTool online PDF editor and upload a PDF file. The file should be smaller than 0.5MB.
- Locate the text you wish to underline, select them, and then underline or strikethrough/squiggle the PDF from the pop-up toolbar next to the text. (You can click the underline to change its color)
- Save the changes and download the edited PDF file to your computer.
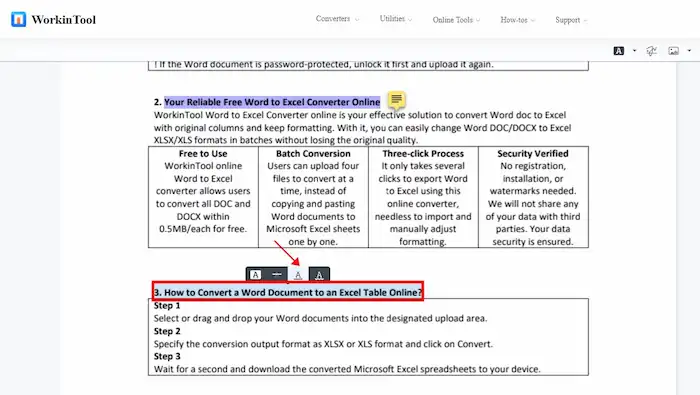
3. How to Underline Text in a PDF via Adobe
As the creator of the PDF file format, Adobe offers users a convenient solution to edit PDF files through its product, Adobe Acrobat. Serving as the leading software for PDF management in the industry, Adobe Acrobat presents an extensive list of tools and features to facilitate efficient PDF editing. Users can effortlessly personalize underline colors and add comments according to their preferences. With a diverse selection of underline color options, Adobe Acrobat enables easy differentiation between various types of information within a PDF file.
How to Underline Text in PDF PDF via Adobe Acrobat
- Open Adobe Acrobat and open a PDF document you wish to modify.
- Select the text you need to add underlines, and then underline or strikethrough/squiggle/redact the PDF from the pop-up toolbar next to the text. (You can click the underline to change its color)
- Click File > Save as to save the edited PDF as a new copy.
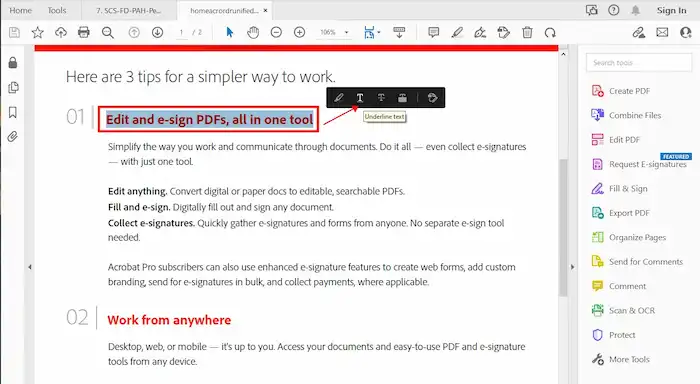
1. What is the shortcut for strikethrough in PDF?
The default keyboard shortcuts for strikethrough in PDF are Ctrl+Shift+/ (Windows) andControl+Command+Shift+/ (macOS).
2. How do I bold and underline text in Adobe Acrobat?
To bold and underline text in Adobe Acrobat, follow these steps:
- Open Adobe Acrobat, find the Edit PDF feature, and then import a PDF file you need to edit,
- Select the text you need to bold and underline.
- Press Ctrl+U to underline the text, and use Ctrl+B to make the font bold.
3. Why can’t I underline in PDF?
After reading, you must understand how to underline text in PDF online or offline easily. However, there could be several reasons why you might be unable to underline in a PDF:
- The PDF may be a scanned image or a non-editable document, in which case you would need to convert it into editable text via a PDF OCR tool such as WorkinTool PDF Converter.
- The PDF may be protected with restrictions that prevent editing or modifying the content.
- Your PDF editing software or viewer may not have the underline feature.
- There could be a technical issue or glitch with the software or the specific PDF file you are trying to underline.


