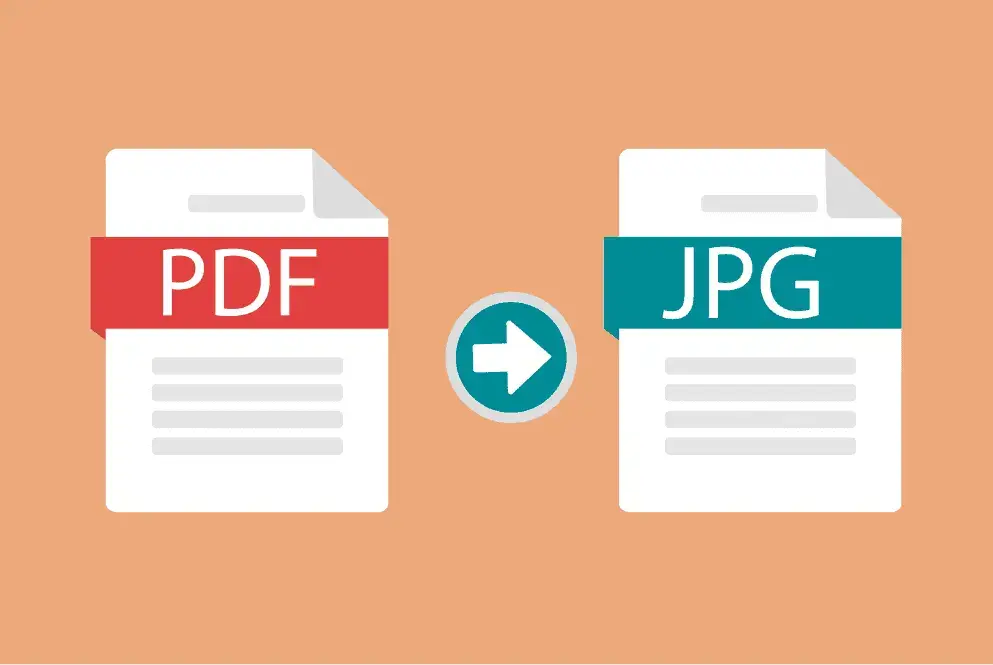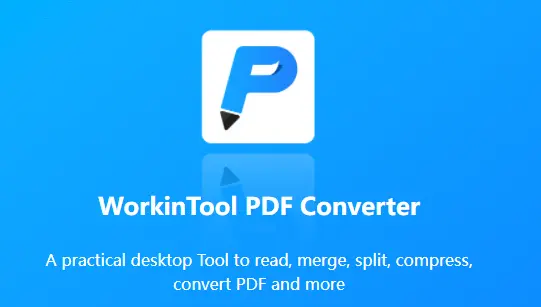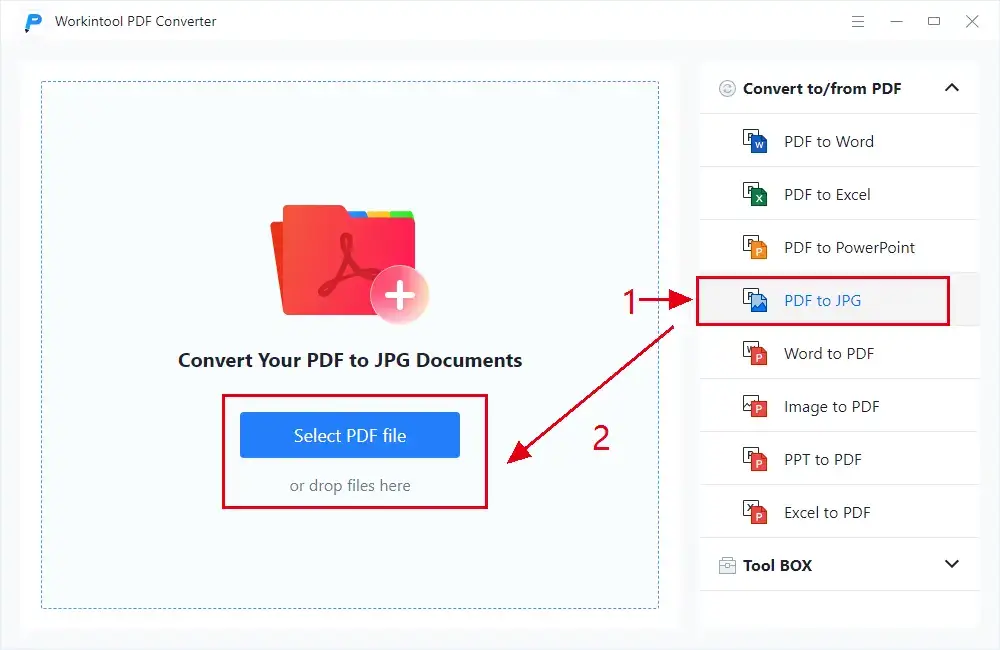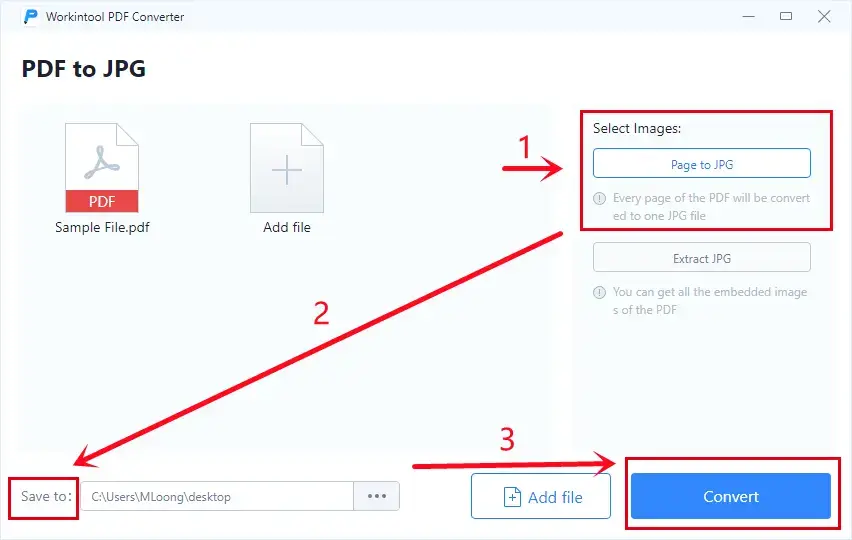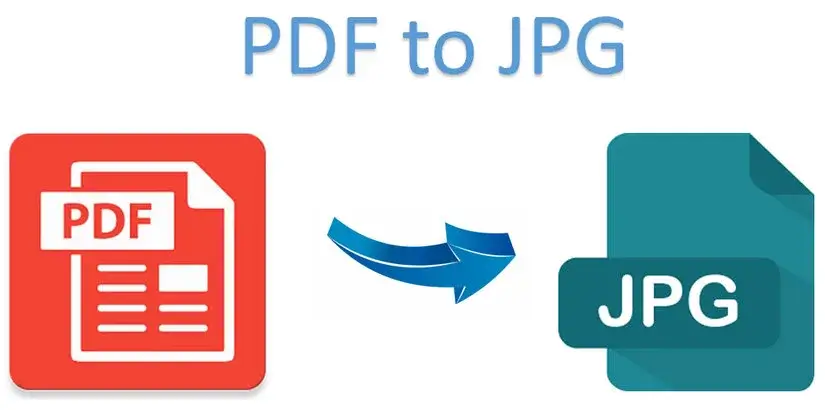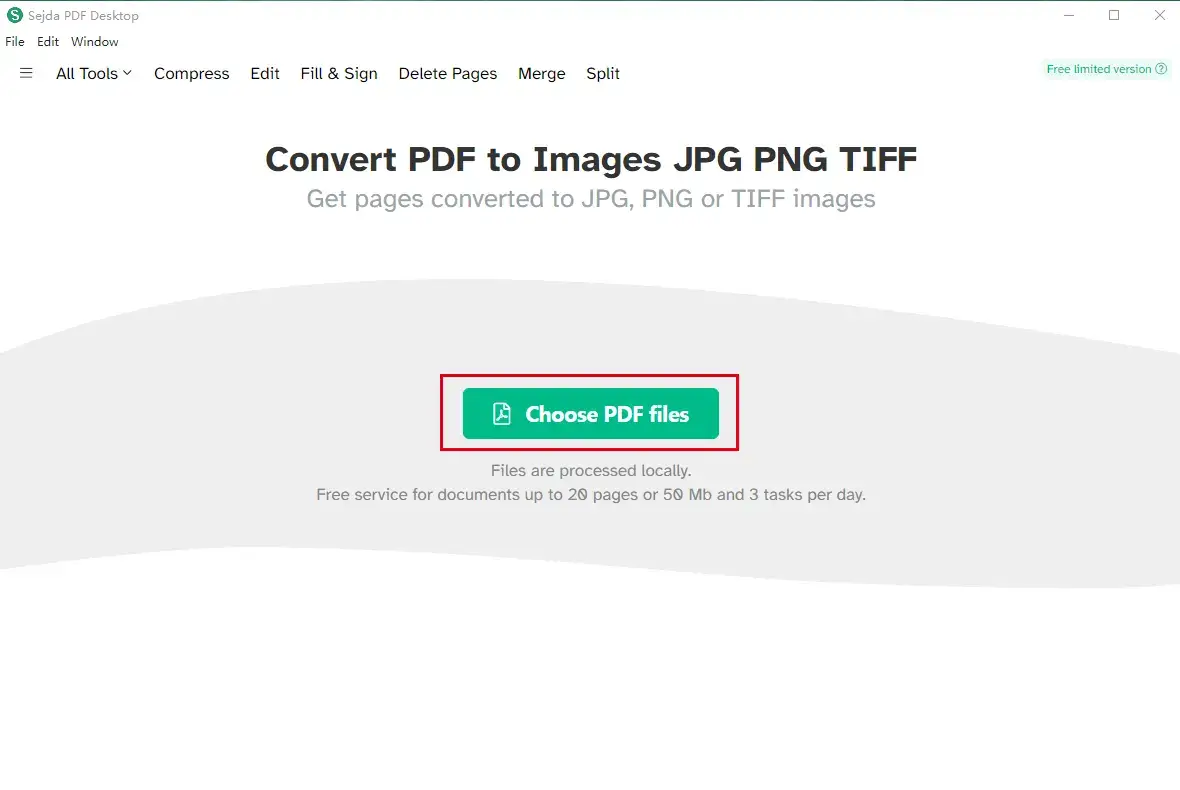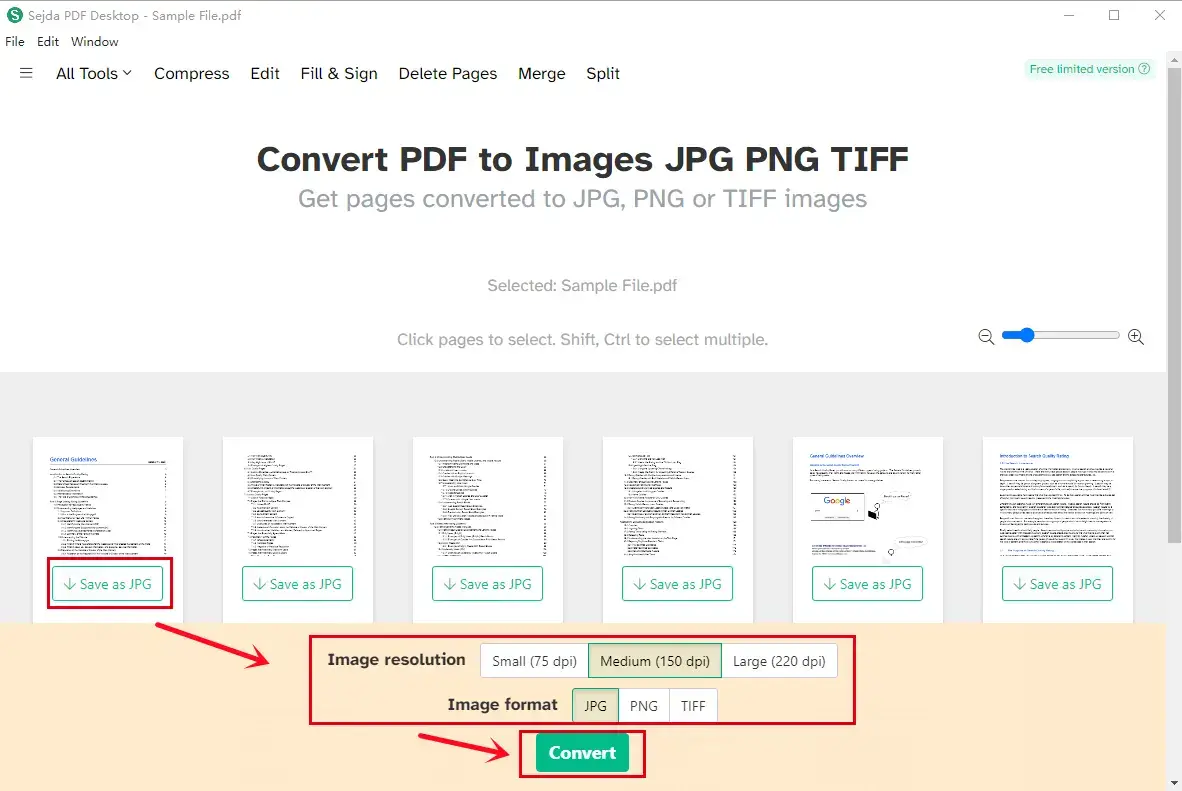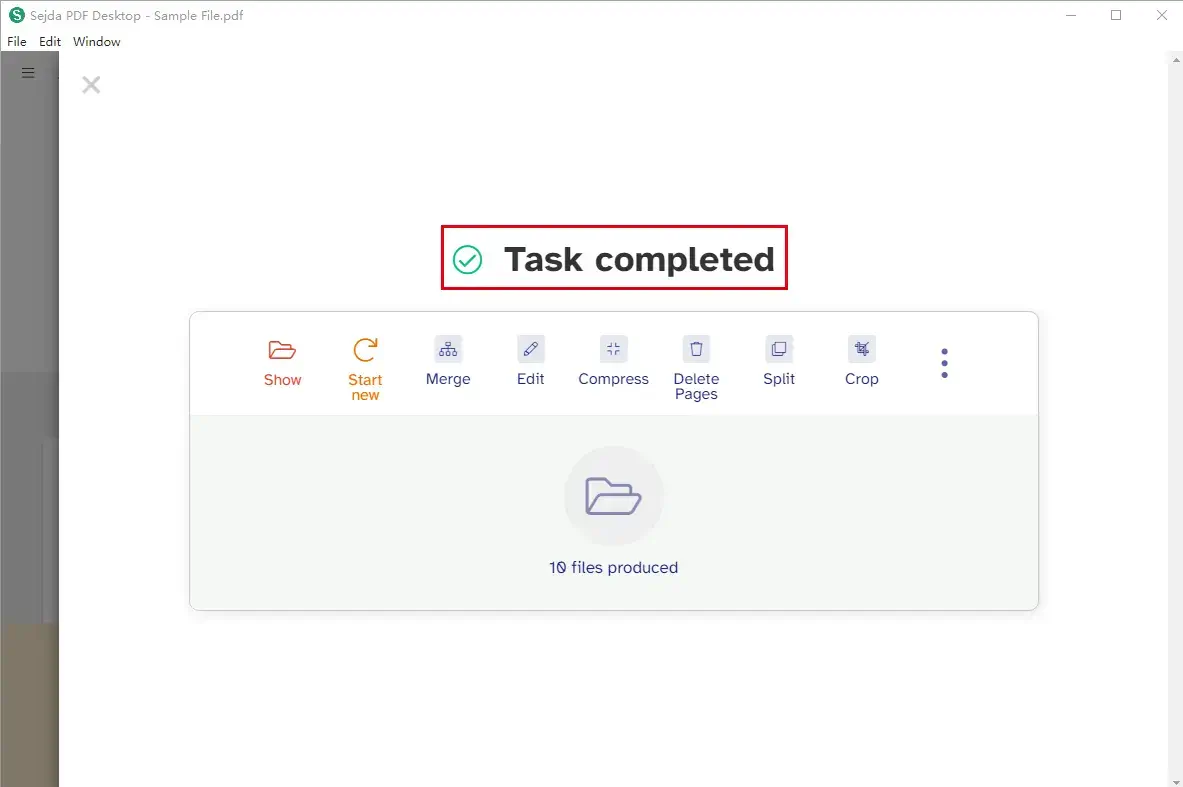How to Convert a PDF to JPG Offline on Windows
Don’t have a clue to offline PDF-to-JPG conversion? Well, you can find the answers by reading this blog to provide the information on converting a PDF to JPG offline on Windows. You will get the introduction of three desktop tools, including WorkinTool, Adobe Acrobat Pro DC and Sejda PDF. You will find the specific approaches to PDF-to-JPG transformation and the comparative studies of them based on our personal trial. Now, let’s begin our journey.
How to Convert a PDF to JPG Offline on Windows
With both JPG and PDF being the most frequently used files in workplaces, you will definitely face a situation requiring PDF-to-JPG conversion. Changing a PDF to JPG now becomes a piece of cake thanks to technological advancement. This goal can be fulfilled in an instant with the help of a number of desktop tools or online converters. So please follow this blog to know how to convert a PDF to JPG offline on Windows and your working efficiency will be significantly improved with the tools recommended.
In this blog, you will read the following topics:
- Convert a PDF to JPG Offline on Windows–Using WorkinTool
- Convert a PDF to JPG Offline on Windows–Using Other Desktop Tools
So let’s start our journey.
Convert a PDF to JPG Offline on Windows–Using WorkinTool
Having a desktop tool installed, you can make your PDF into JPG(s) anytime with great ease. While there are so many tools available, you can choose the one that fascinates and suits you the most. Here I would like to introduce you to the latest tool called WorkinTool in the first place.
WorkinTool, built with a user-friendly interface and clear navigation, is a highly practical and easy-to-use desktop tool that allows you to convert your PDF into JPG(s) with extremely high quality or even extract the images in it if you like. You can get it for FREE and start your free trial for files less than 500KB.
So how do I turn my PDF into JPG(s) on Windows? Here it comes.
Suppose you intend to export your multiple-page PDF to individual JPG(s), you can get what you want with only three steps.
- Step 1. Open WorkinTool, choose PDF to JPG and click on Select PDF Files or simply drop your file(s) in the highlighted area.
- Step 2. Re-opt your save path if you would like to and click on Convert.
- Step 3. Choose Open files on the pop-up window to notify you of the conversion completion and then you get the desired outcomes.
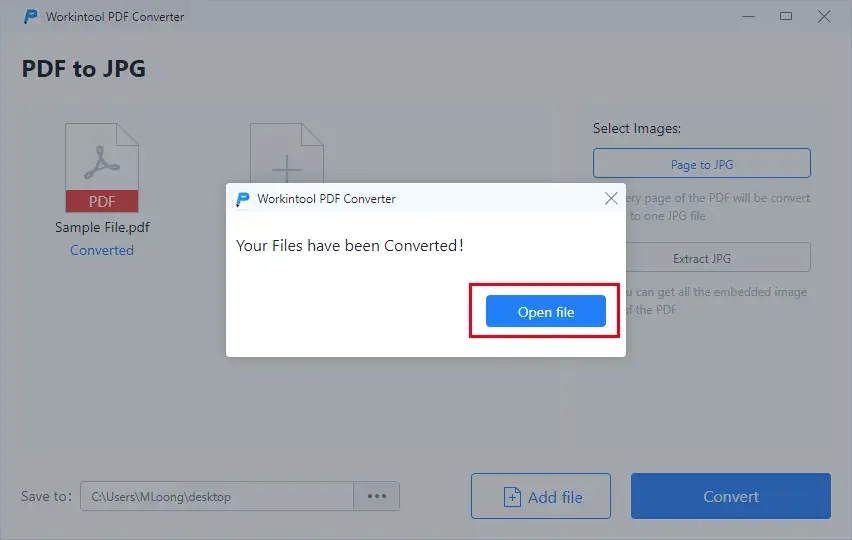
Here is the result.

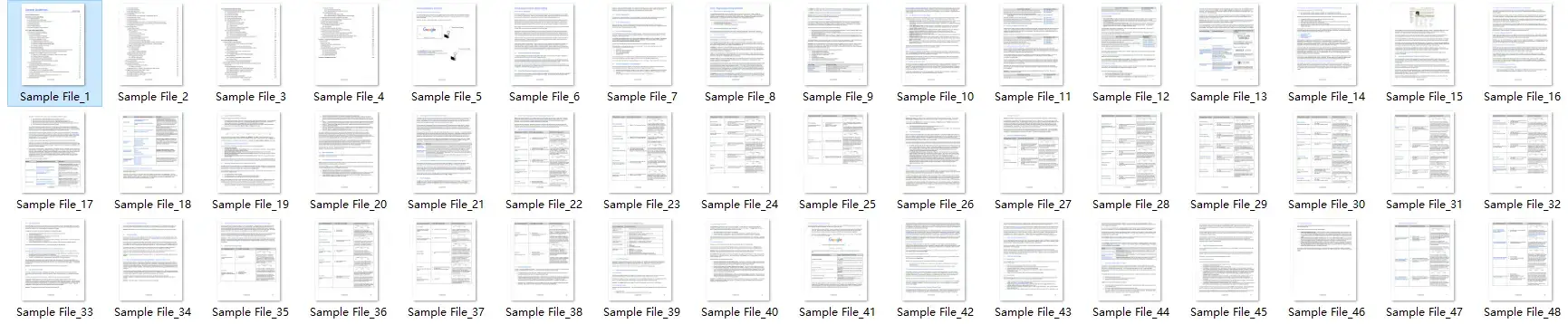
As you can see, the outcome is presented as a folder and each page in your PDF file will be displayed in the format of separate JPGs.
Also, the converted images are of excellent quality. Here is one example.
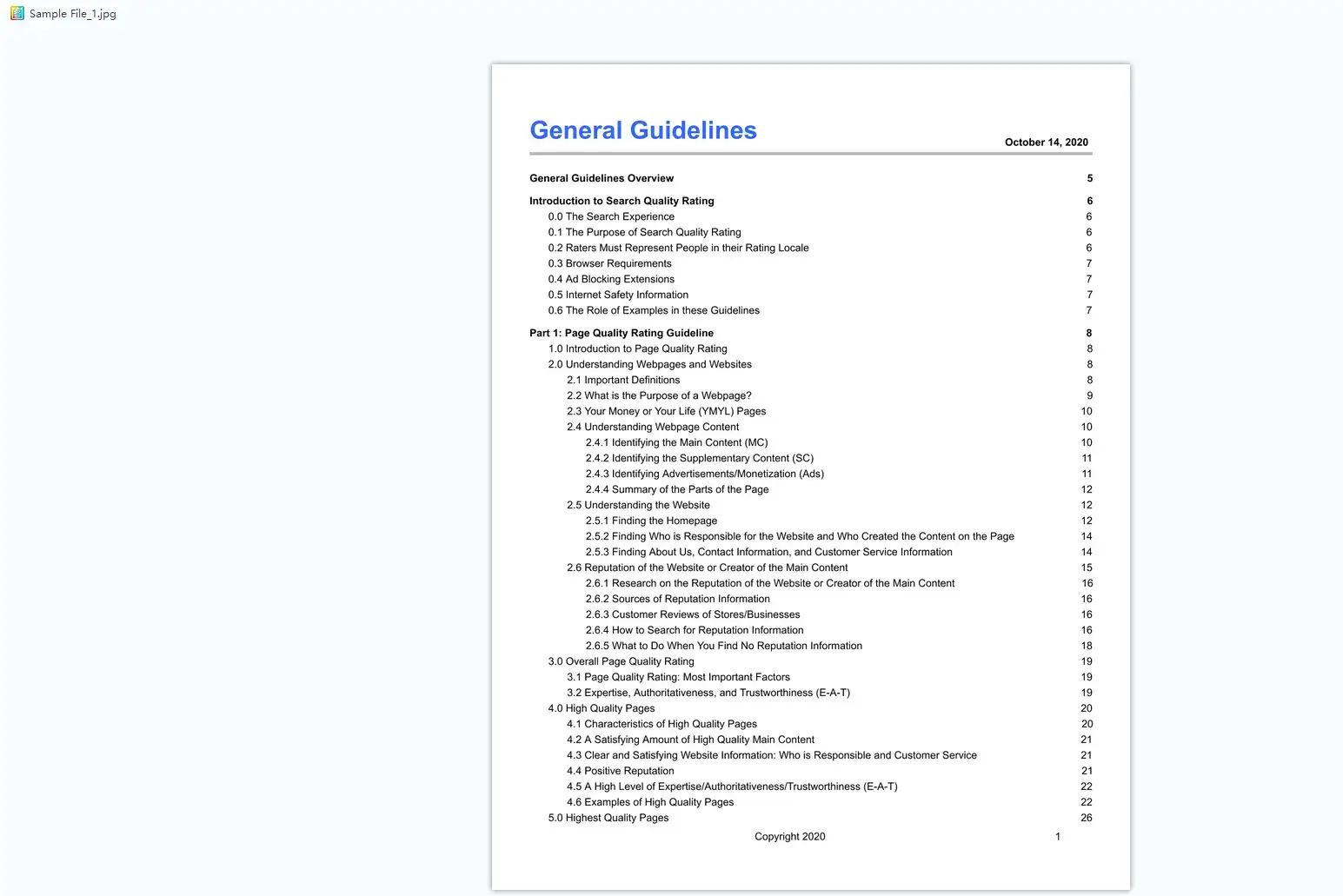
Meanwhile, there are some suggestions for your reference:
Pros:
- Easy installation, user-friendly interface and clear navigation
- Batch processing and fast-speed conversion
- High-quality output
- An automatic folder to organize all the pages converted
- Guaranteed data privacy and information security
- FREE to process files within 0.5 MB
Cons:
- New in the market with few editors’ reviews
Convert a PDF to JPG Offline on Windows–Using Other Desktop Tools
In addition to the offline PDF-to-JPG conversion approach mentioned above, there are still other ways to change your PDF as JPG(s).
Adobe Acrobat Pro DC

The most recommended and used desktop tool should be Adobe Acrobat, the most prestigious PDF-editing software. So here is how you can use it to convert your PDF to JPG(s).
- Step 1. Open your PDF file in Acrobat.
- Step 2. Click on File, then Export to, then tool in the right pane.
- Step 3. Select a location where you want to save the file, and then click Save.
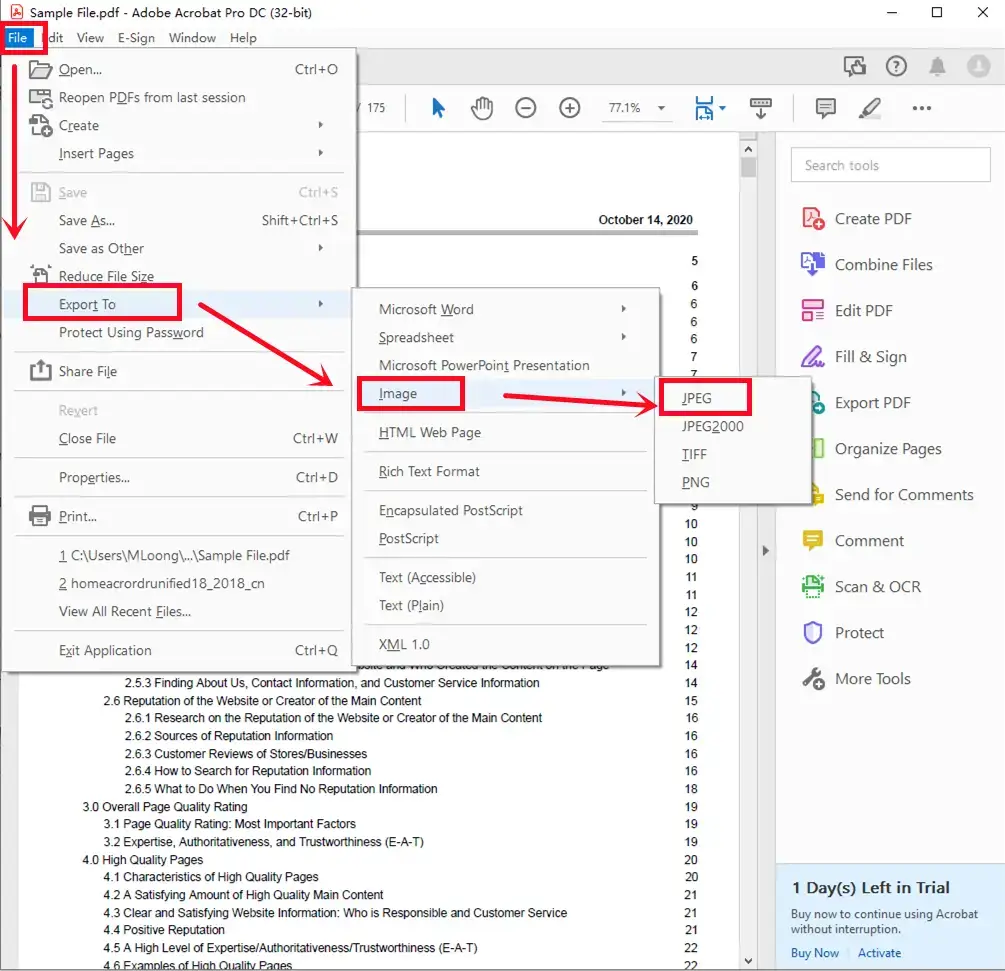
Please see the result.
It also allows you to get separate JPGs of your PDF files, but the pages will directly be exported without a folder.
Here is some advice for you as well:
Pros:
- Powerful all-in-one software to meet nearly all your needs
- Global reputation as a PDF solution provider
- One of the most trusted brands around the world
- Free to use PDF-to-image conversion even without license payment
- Fast-speed transformation
Cons:
- A 7-day limit applies for free
- Complex interface and navigation
- Costly license payment
- No automatic folder to contain the converted pages
Sejda PDF
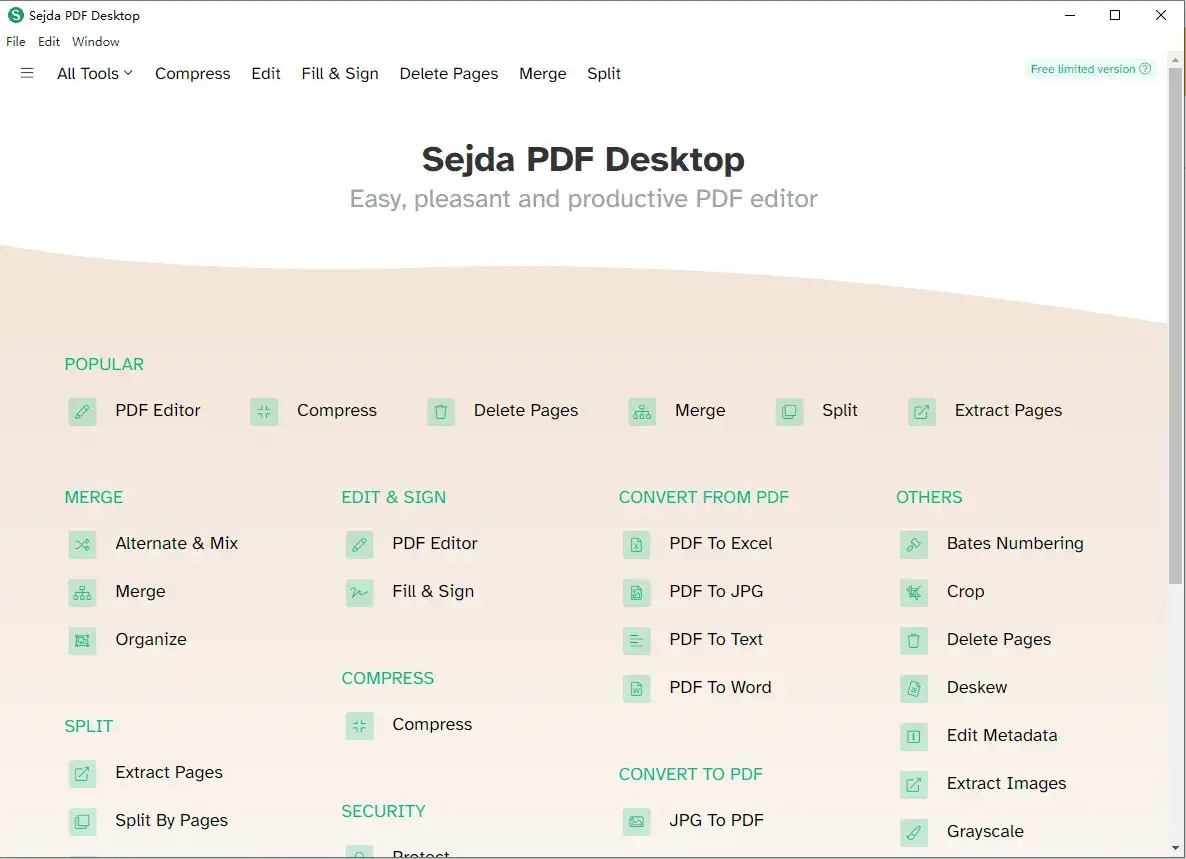
Sedja PDF has been a useful PDF editor. Although it rises to fame due to its online converter, its desktop tool proves to be practical and gradually win the compliments of some users.
To save your PDF file as JPG(s), you only need to follow these steps:
- Step 1. Open the tool, find All Tools and then select PDF to JPG
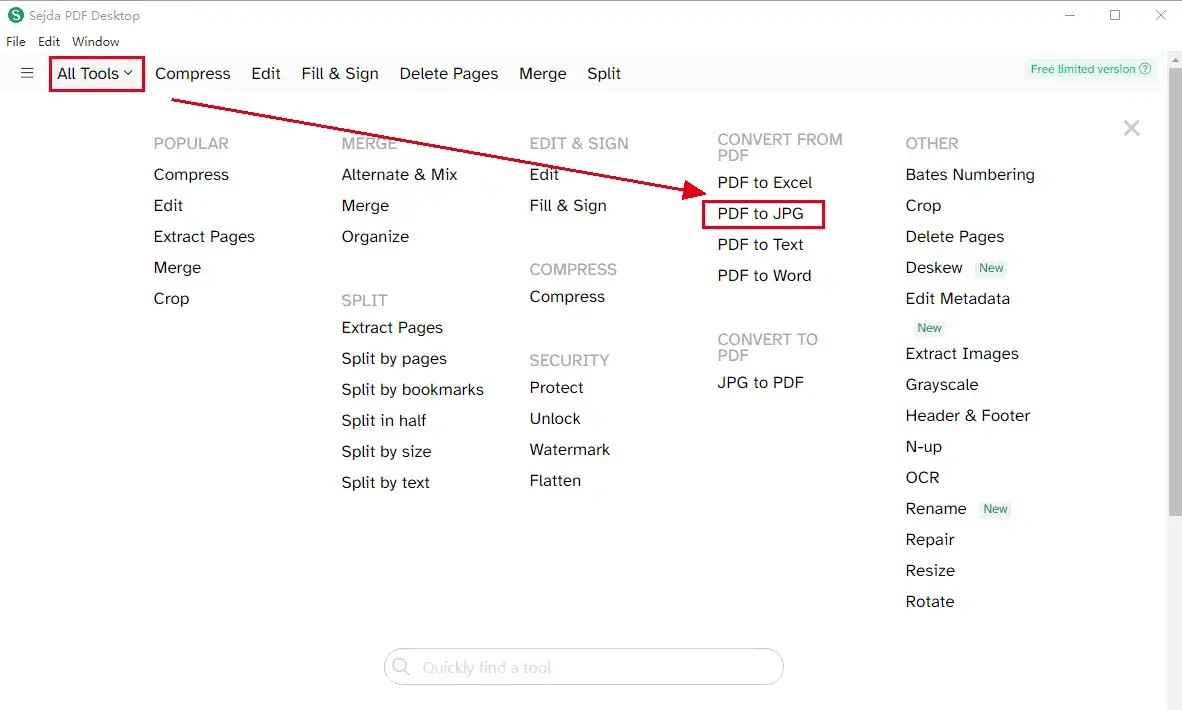
- Step 2. Select Choose PDF files or drag your file(s) in this part.
- Step 3. You edit the features before your conversion, such as image formats and quality. Also, it is optional to make your whole PDF separate JPG(s) or transform the chosen page(s) of it into individual JPG(s).
- Step. 4 Choose your save path before proceeding to the next stage.
- Step 5. The conversion finishes after your save path is selected.
The file is changed to several images in JPG format as demonstrated above, but they are all saved directly to the location chosen to save without a folder to organize them as well.
Please refer to the information below:
Pros:
- Clear navigation and powerful features
- Image quality and format changeable
- Page numbers to convert optional
- Fast-speed Conversion
Cons:
- Multiple limits apply in its free-trial version, including daily task numbers, file page numbers and file size
- Free for seven days only
- No automatic folder to organize the pages
Wrapping Up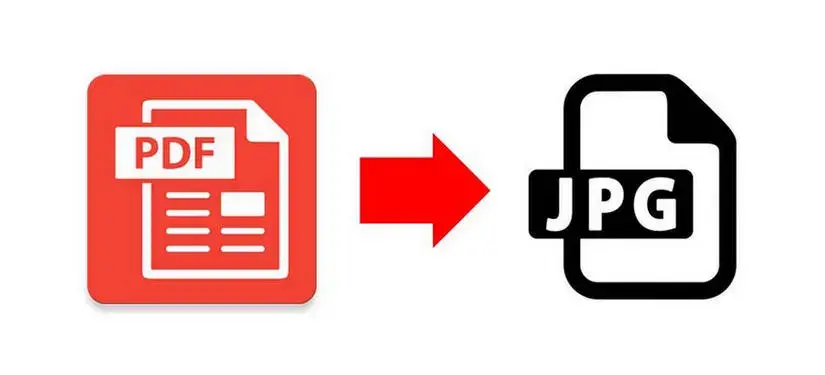
Converting a PDF to JPG is now as easy as ABC. However, what you need now is to find a reliable tool to help you with this objective. While the options are definitely open, it is strongly recommended that you try WorkinTool, a safe, fast and practical tool that enables you to finish your conversion.
Looking forward to your feedback.