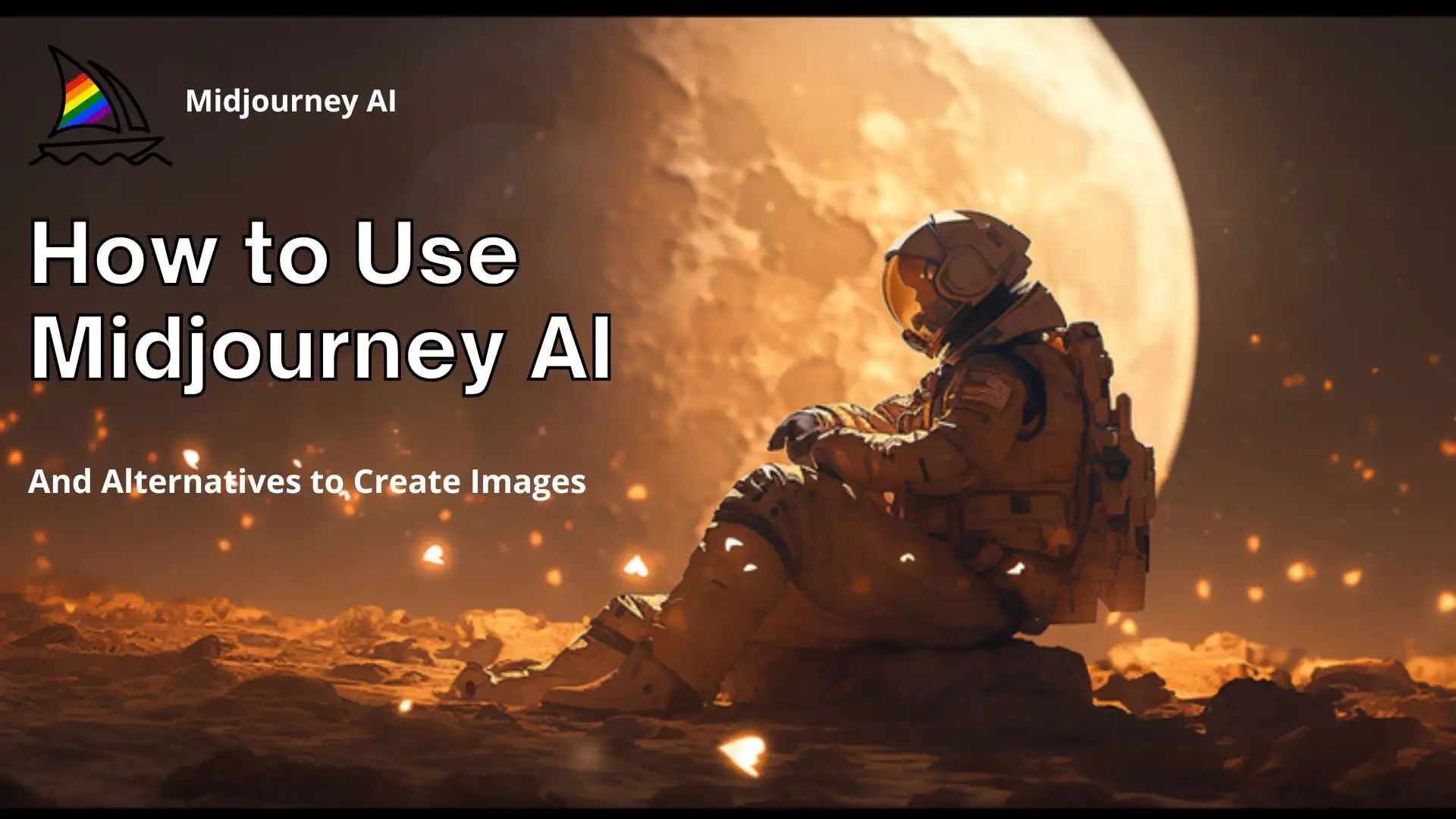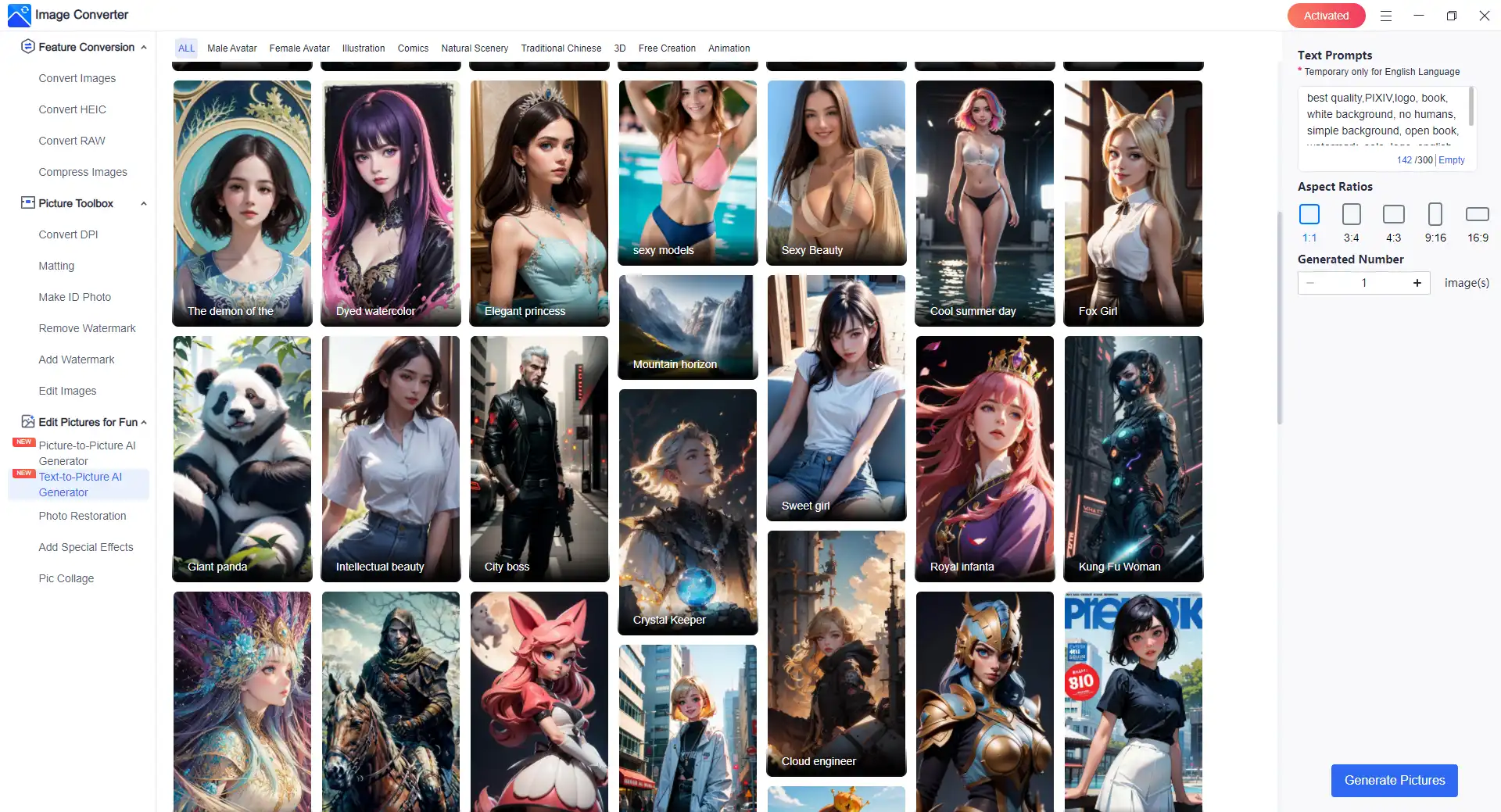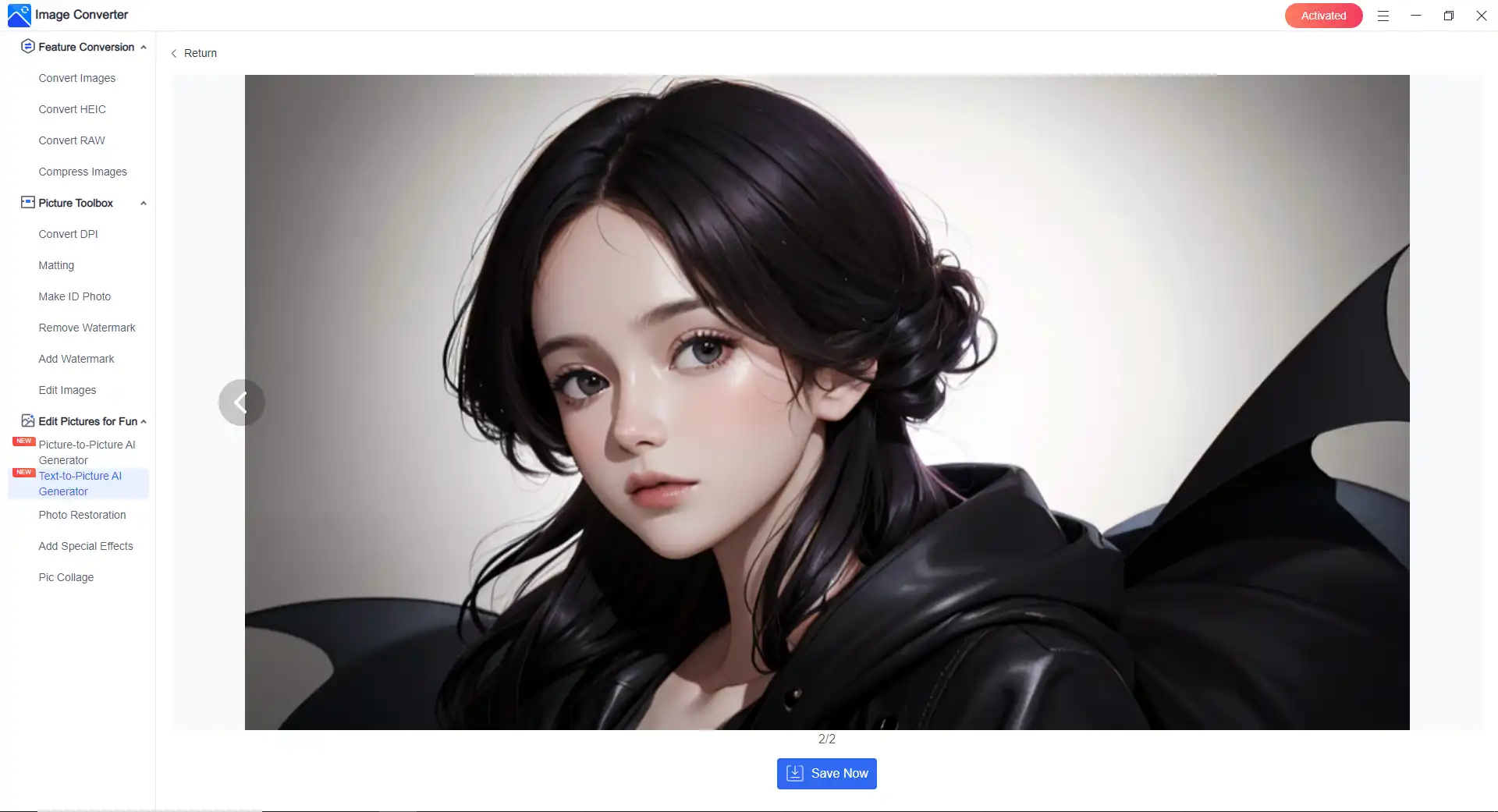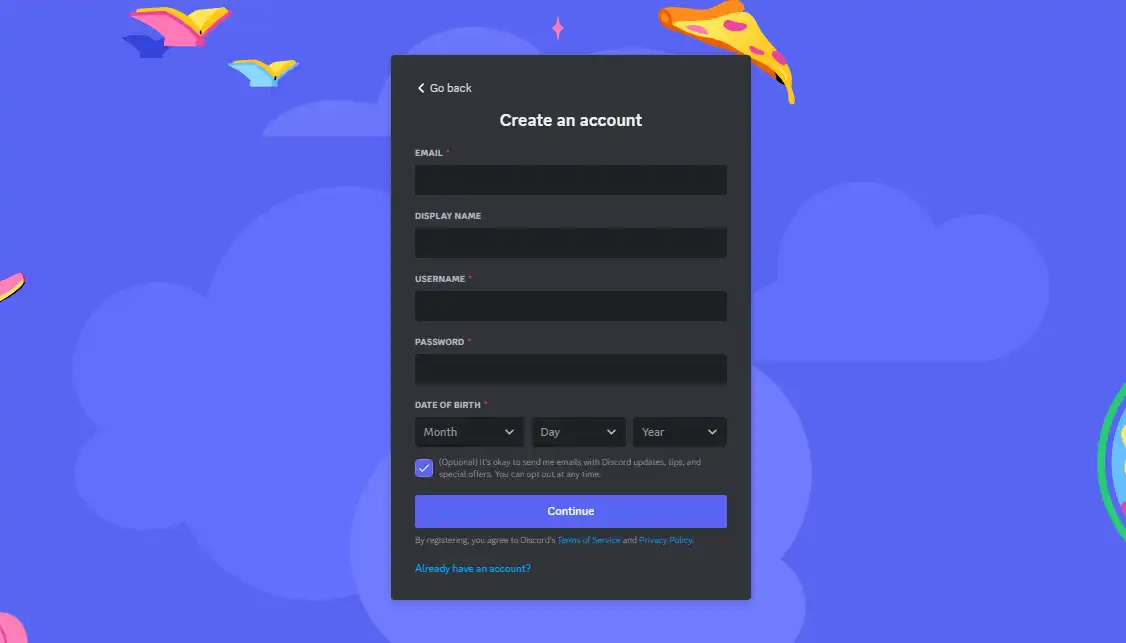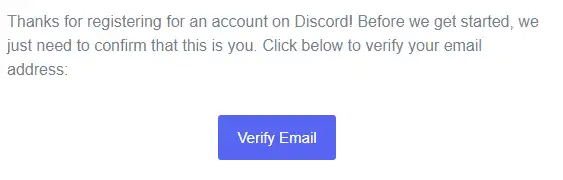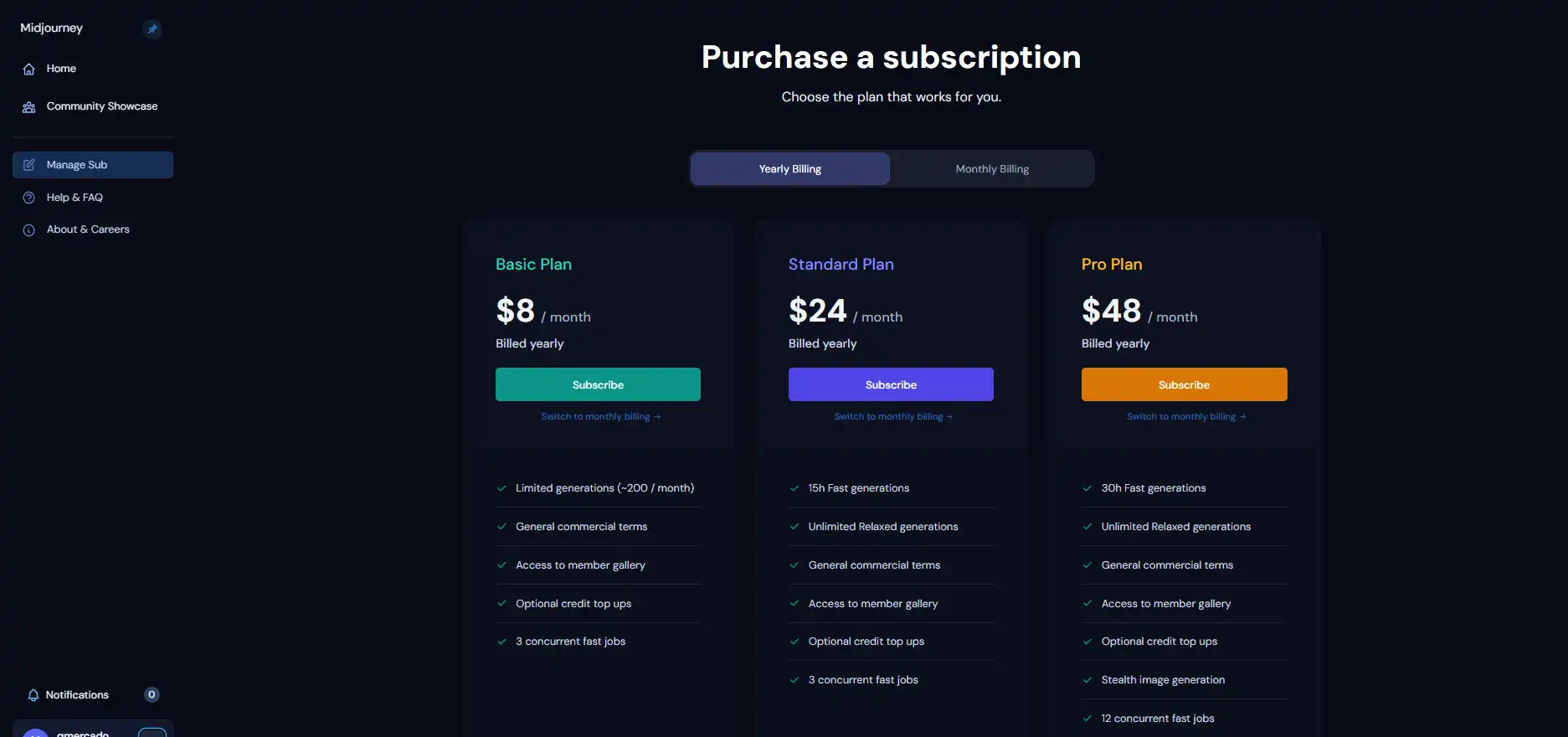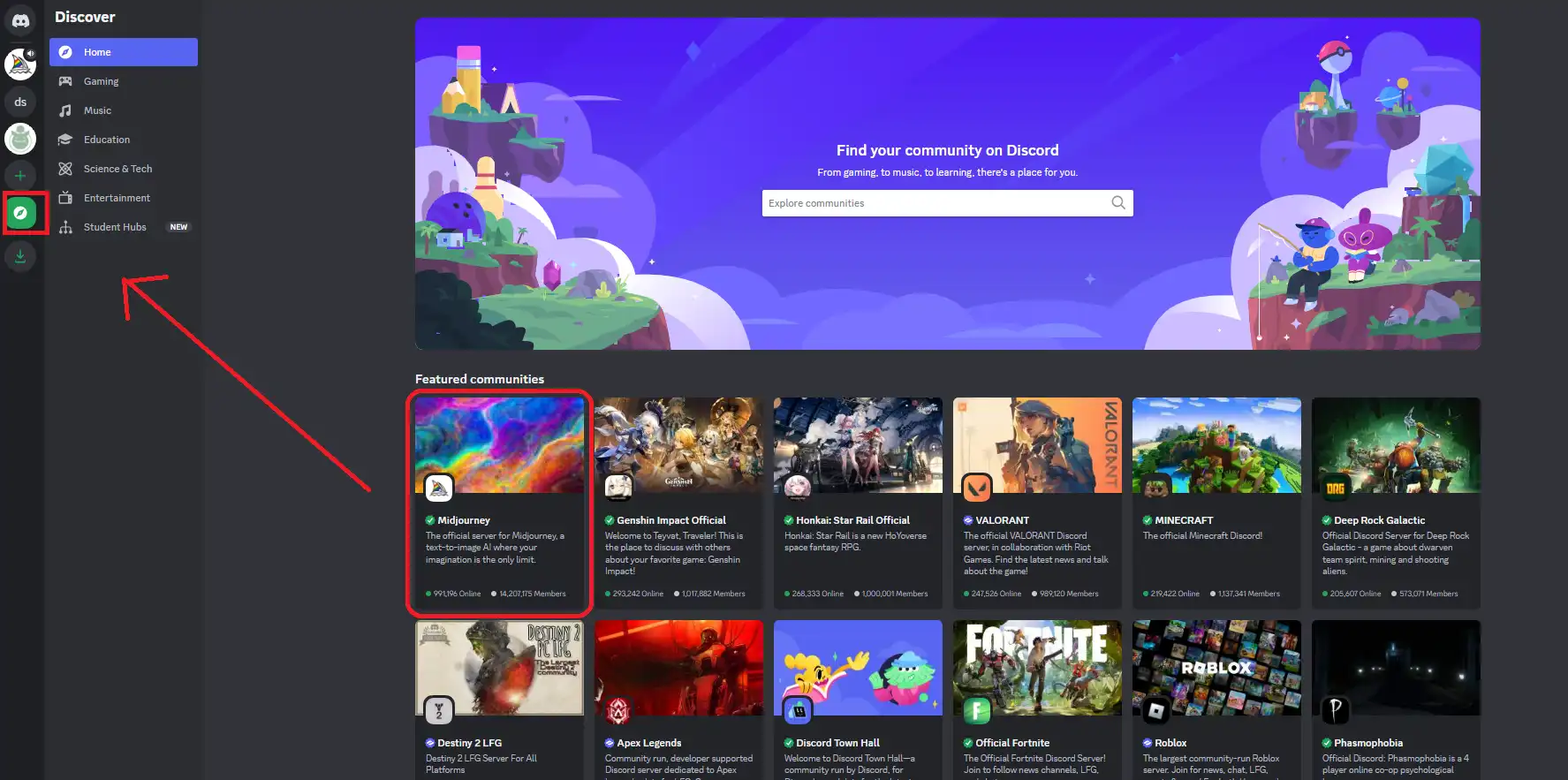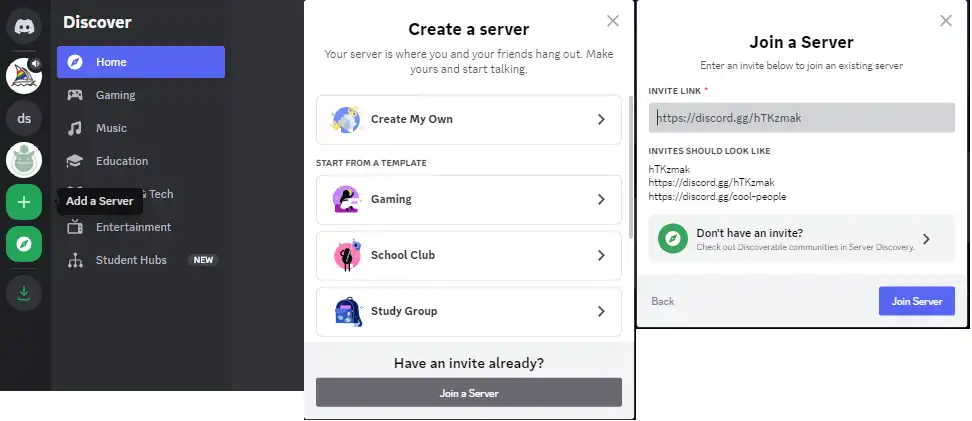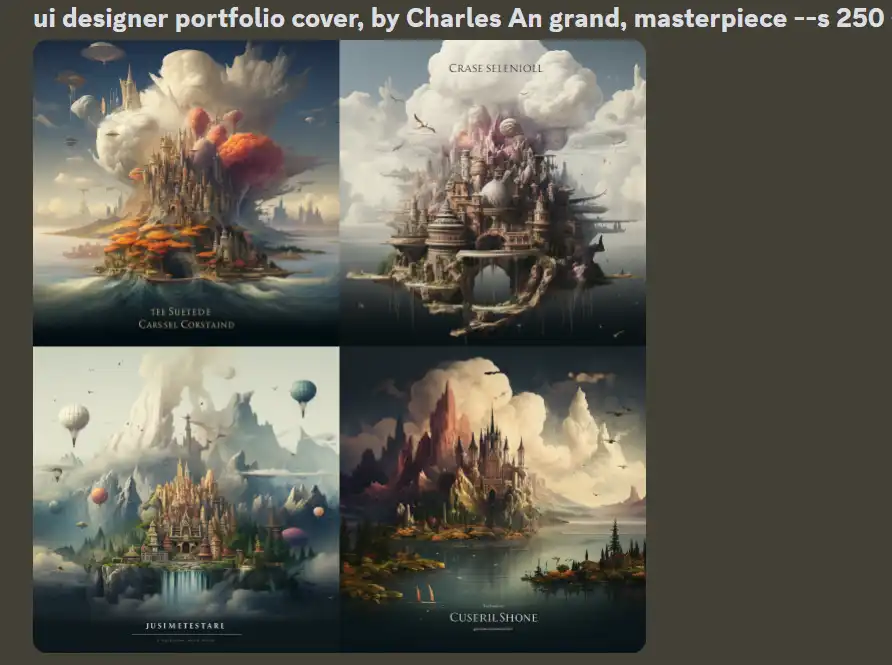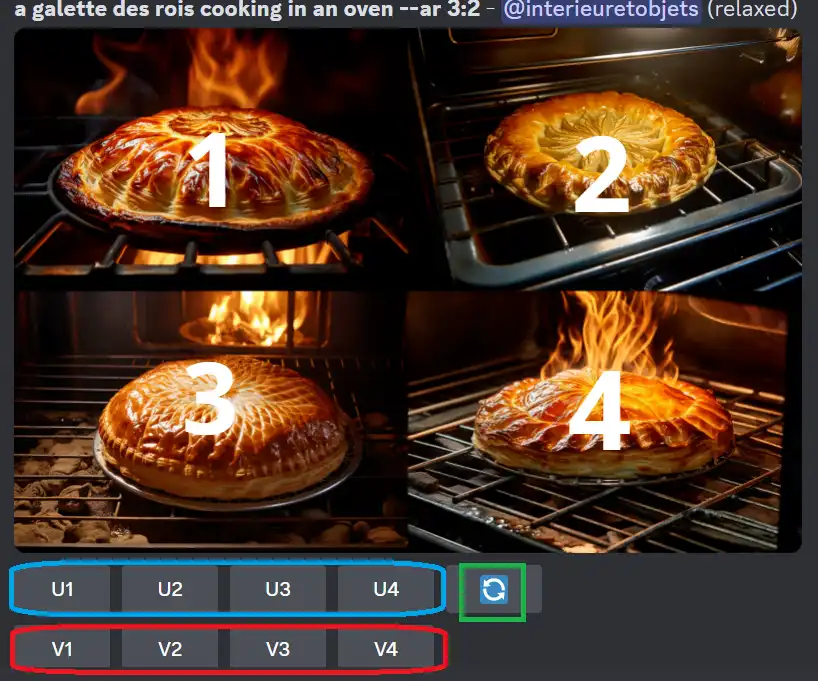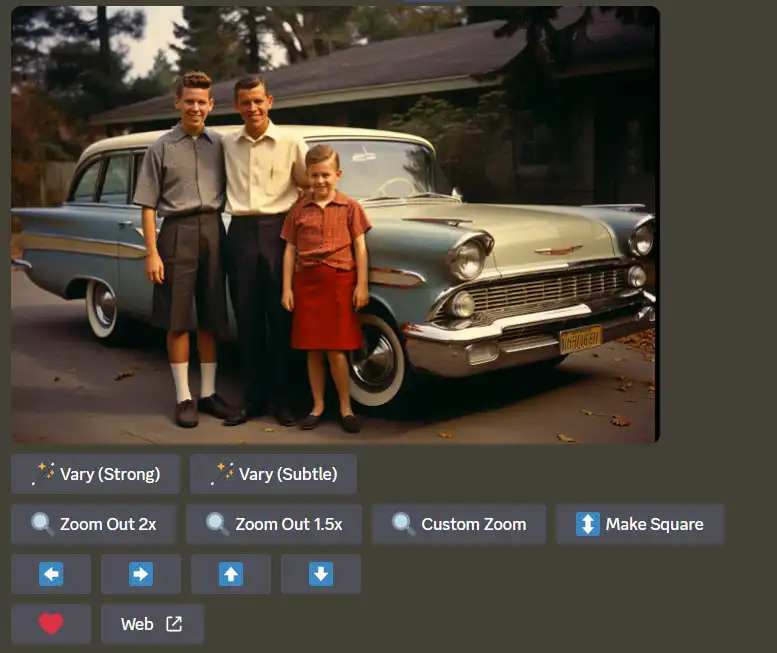How to Use Midjourney AI on Discord to Create Images
The wave of artificial intelligence (AI) is sweeping the world. There is no doubt that these AI tools will become indispensable in our digital lives in the future, even now. They shape new ways of interacting, learning, and creating. One such AI image generation application is Midjourney AI. It opens up new creative possibilities for users and provides new ways to generate unique images. Although the AI tool is completely open to users, many people still don’t know how to use it. Then in this article, we will provide you with a comprehensive guide on how to use Midjourney AI on Discord to create images. And we will also offer you an alternative AI image generator to make it work.
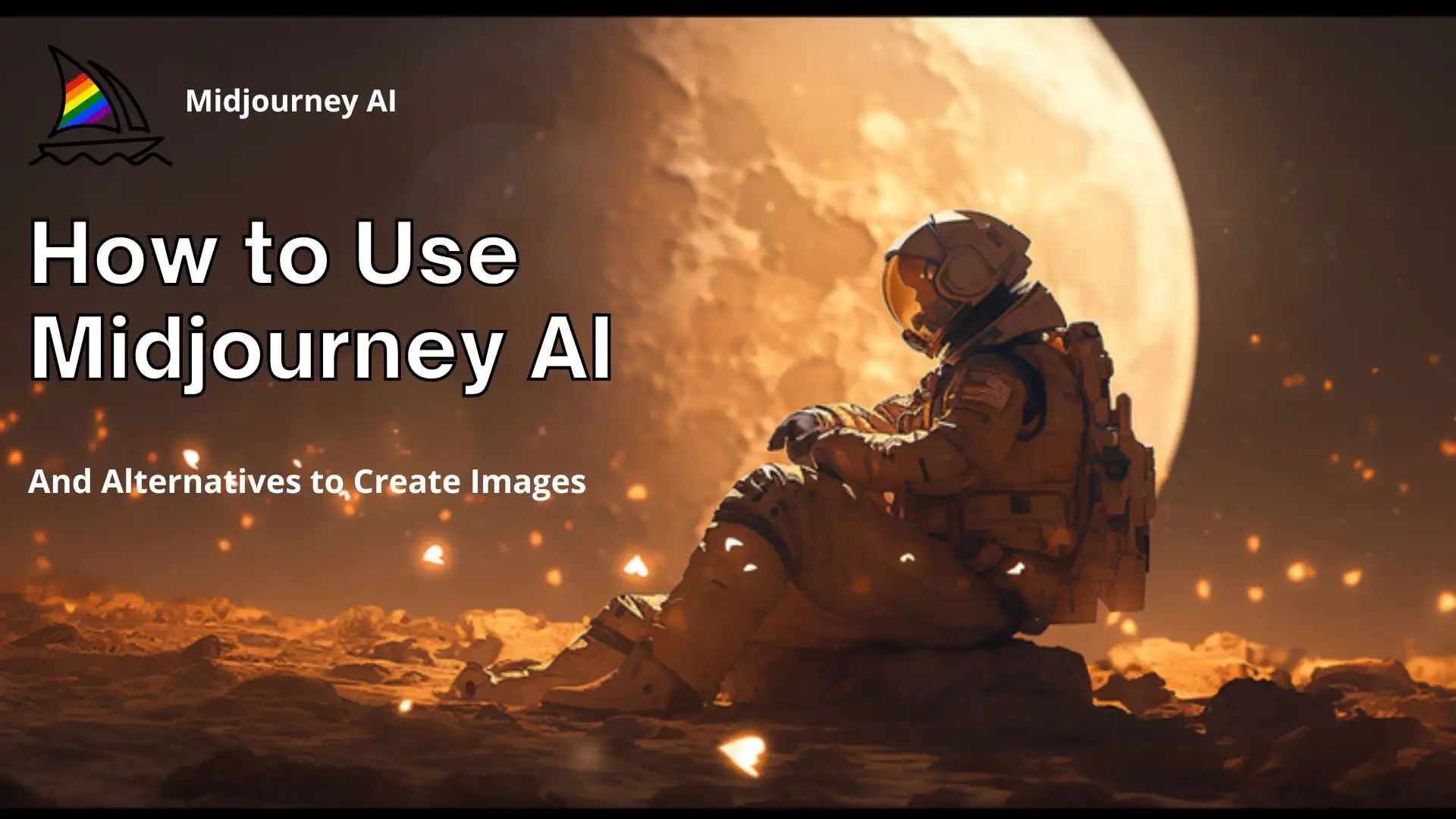
The Alternative Image Generator Tool
Because Midjourney is now out of the testing phase, it no longer provides free trial chances. The free Midjourney tutorials you see online are either outdated or fake. So now you need to know that Midjourney has started charging users to use it. We suggest using other AI image generators if you don’t want to pay this fee but want to get good AI image effects. For example, WorkinTool Image Converter should be a good try.


WorkinTool Image Converter is an incredible desktop application that lets you easily edit images. Its advanced AI technology makes it a versatile tool that allows you to easily enhance and edit your photos. With a wide variety of editing options, you can explore different styles and techniques for charming AI photo-making. What makes this tool unique is its unique AI image generation capabilities. By harnessing the power of AI, it can help you effortlessly create amazing image content that turns your vision into reality. When it comes to Midjourney’s replacement tool, the WorkinTool Image Converter is definitely your first choice.
Most importantly, there is no upfront fee for the desktop photo-processing software. Regardless of its functionality, the user has the right to preview the processed images before deciding whether to save them. This means you can still decide whether to use the membership plan before buying.
|
💳 Price
Free-trial Plan: Up to five image conversions and compression in bulk with watermarks.
Premium Plan: $10.95/month, $29.95/annual, $39.95/lifetime.
|
🤩 Pros:
- Cheap compared with other image editor tools
- Fast image processing
- Batch conversion available
- Image detail adjustments
- Various photo editing features
- No ads or pop-ups
|
🤔 Cons:
- Temporary only Windows
- Weak toolbar distribution
|
📒 How to use WorkinTool Image Converter:
1. Open WorkinTool Image Converter and click buttons like text-to-picture or picture-to-picture AI Generator.
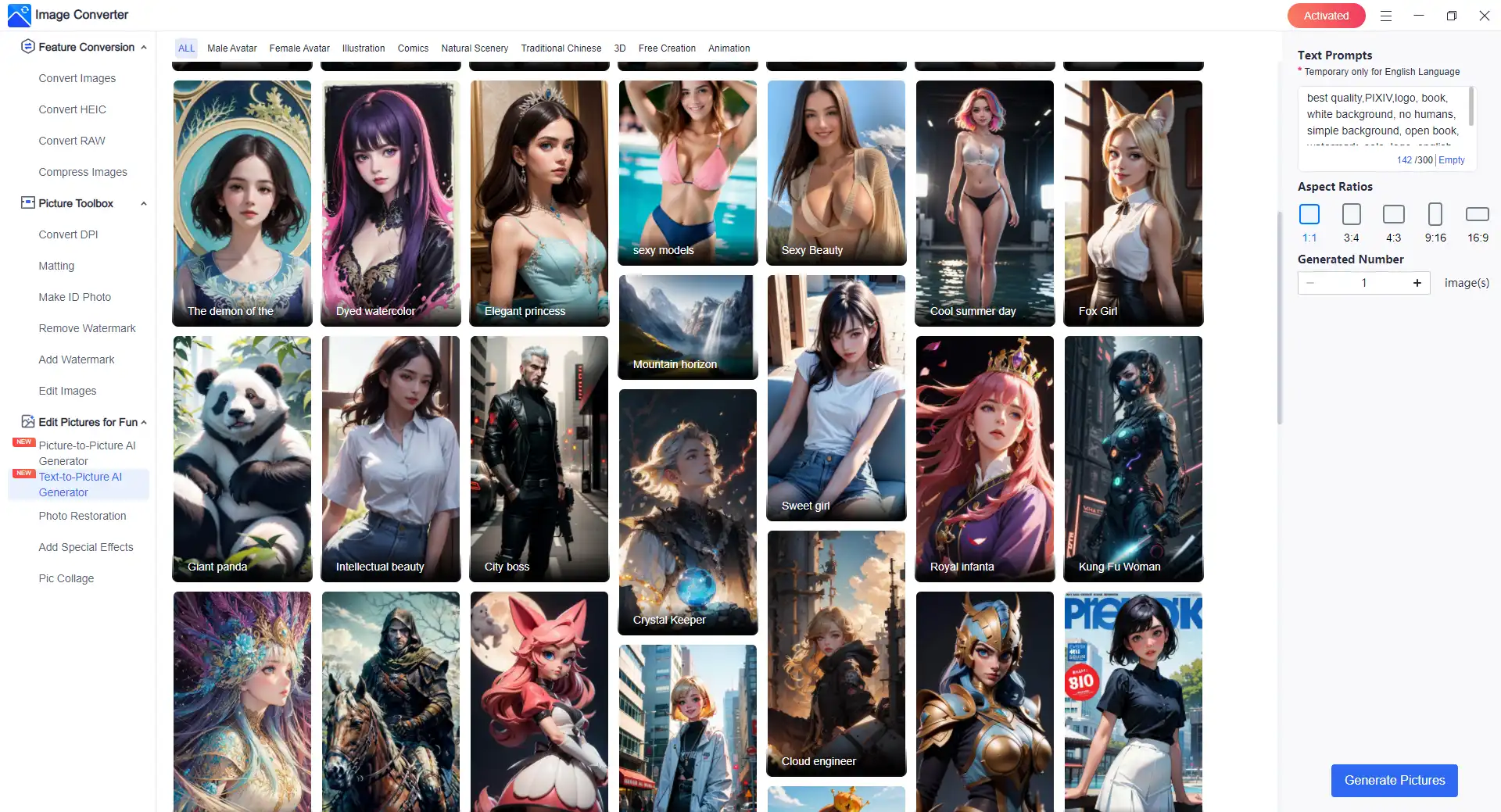
2. Pick an image model you want to create the image. Then, add your text prompts and pictures for reference.
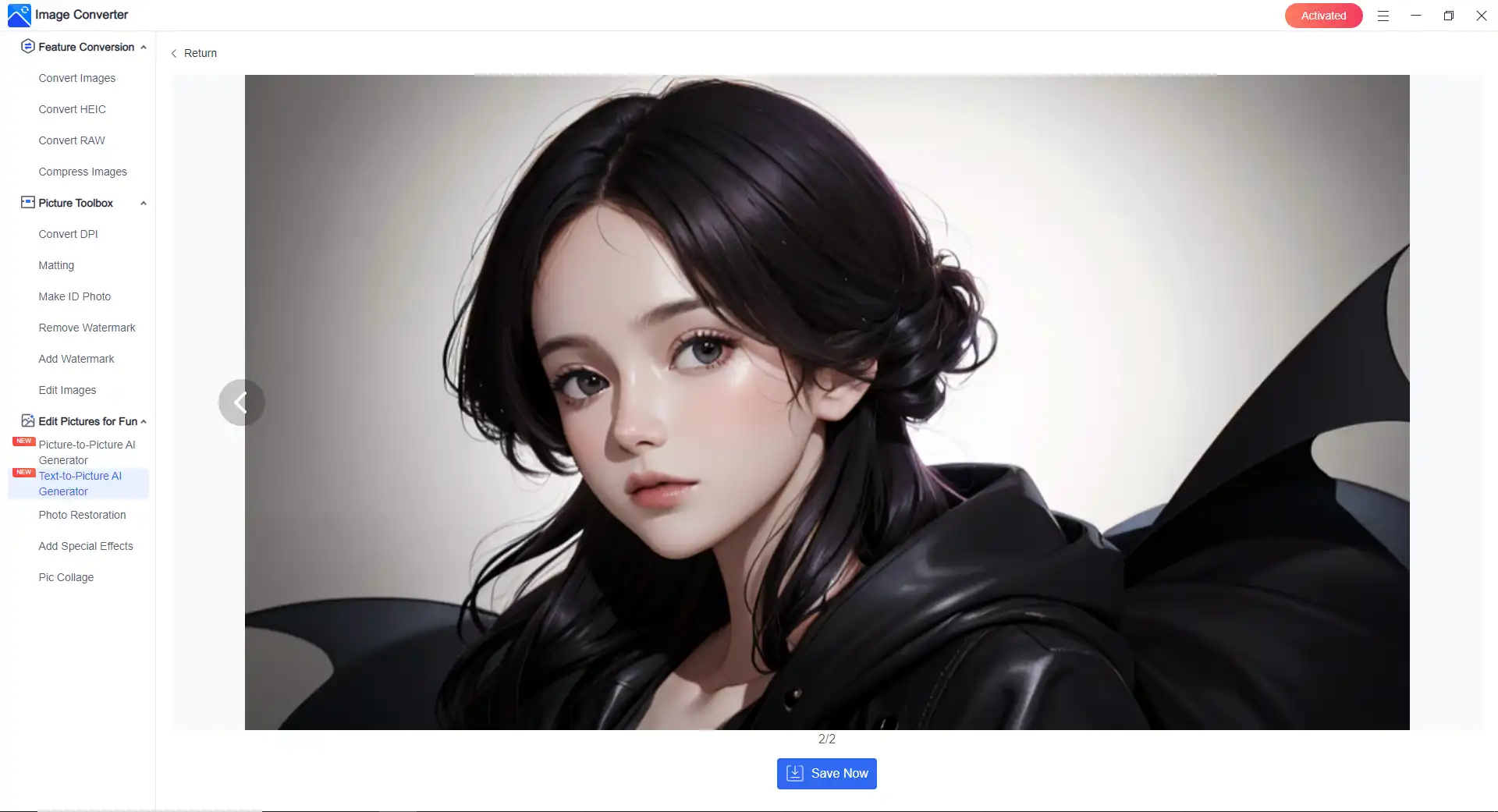
3. Lastly, wait for the process to finish and check how it goes. Click Save Now.
How to Use Midjourney AI
The only way to use Midjourney is through a chat app called Discord. Discord is also a trendy tool. Midjourney, on the other hand, is the AI tool in the channel Discord, where you can subscribe for image generation. Here’s the short version of how to use Midjourney, but keep reading for details:
-
Sign up and Log in to Midjourney.
-
Subscribe to a Midjourney Plan.
-
Join the Midjourney Server.
-
Use Commands to Generate Images.
-
Upscale or Create Variations.
-
Save the AI-Generated Image.
1. Sign up and Log in to Midjourney
You must log in with a Discord account to use the Midjourney bot. You can sign up and log in through a web browser, mobile app, or desktop app. Also, remember to verify your account. Otherwise, You still can’t use Midjourney properly.
Create Your Account: You can register a new account on the Discord registration page or in the app.
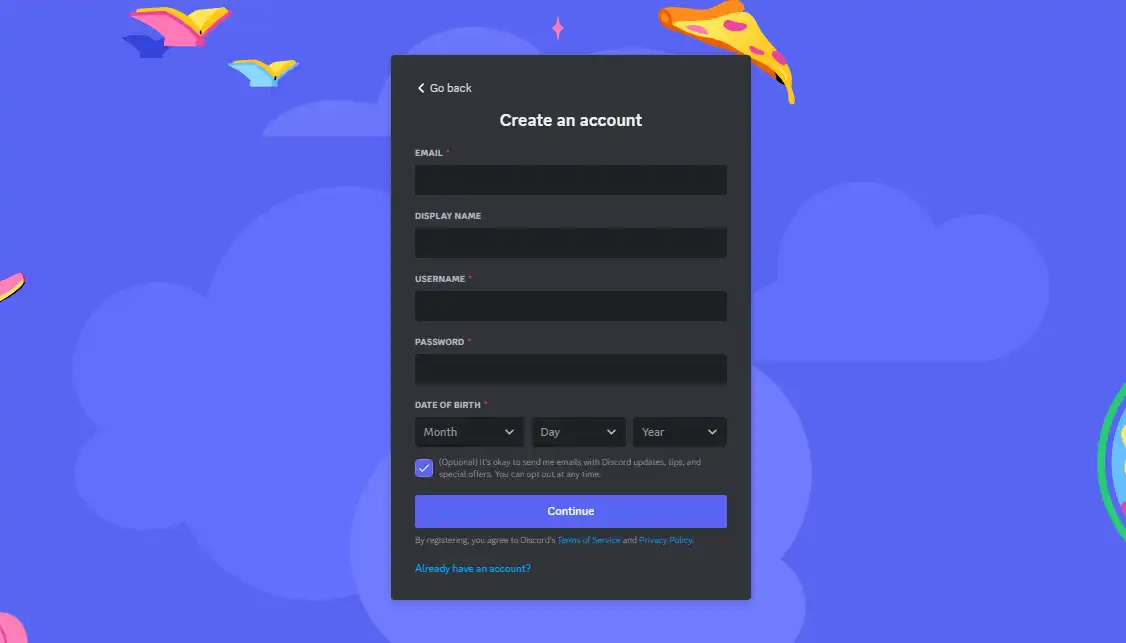
Verify Your Account: Creating a good account is just the first step. At this point, you can only use Discord’s chat function. To use its Midjourney feature, you also have to claim your account. You can claim your account simply by verifying your email address. This email is the email that you used to create the account. When you are done creating your account, this email is automatically sent to your email account.
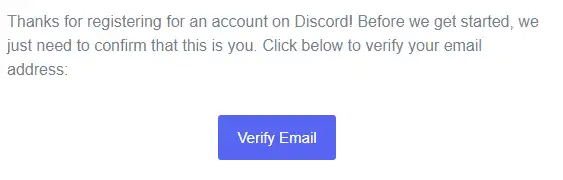
2. Subscribe to a Midjourney Plan
After registering and verifying the account, we must proceed to the next step. If you want to start generating images with Midjourney, the next step is to subscribe to a plan.
- Sign in to the verified Discord account.
- Visit midjourney.com/account or use the
/subscribe Command to the subscription page.
- Pick a subscription plan that you need. All the advantages are listed below.
Check out the picture below for pricing information and the features available with each tier.
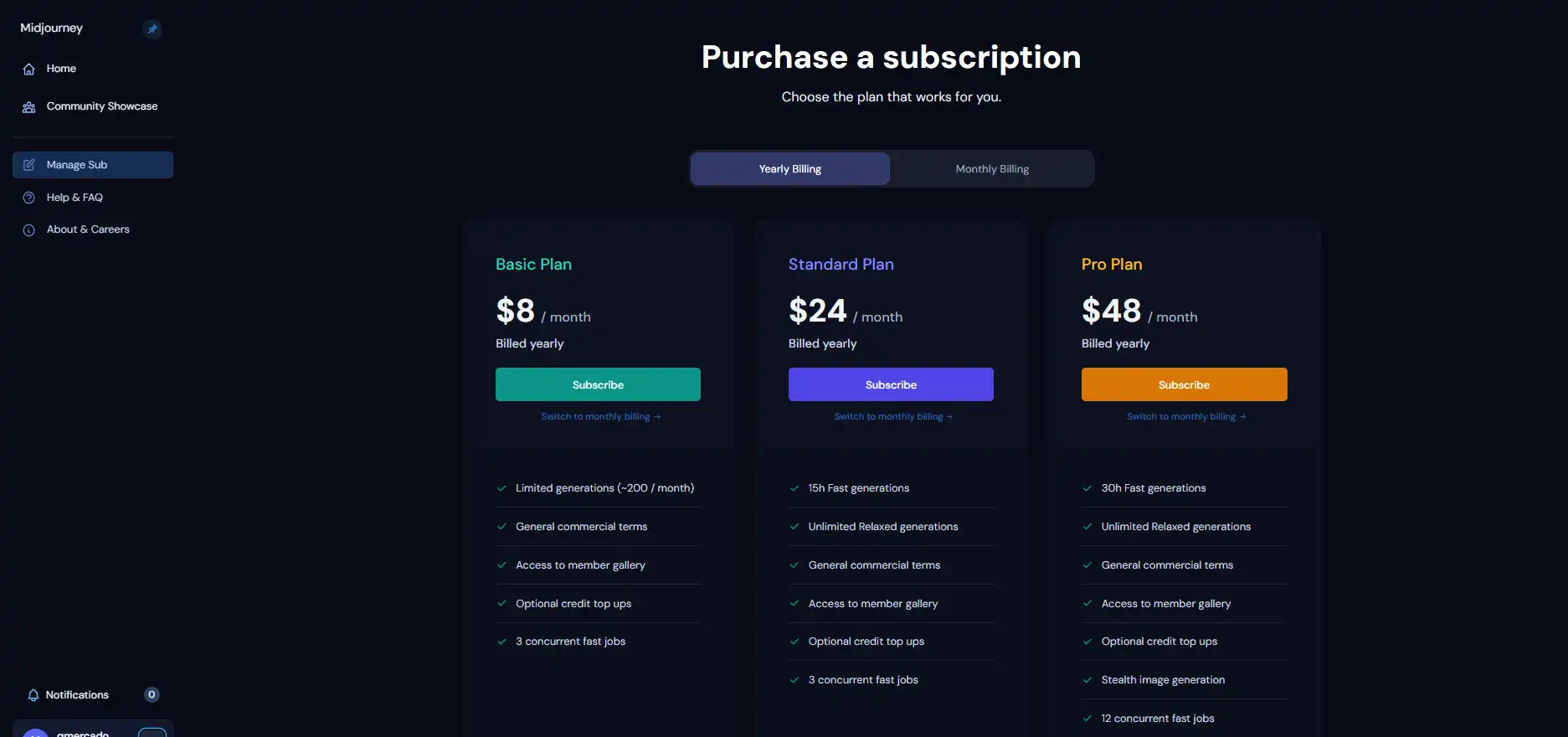
3. Join the Midjourney Server
Then you need to join the Midjourney Server so that you can adjust the Midjourney Bot and generate images.
- To get started, open up Discord and find the server list on the left-hand sidebar.
- Click the explore button and select the Midjourney channel.
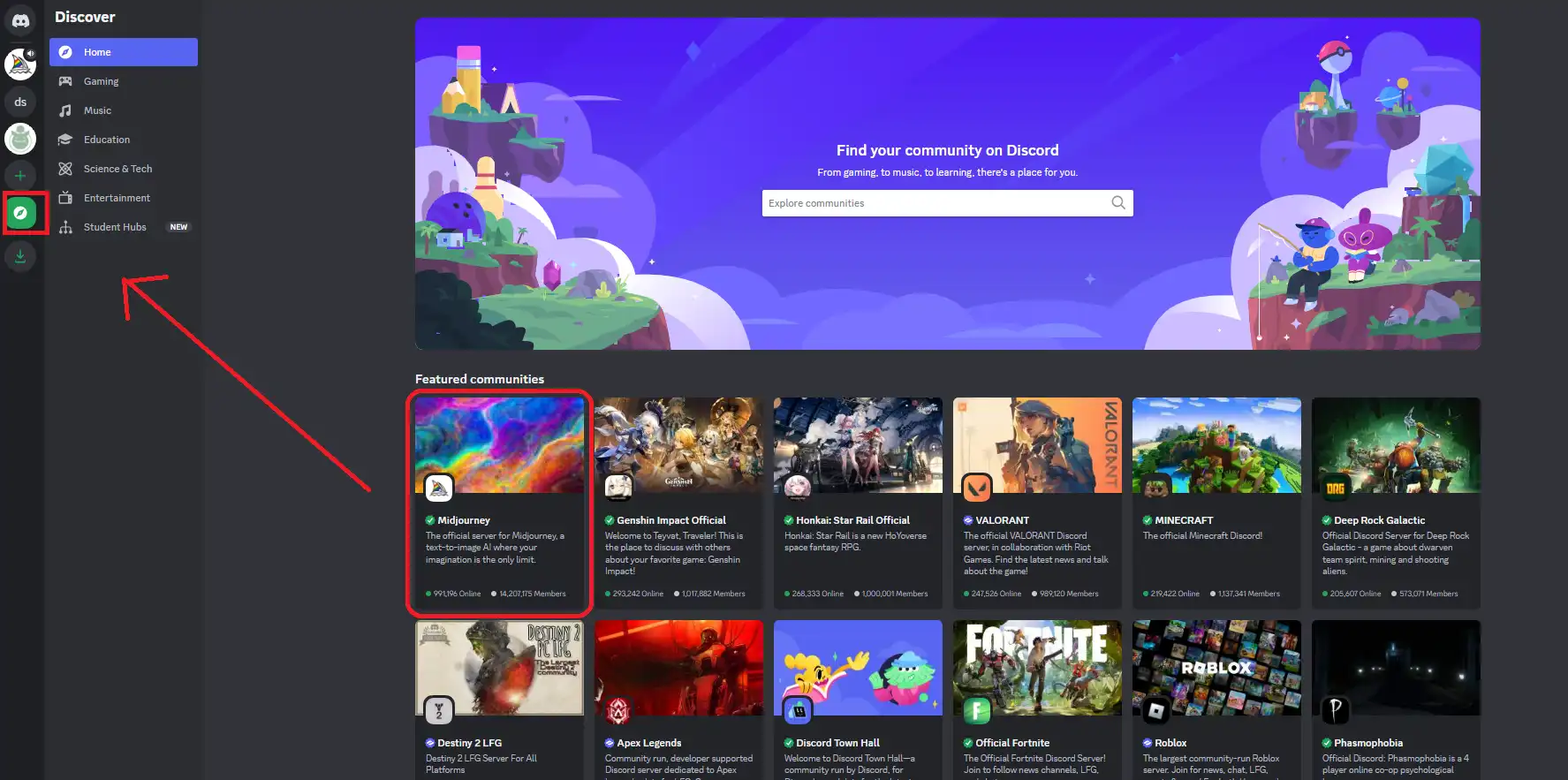
- Press the plus (+) button at the bottom of that list.
- A small window will show up. Then you’ll see a button: “Join a Server.” Go ahead and click on it
- Paste or type this URL (http://discord.gg/midjourney) into the designated field and hit the “Join” button.
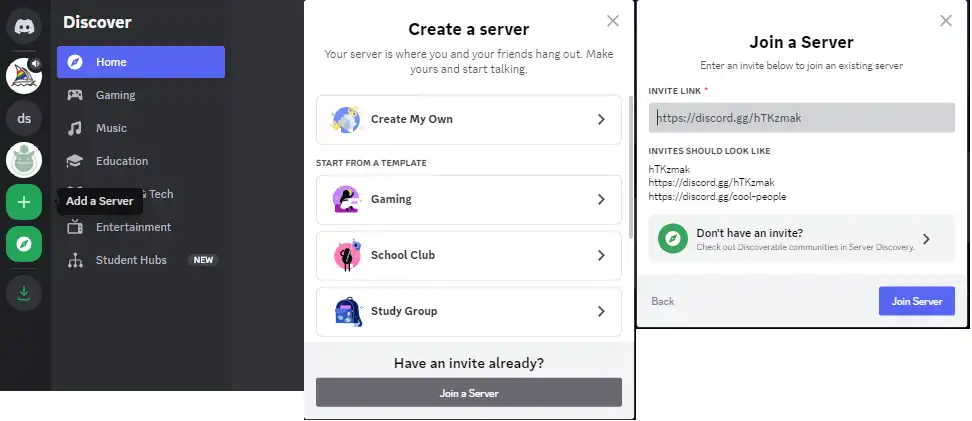
4. Use Commands to Generate Images
After you join the Midjourney server on Discord, you will see several channels listed in the sidebar. Find the channel labeled # General or # newbie. These channels are for beginners only. You generate images in it, and they don’t appear on other channels. Of course, you can use this Bot on any other Discord channel.
Use Discord Commands:
Using Midjourney to generate images requires users to use commands to interact with the bot. These commands can be used to create images, change settings for generating images, merge images, and perform other useful tasks. Midjourney, on the other hand, relies on a textual description (called Prompt) entered by the user after the Image command to generate an AI Image that matches.

How to Use /imagine
Enter the “/imagine” command prompt to start the image generation process. Alternatively, you can select the “/Imagine” Command from the list of available commands that appear when you type “/.” In the prompt field, describe the image to create. Send your prompts as soon as you are ready. The Bot then interprets your text prompt and starts the image generation process. But you must also remember to follow the community guidelines, as they apply to any place where midway robots are used.
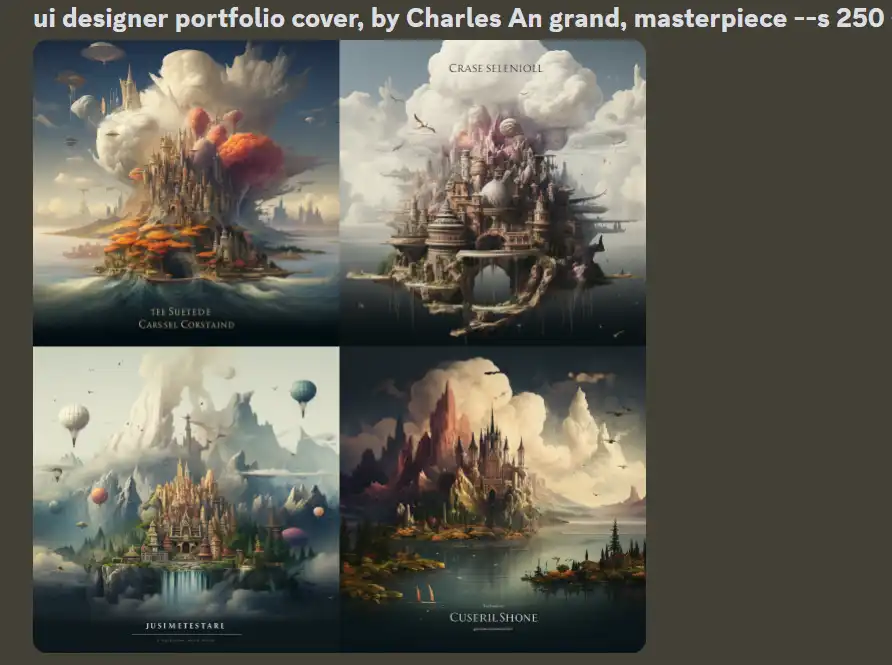
After you submit a text prompt to generate the image, the Midjourney robot begins to process your command. It can create four unique and desirable image options in a minute.
5. Upscale or Create Variations
Once you have completed the initial image generated above, four image grids will be developed below, and two rows of buttons will appear below:
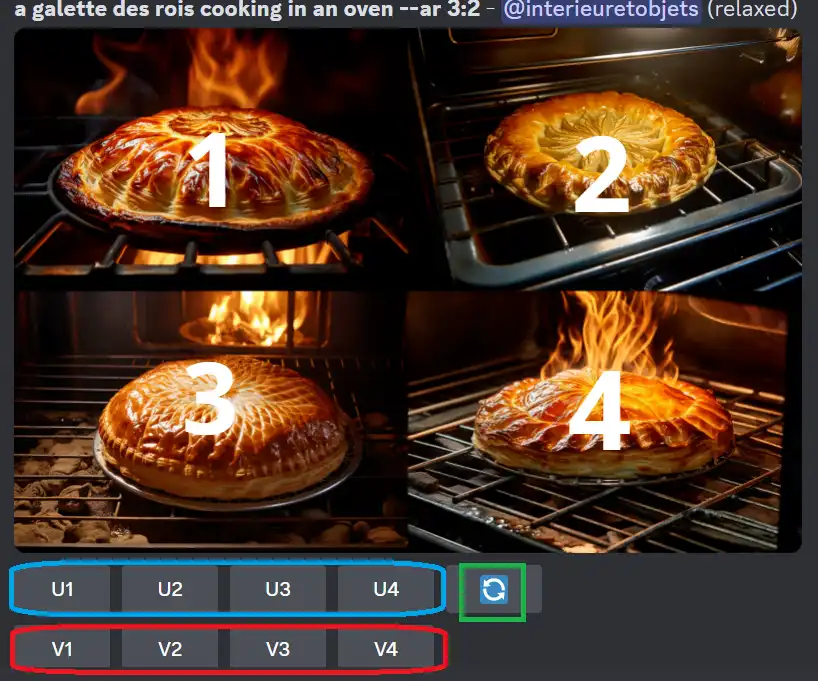
| U1/U2/U3/U4: Upscale Image 1/2/3/4 |
V1/V2/V3/V4: Vary Image 1/2/3/4 |
Re-run or Re-roll a Job |
| The U button is used to give the user an image upgrade. The corresponding image is automatically generated at maximum size. And now, in the latest version, the buttons also help users pick out images of their choice from the grid, giving you access to additional editing and generation tools. |
The user uses the V button to create a variant of the selected image. Each button generates a new grid of images. The grid will also maintain the general style and composition of the selected image. |
The last button runs a process to regenerate the image. In this case, it reruns the original prompt and generates a new image grid. |
Enhance or Edit the Image
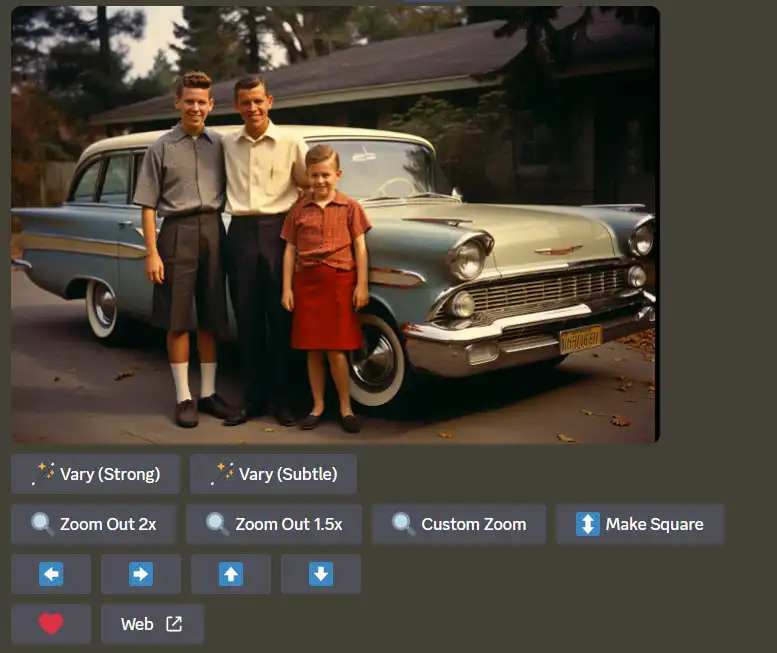
| Vary (Strong/Subtle) |
🔍 Zoom Out (2x/1.5x/Custom/Make Square) |
⬅️ ➡️ ⬆️ ⬇️ |
| This button helps the user create a more powerful or subtle change based on the upscaled image. |
These buttons extend the canvas’s original boundaries without changing the contents of the original image. The newly expanded canvas content can also be populated with instructions from the input prompt and the original image. |
These direction buttons allow the user to expand the image canvas in the selected direction. They do not change the contents of the original image. The newly developed canvas will be populated with guidance from the prompt and the original image. |
6. Save the AI-Generated Image
In the final step, click on the AI-generated image to open it to full size. Then right-click it and selectSave image. On the mobile phone, long-click the picture, then click on the download icon in the upper right corner to complete the download.
Conclusion
In this tutorial, we have provided the user with a detailed way to use Midjourney. Midjourney AI has revolutionized the image creation landscape, enabling users to generate high-quality images simply from text descriptions. Integrating this AI tool with Discord allows users to share their creativity with their community and provide a unique interactive experience. With this step-by-step guide, you can harness Midjourney AI on Discord and explore a new world of digital creativity. Of course, if you have any difficulty or inconvenience in using Midjourney, you can also go directly to the WorkinTool Image Converter we offer you as an alternative. In the field of AI image generation, it can also provide users with excellent services for users to generate high-quality image content.