How to Compress BMP Files for FREE on Windows
A BMP file can sometimes be huge, so it is essential to master the technique to compress it. If you have no clue about this topic, you can refer to this article that discusses how to compress BMP files on Windows: compressing BMP files on Windows with a third-party tool–WorkinTool File Compressor and reducing BMP file size without a third-party tool–Microsoft Photos. Both of them prove to be easy, convenient, and FREE. Please start reading now to know the specific instructions.
How to Compress BMP Files for FREE on Windows
The BMP image, though less frequently used than JPG or PNG files, is still a typical picture format in the digital world. However, a BMP file can sometimes be huge, so it is essential to master the technique to compress it. If you have no clue about this topic, you can refer to this article that discusses how to compress BMP files for free on Windows:
- How to Compress BMP Files on Windows with a Third-Party Tool?
- How to Reduce BMP File Size on Windows Without a Third-Party Tool?
Both methods prove to be helpful, practical, and FREE. Now, let’s begin.
Things to Know Before BMP Compression
📌 What is a BMP file?
BMP, also known as bitmap, is a raster graphics image file format used to store bitmap digital images. It is an image format developed by Microsoft and widely used in its Windows operating system. However, compared with a JPG picture, a BMP file is usually larger as it uses a lossless compression algorithm like a PNG image and contains a lot of data, making it a high-quality image.
📢 Why do you need to compress BMP file?
As mentioned above, a .bmp image generally possesses a larger size than a mainstream format like a JPG file. If you intend to save your PC space or share BMP files faster via email, you can have them compressed to realize. If you plan to add BMP pictures into a Word document or a PowerPoint presentation, it will be much better to compress them, or all these office files will be saved in huge sizes.
As a result, it is critical to know how to reduce BMP file size, and please continue your reading to learn it.
How to Compress BMP Files on Windows with a Third-Party Tool?
It is almost not difficult to compress BMP files with the help of a handy desktop tool. Well, we will save you time by introducing you to a useful one–WorkinTool File Compressor.
📕 How to Shrink BMP Files on Windows with WorkinTool File Compressor?
1. Open the tool and find Image Compressor.
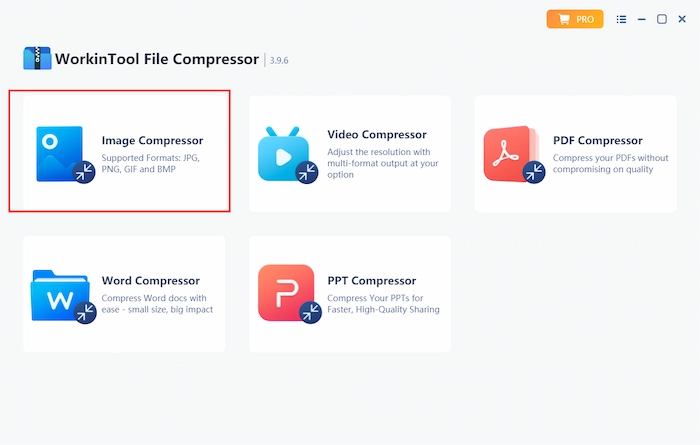 2. Click Add file to upload your .bmp picture.
2. Click Add file to upload your .bmp picture.
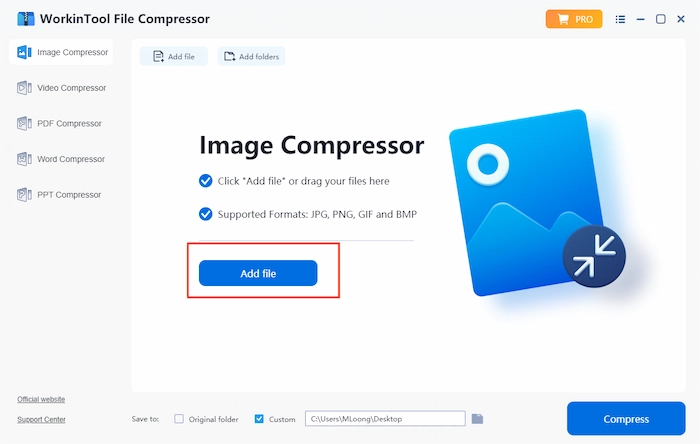 3. Choose compression mode in General Settings or customize your reduction settings in Additional Settings and then hit Compress.
3. Choose compression mode in General Settings or customize your reduction settings in Additional Settings and then hit Compress.
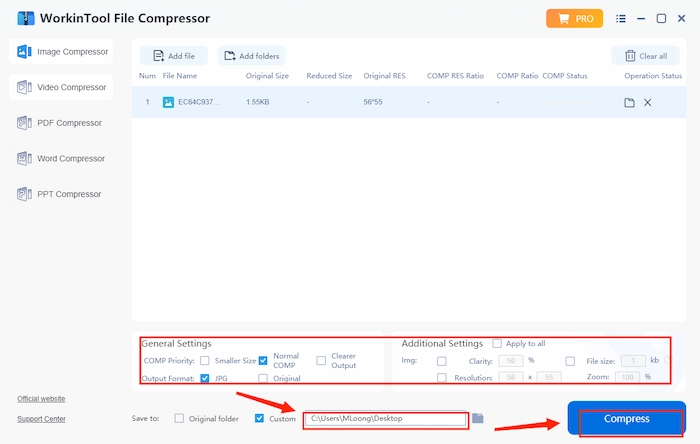
📢 Notes:
1). Three compression modes are available in WorkinTool File Compressor
- Smaller Size: It presents an outcome with the smallest size possible to compress with the slightest influence on its quality. You would usually expect an output size 70%-90% smaller than the original.
- Normal Compression: It helps to reduce the 50%-60% size of your original BMP file while maintaining its good quality.
- Clearer Output: It will provide a compressed BMP image without losing quality. It will normally shrink the size of your original file by 30%-50%.
Here are the results.



2). You can get a customized output with the help of WorkinTool’s Additional Settings:
- Clarity: You can decide how clear your output is. The clearer you want it to be, the larger its size will be.
- File Size: Using this feature, you can compress your BMP file to the chosen size. However, the clarity might be impacted if the size you select is too small.
- Resolution: Your BMP file size is adjustable by changing the resolution. The smaller its resolution is, the less large its size will be.
- Zoom: Using this function, how big your content is in your BMP file is optional. The bigger your content is, the larger its size will be.
3). Batch compression is possible in WorkinTool File Compressor. Hence, you can make multiple compressed BMP files with just one click.
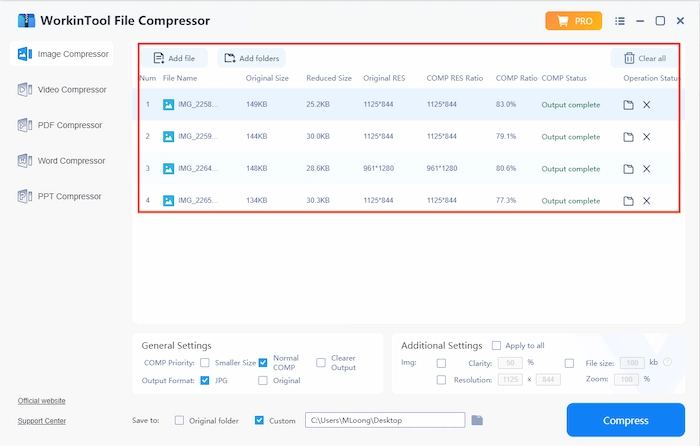
🔈 Additional Words
📌 What is WorkinTool and why should you choose it?
WorkinTool File Compressor is a powerful all-around solution provider for mainstream file compression. Inspired by lightweight and practical ideas, its designers endow it with an easy-to-use interface and put brief instructions on each feature page, making beginners find it convenient.
Here are some specific reasons for picking it:
💡 Powerful
WorkinTool File Compressor boasts the following abilities:
| Features | Supported File Formats |
| Image Compressor | JPG, PNG, GIF, and BMP |
| Video Compressor | MP4, WMV, AVI, and FLV |
| Word Compressor | DOC and DOCX |
| PowerPoint Compressor | PPT and PPTX |
| PDF Compressor |
Therefore, it proves to be a great help in the modern workplace and at school.
💡 Three Compression Modes
There are three compression modes to get the customized reduced files based on your different needs: Smaller Size, Normal Compression, and Clearer Output.
💡 Additional Settings Available
You can expect a more customized outcome with the features in this section: Clarity, File Size, Resolution, and Zoom.
💡 Batch Compression
You can export several shrunk BMP files with just one click.
💡 High-Quality Guarantee
The compressed BMP files processed by WorkinTool will be saved without losing quality.
💡 Green
No ads will be involved during your file compression, and no intrusive watermarks on your outcome.
💡 FREE Trial
WorkinTool File Compressor provides a free trial for Windows users. You can compress a BMP file below 200 KB for free without any other limits.
How to Reduce BMP File Size on Windows Without a Third-Party Tool?
For those who think it inconvenient to download and install an offline tool, you may find this chapter helpful enough to resolve your problem. Here, you can resort to Microsoft Photos.
Microsoft Photos is a useful built-in program in Windows. If your operating system is upgraded to Windows 11, your Photos will be an image viewer and editor. Hence, you can use it to resize the image, including the .bmp file.
📕 How to compress BMP files on Windows through Microsoft Photos?
1. Open your BMP image with Microsoft Photos.
2. Click the ellipsis-like icon (…) and then find Resize.
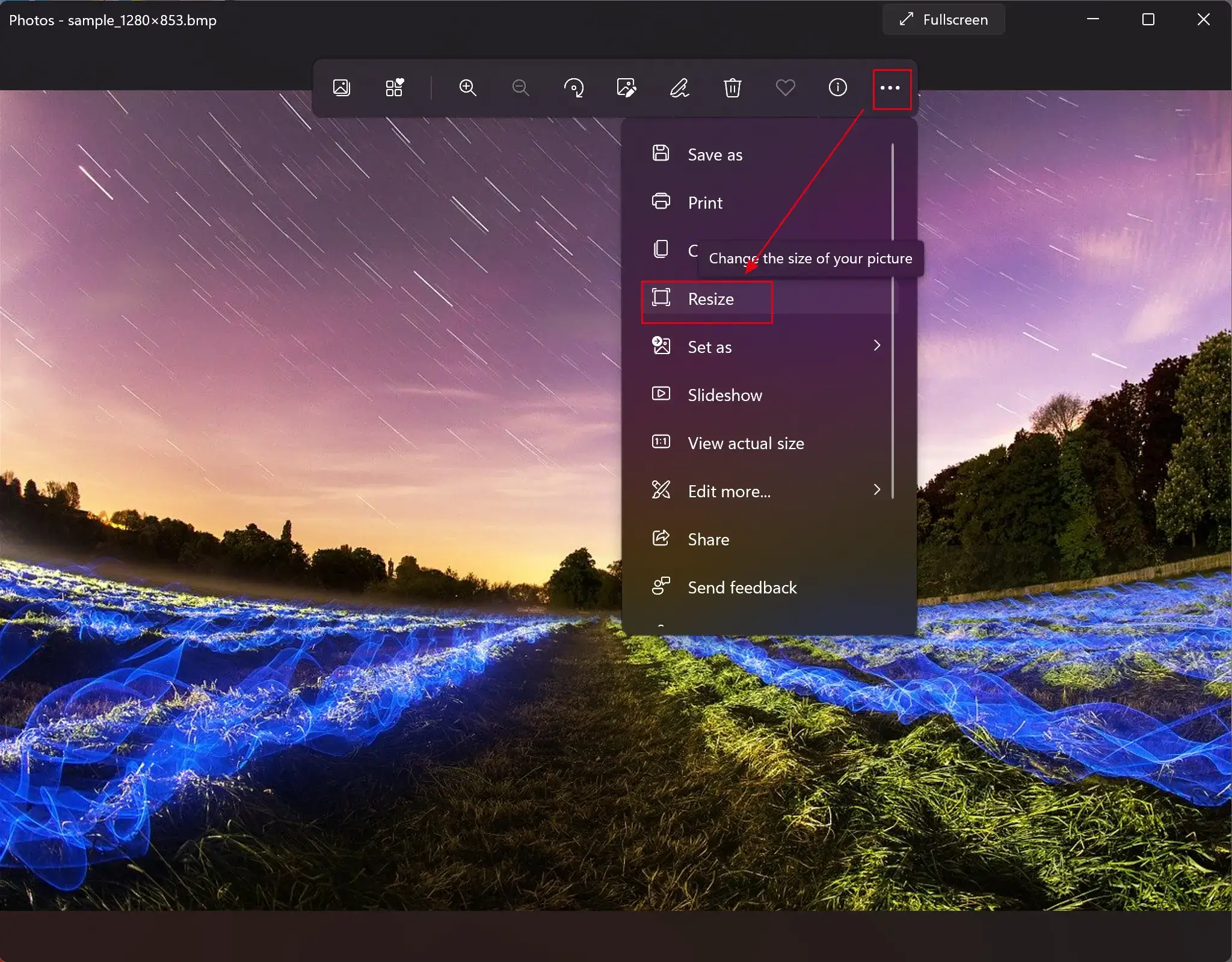
3. Select the mode to compress your file to the smallest size and then click Save in the pop-up window.
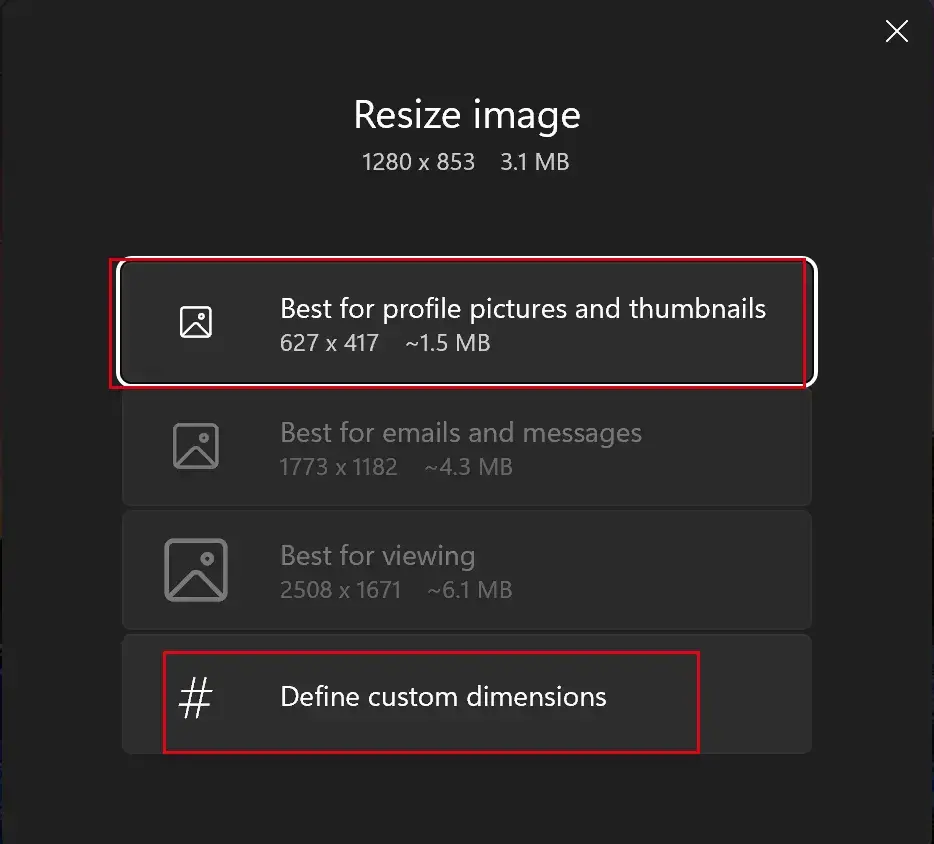
📣 Notice
You can adjust the resolution of your BMP picture to customize its ultimate size by choosing Define custom dimensions.
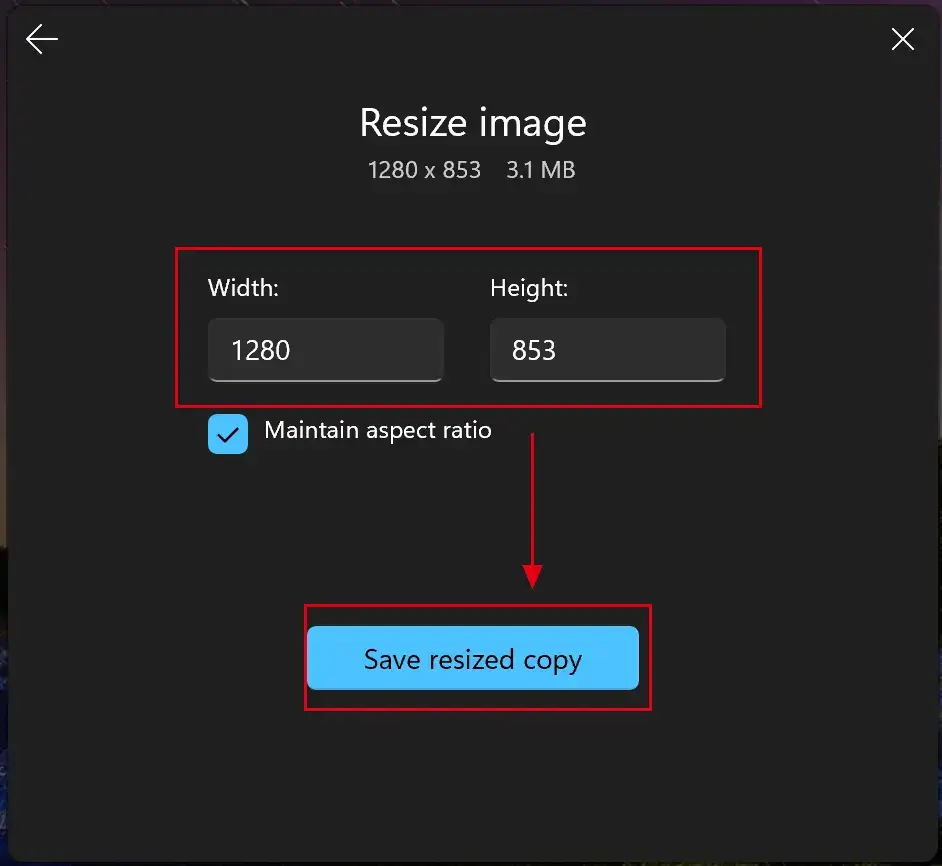
Please see our verdict on this method:
| 😊 Good News | 😒 Bad News |
|
|
Final Thought
A proper solution will make your BMP compression effortless and instant. We sincerely hope you can pinpoint one after finishing this article and know how to compress BMP files. However, it is advisable to give WorkinTool File Compressor a try.
Are you ready to compress your BMP files now?


