How to Show Hidden Files in USB Drives or SD Cards in Windows 10
Sometimes, files stored in your USB flash drives, pen drives, SD memory cards, or other external hard drives will unexpectedly vanish even if you did not delete them or format your device. Then, one possible reason for their disappearance is that they may go hidden on your device like a USB drive. So, how to show hidden files on USB drives or SD cards in Windows 10? Please read on to know the solutions and steps to unhide and recover hidden files in pen drives.
In this guide:
1. How to Unhide hidden Files in USB Drives or SD cards Without Software – 3 Free ways
2. How to Show Hidden Files on flash Drives or SD Cards with Software – 🔥
How to Show Hidden Files in USB Drives or SD Cards in Windows 10 [4 Proven Ways in 2024]
Overview
“Where are my files? I saved my PowerPoint file for a business meeting on my USB drive yesterday, but I found no trace of it today. What can I do? My presentation will begin in a few minutes. Please HELP!”
It is definitely a nervous breakdown moment. Sometimes, files stored in your USB flash drives, pen drives, SD memory cards, or other external hard drives will unexpectedly vanish even if you did not delete them or format your device. Then, one possible reason for their disappearance is that they may go hidden on your device like a USB drive. So, how to show hidden files in USB drives or SD cards in Windows 10? Please read on to know the answers.

Table of Contents
- Why are my files hidden on my computer and flash drives?
- How to Unhide Files in USB Drives or SD Cards Without Software – 3 Ways
- How to Show Hidden Files in USB Drives or SD Cards with Software 🔥
- Additional Words for Unhiding Files in USB Drives or SD Cards
- Final Words
Why are my files hidden on my computer and flash drives?
These are the general reasons why your files go hidden on your PC or devices:
- Virus attacks or Malware: Viruses may attack your USB flash drives and turn your files hidden to prevent you from accessing the data, especially when you see a great deal of your space taken up even though there is no single file in it.
- Accidental Operation: Your files can accidentally be changed to hidden due to misuse of the attrib command or messing around with file properties. Your operating system will likely not remind you of this change since the action doesn’t harm your PC or system.
- System update/Program installation: When you complete the updating of your system or the installation of some new programs, your files may be invisible and inaccessible because of the changes made by these actions.
- RAW Drive: Your flash drives may be subjected to severe damage and give rise to a RAW disk, particularly after its formatting. It means that a file system is absent in your pen drives and they can no longer store any files.
So, how can I unhide my files on my USB flash drives or SD memory cards? Please continue your reading to learn the specific solutions in the following topics:
- How to Unhide Files in USB Drives or SD Cards Without Software?
- How to Show Hidden Files in USB Drives or SD Cards with Software?
Now, let’s move on to the central theme.
How to Unhide Files in USB Drives or SD Cards Without Software
This chapter will inform you of three practical ways to unhide your files in USB drives or SD cards. All the solutions in this section are suitable for temporary missing files in your flash drives or memory cards. Now, please connect your devices to your computer and then follow these steps of each method.
1. Show Hidden Files in USB Drives or SD cards by File Ribbon
The quickest way to unhide your files in a flash drive is to try file ribbon. Here is what you need to do:
1). Click the downward arrow icon beside the yellow file folder symbol and uncheck the Minimize the Ribbon option.
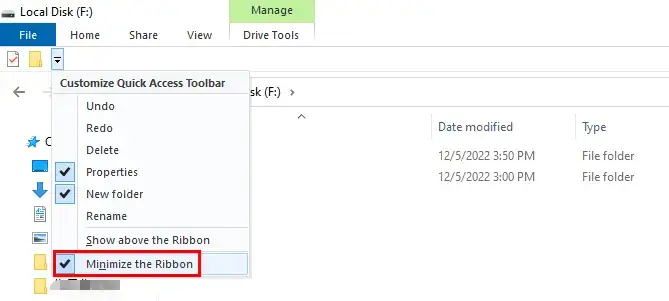
2). Navigate to View > Hidden Items and then tick it.
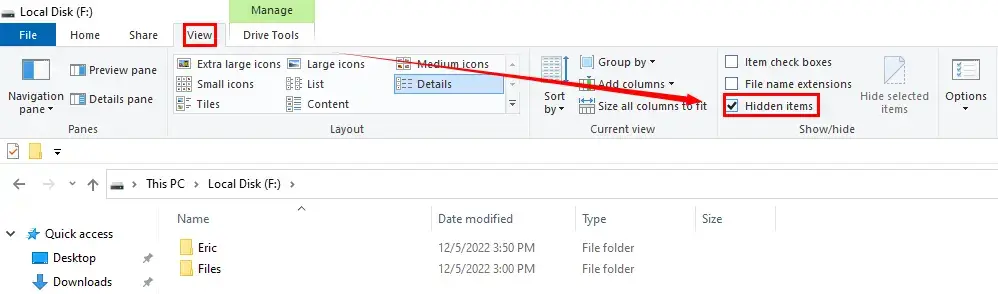
2. Unhide Files in USB Drives or SD Cards Through CMD
Command Prompt (CMD or cmd.exe) is the default command-line interpreter for an OS like Microsoft Windows. With the help of the attrib command, you can forcefully unhide USB files even when a virus is actively trying to keep them hidden. Therefore, it is another choice to display vanished data in a USB drive or SD card. Please read the following guidance to learn how to show hidden files in a pen drive through CMD:
1). Type cmd in the search box beside the Windows icon at the bottom.
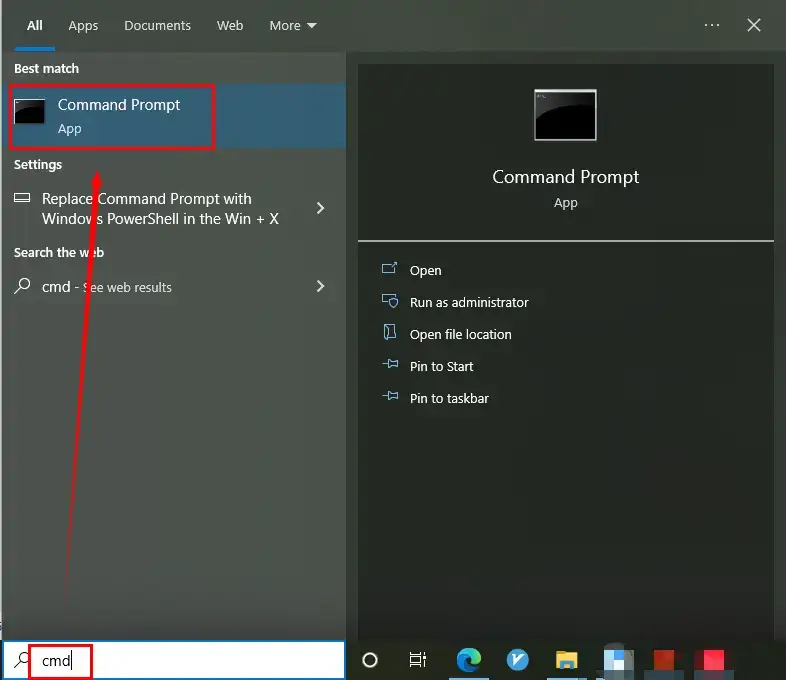
2). Click Command Prompt.
3). Then enter the command: attrib -h -r -s /s /d X:\*.* (X represents the letter on behalf of your flash drives or memory cards.) and press the Enter tab.
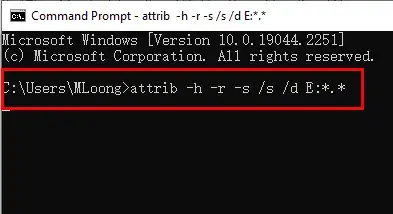
3. Display Hidden Files in USB Drives or SD Cards Using Control Panel
The settings in Windows Control Panel can make your hidden files visible and accessible again; for example, File Explorer. Please follow the instructions below:
- Click Control Panel > Appearance and Personalization.
- Navigate to File Explorer Options > Show hidden files and folders.
- Check the option–Show hidden files, folders, and drives.
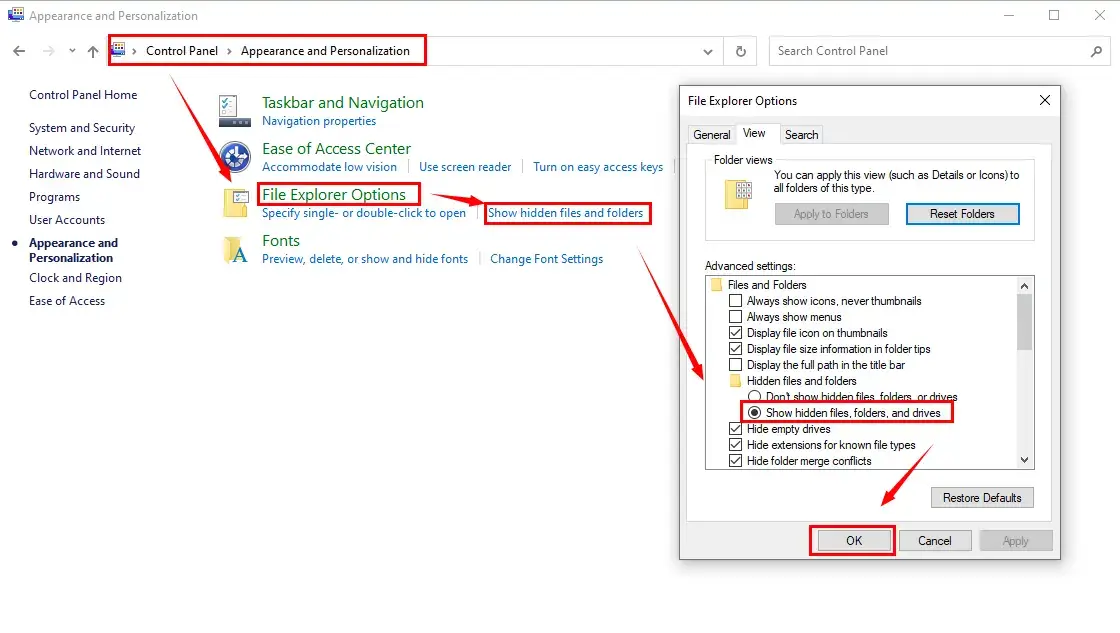
What if all these approaches become invalid, particularly if my files are indeed missing rather than hidden? Please refer to the information in the next chapter.
How to Show Hidden Files in USB Drives or SD Cards with Software
Data recovery software can be an effective and helpful tool to show your hidden files and recover your missing documents. Besides, these programs are now easy to operate, making data recovery less challenging even if you are a green-hand IT user. Here, it is strongly advisable to try WorkinTool Data Recovery. See how to recover hidden files from USB and SD card.
How to show Hidden Files in USB Drives or SD Cards with WorkinTool Data Recovery?
Step 1. Connect your USB drive or SD card to a computer, open WorkinTool Data Recovery, and then find your external device on the software.
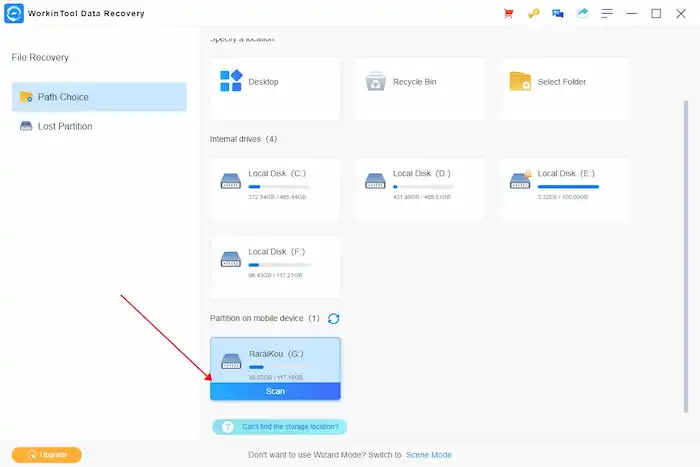
Step 2. Select a scan mode from Quick/Deep/Formatted Scan and press Scan Now.

Step 3. Search the files you need using the left-hand navigation pane or the Filter feature. You can preview most files. If there is no problem, check these files and hit Recover to bring them back.

📢Note:
- A Deep scan is available to maximize the recovered data if you are unsatisfied with the outcomes presented by a Quick Scan. It aims at a deeper scanning of your computer to find more missing data, which will be more time-consuming. Please be patient when you opt for this mode.
- WorkinTool Data Recovery allows you to recover permanently deleted files and retrieve deleted data by date as well.
Additional Words for Unhiding Files in USB Drives or SD Cards
Why is WorkinTool Data Recovery an ideal choice?
WorkinTool Data Recovery is a crucial member of the WorkinTool product family. It draws the users’ attention instantly through the following features:
|
Final Words
It will be much simpler to show hidden files in USB drives or SD cards after you finish this article. You are welcome to try all the aforementioned solutions. However, it is highly recommended to pick WorkinTool Data Recovery.
Now, are you ready to unhide hidden files in your USB flash drives or SD memory cards?




