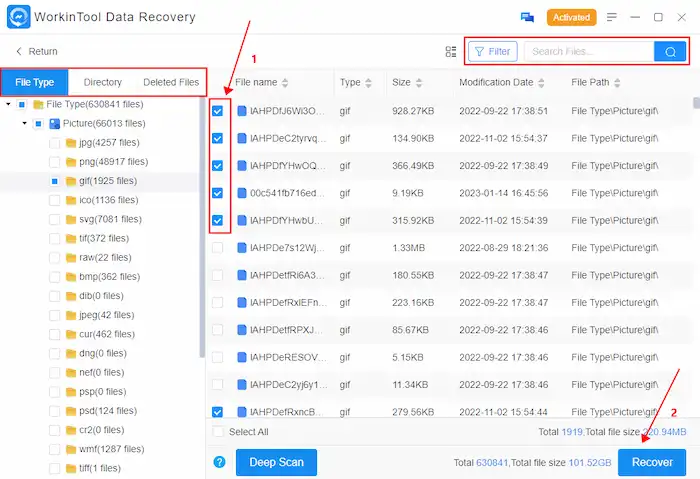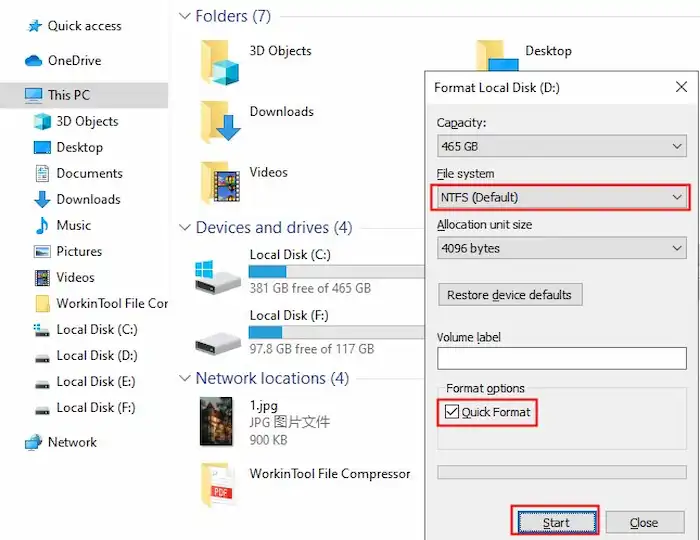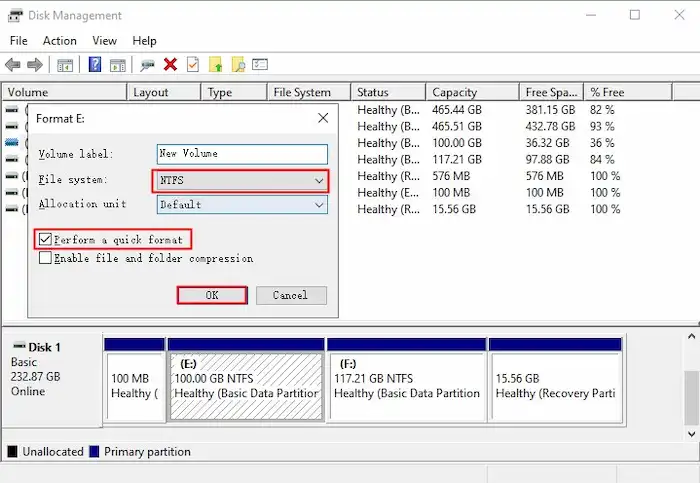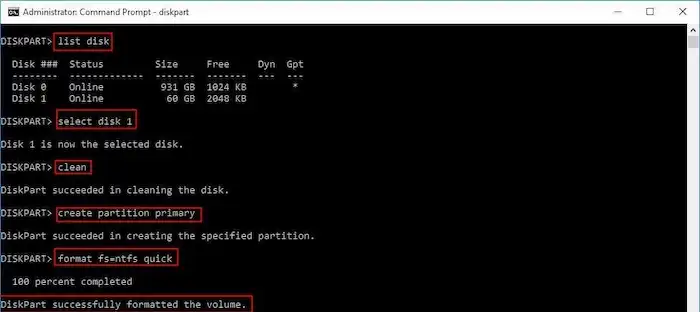How to Fix CHKDSK is Not Available for RAW Drives on Windows
‘The type of the file system is RAW. CHKDSK is not available for RAW drives.’ If you have encountered an error message like this, you can read this post to fix RAW drives without losing data. After reading, you can repair all RAW drives like HDDs, external HDDs, USB drives, SD cards, and more without data loss. This post includes:
1. An easy-to-use data recovery software tool
2. Three measures to format a RAW drive
3. FAQs related to fix the error
How to Fix CHKDSK is Not Available for RAW Drives on Windows
Have you ever seen the message “The type of the file system is RAW. CHKDSK is not available for RAW drives.”
When you fail to open a partition on Windows or write new data onto a drive, the drive or partition may be in the RAW file system. You will see the message if you choose the CHKDSK command to fix this error. It indicates CHKDSK cannot run on a RAW drive. In this case, how can you fix a RAW drive without losing data? Check this post to browse the best solutions we summarize for you.
Table of Contents
|
What is a RAW Drive?
A RAW drive is a hard disk drive, external hard drive, or other storage media that the operating system cannot recognize. In general, a drive is formatted with a file system that allows the operating system to access and write data on the drive. The most common file systems are NTFS, FAT32, and exFAT currently.
However, a drive may become RAW due to a number of reasons, such as virus attacks, file system corruption, or physical damage to the drive. When a drive is in RAW format, the file system may be missing or damaged. And then, the drive becomes unrecognizable and cannot be organized or managed by the operating system.
Many users suffer data loss from a RAW drive because all the files and folders on the drive become inaccessible. Only by formatting RAW to a new file system can you continue using the drive. Hence, it is essential to fix the RAW drive as soon as possible to rescue your data and reuse the drive. There are several solutions to recover RAW drive data and repair RAW drives on Windows 10/8/7.
“CHKDSK is Not available for RAW Drives”, How to Fix it?
Formatting a drive can solve a lot of unknown errors. And it is the only solution that can turn a RAW drive to a normal status. We will inevitably format the drive when trying to fix it. However, as everybody knows, formatting a drive will erase all the stored data and files and result in a huge and permanent data loss. What will you do if the stored data on the RAW drive is crucial for you?
Don’t worry! There are data recovery tools like WorkinTool Data Recovery Software to help you out of that dilemma. This software uses AI deep learning technology to identify and recover missing files on multiple devices and storage media. You can try it to repair the RAW drive before formatting without losing data. This software enables users to scan and recover files from all RAW drives like internal drives, external HDDs, SD cards, USB flash drives, and other storage media without formatting. When CHKDSK reports RAW, you can use this software to recover data from the RAW drive or partition first. It will send feedback to you in seconds.

WorkinTool Data Recovery Key Features
|
Three Formatting Methods
In addition, we also provide three effective formatting methods suitable for fixing the ‘CHKDSK is not available for RAW Drives’ error from USB drives, SD cards, external hard drives, and computer hard disk drives.
| File Explorer | The easiest method |
| Disk Management | The quickest way |
| Diskpart | The most professional solution |
Step 1 Recover Data from RAW Drive
| 1. Launch WorkinTool Data Recovery Software on your Windows computer, find the RAW drive, and hover your cursor on it to click the Scan button.
2. Select a scan method from Quick, Deep, or Formatted Scan and press Scan Now. You can find an introduction to each method and its suitable scenarios. The Deep Scan can unearth more files but takes more time. Please be patient.
3. After scanning, you can locate your files by type, size, name, directory, and modified date using the filter feature or the navigation pane. Find the files you need and hit Recover to bring them back. It is advisable to save them in a new drive.
|
Step 2 Format the RAW File System
1. File Explorer
2. Disk Management
3. Diskpart
|
The three formatting methods will erase all the data on your drive. So make sure you are formatting the correct drive and have valuable data recovered from the RAW drive to a new path. In this way, you can successfully fix the ‘CHKDSK is not available for RAW Drives’ error without losing data.
FAQ on ‘CHKDSK is Not available for RAW Drives’ Error
How to fix a RAW drive without format using CMD?
In fact, you can only fix a RAW drive with CMD by formatting it. If you want to fix a RAW drive, you have to allocate a new file system to it. It means that you have to format the RAW drive. The checkdisk command can only check drive errors and fix these errors when the drive has a recognizable file system. Otherwise, the CHKDSK command cannot handle this erro. However, if you don’t want to lose data on it, you can use WorkinTool Data Recovery Software to retrieve existing data on the RAW drive first. In this case, you can fix a RAW drive without data loss.
How to convert RAW drive to NTFS using Command Prompt
You can use the diskpart tool to convert a RAW drive to NTFS in Command Prompt. This operation will erase all the stored data. So make sure you have backed up the drive or restored data from it. The specific operation steps are mentioned in “CHKDSK is Not available for RAW Drives”, How to Fix it? > Step 2 > Diskpart.