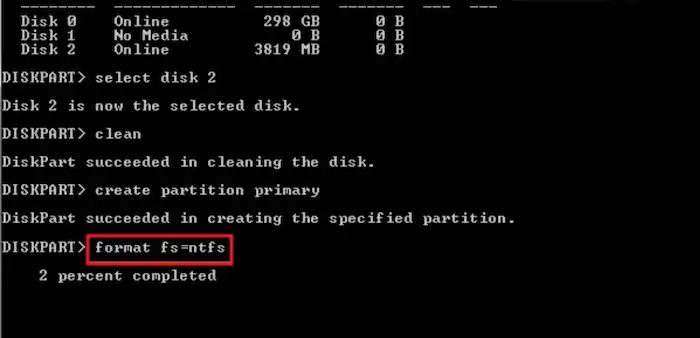Fix SanDisk Will Not Format/Unable to Format Error
SanDisk SD card won’t format? Read this post to learn the reasons behind it and fixes to solve this problem. You can apply the same methods to fix the “SanDisk thumb drive, USB drive, or Micro SD card will not format error”. Read on to learn:
1. Why is a SanDisk SD card not formatting?
2. How to Fix SanDisk SD card will not format error?
3. How to format a SanDisk Sd card?
Fix SanDisk Will Not Format/Unable to Format Error
Overview
SanDisk SD card is a common storage that can be used to store various types of data, such as photos, music, videos, and more. However, sometimes we may encounter errors where the SanDisk SD card won’t format, which can prevent us from using the SD card or storing data on it. So, this article will explain what are the reasons why a SanDisk SD card cannot be formatted and share the detailed steps to fix this issue.
Table of Contents
|
Why is My SanDisk Card Not Formatting?
An SD card may not be formattable due to the following reasons:
- ⛔Physical damage: An Sd card is an electronic device that contains many tiny electronic components. If these components are damaged, it may prevent the SD card from functioning properly. For example, if the interface of the SD card is damaged, it may not be able to connect to a computer or other devices. Additionally, if the storage chips of the SD card are damaged, it may not be able to read or write data, which can result in formatting issues.
- 📂System corruption: The file system is used to manage data on the SD card. If the file system is damaged, it may prevent the SD card from functioning properly. For example, if the file system on the SD card is damaged, it may not be able to read or write data, leading to formatting issues. Additionally, if the file system on the SD card is incompatible with the computer or other devices, it may cause formatting issues.
- ✨Virus infection: A virus or malware can infect data on an SD card and disrupt its file system. If a virus infects the SD card, it may lead to formatting issues.
- 🔌Unstable connection: It is possible that an SD card may not make a proper connection with a device due to dirt, dust, or oil stains on the card’s surface. It is recommended to clean the metal areas of the SD card with a cotton cloth and alcohol before reinserting it into a phone or other device.
How to Fix SanDisk Will Not Format/Unable to Format Error?
If encountering the SanDisk Will Not Format issue, you can try using some tools to fix the SD card, such as disk tools, SanDisk format tools, and data recovery software. If these methods cannot solve the problem, it may be necessary to replace the SD card. When facing the device won’t format issue with SanDisk SD card, refer to the following proven methods to solve your problem.
Fix 1. Check for hardware issues with the SD card
Firstly, when encountering the issue of Unable to Format SD Card, it is necessary to check if the SanDisk SD card has suffered physical damage. You can check if the SD card is inserted properly, if there is any looseness or dirt, and whether there are any damage or bad sectors on the SD card. If there are hardware issues with the SD card, it is necessary to contact customer service ASAP for replacement or repair to avoid irreversible data loss caused by hardware issues.
Additionally, you can try inserting the SD card into another computer or Android phone to see if it can be recognized. If the SD card can be recognized by other devices, you can try the following methods to repair it. If not, consider replacing the SD card.
Fix 2. Use the built-in tool for formatting
If an SD card cannot be formatted, it may be due to some abnormal situations with the partition table of the storage card, which prevents the formatting process from being executed normally. Right-click the SD card in This PC, right-click on it, and navigate to Properties > Tools to check if there are any problems with the SD card using the Error checking tool.
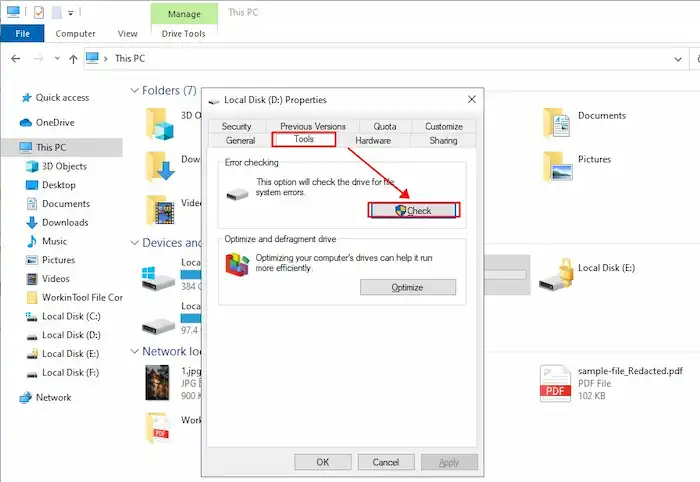
To format the SD card in the Windows system, you can find the SD card in “The PC”, right-click on it and select “Format” for quick formatting. You can also navigate to the Disk Management tool (right-click on the Start button to open it) to repair or rebuild the partition table corresponding to the SD card and then try formatting it again. However, be careful to select the correct file system and partition format during formatting.
Fix 3. Fix issue with SanDisk SD card via Command Prompt
In addition to the Disk Management tool, command line interpreters such as the CMD command in the Windows operating system can be used to try to solve the problem of “SanDisk will not format”. The specific steps are as follows:
- Insert the SD card into a Windows computer.
- Press Win+R to open the “Run” dialog and type “cmd” to open Command Prompt.
- Enter the following commands and execute each of them by pressing the Enter key.
- diskpart
- list disk
- select disk X (where X is the hard disk number corresponding to the SD card, such as disk 2)
- clean
- create partition primary
- format fs=fat32 quick (You can also enter “format fs=ntfs quick” to quickly format the partition as an NTFS file system)
- After executing the above steps, type exit and press Enter to finish the process, and then try to use the SD card again.
Fix 4. Use third-party formatting tools
If the above methods cannot fix the “SanDisk Will Not Format” error, it is recommended to use professional SanDisk format tools. These tools can perform deeper scans on SD cards, and some of them also have features such as force formatting, repairing bad sectors, and recovering data. There are currently many SD card formatting tools on the market. However, it should be noted that these tools may cause data loss or damage to the storage card. Therefore, extra caution should be taken when using these tools, and important data should be backed up beforehand.
| 🚨 | To recover or back up data from formatted, deleted, corrupted, or inaccessible SanDisk cards, professional data recovery software may be helpful. Refer to the next section for proven data recovery software. |
How to Format SanDisk SD Card without Losing Data?
The above fixes may cause data loss on the SanDisk SD card. If you need to force format an SD card but don’t want to lose data, try using a data recovery tool for restoring formatted data. We recommend WorkinTool Data Recovery Software. This data recovery tool can get back data from various devices, including SD cards, microSD cards, USB drives, thumb drives, hard drives, and more. In addition, it can handle formatted, deleted, and corrupted files of more than 500 types without pressure.
How to Back up and Recover Data via WorkinTool
1. Connect your SD card to a Windows computer and open WorkinTool Data Recovery. Select your SD card and click Scan.
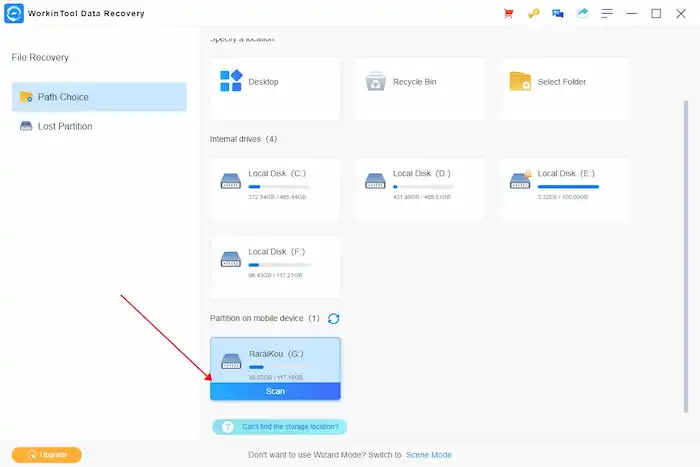
2. Select Formatted Scan from the pop-up window and press Scan Now to move on.
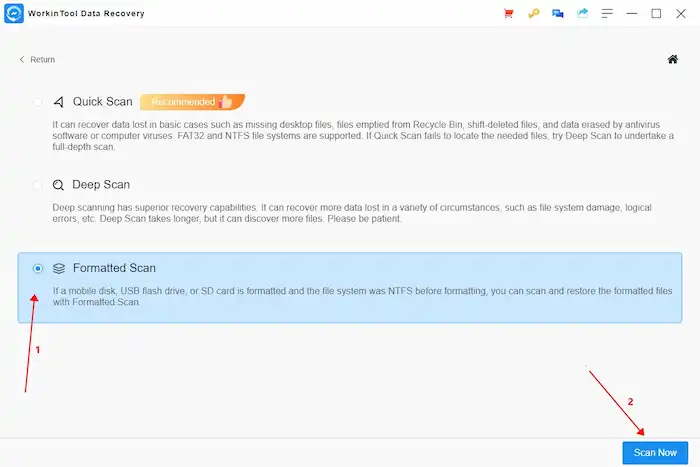
3. Find the files you need by the filter feature and the left navigation pane. You can preview the files you selected to check them before hitting the Recover button.

📢Note: Even the best data recovery utility can’t ensure a 100% recovery rate. The recovery success rate depends on various factors, such as the extent of the damage, the time passed since the deletion, and users’ behavior after the data loss.
FAQs on SanDisk Will Not Format
1. How do I format my SanDisk SD card?
To format a SanDisk SD card, you can do it on your Android phone in Settings > Storage. You can also insert the SD card into a computer and follow these steps to format it.
- Press Windows+E to open File Explorer and locate the SD card.
- Right-click your SD card and select Format.
- In the Format window, configure the file system, unit size, and volume name.
- Check Quick Format and click Start to perform formatting.
Remember to back up your files before formatting. Otherwise, all data on it will be deleted.
2. How do I fix my micro SD card unable to format?
You can try the following solutions to fix an unable-to-format SD card.
- Check the write-protection switch: Some SD cards may have a physical write-protection switch that can prevent formatting. Make sure the switch is in the “unlocked” position.
- Check the connection: You can change the connection by switching a computer, using a different adapter, or switching to a different USB port.
- Use disk management: You can open Disk Management on Windows to format the micro SD card.
- Try third-party formatting tools: You can try third-party tools to fix SD card issues and format it.
3. How to format an SD card that is not detected?
An SD card may become undetectable due to improper connection, drive errors, physical damage, etc. You can use a different card reader, update SD card drivers, fix physical damage, and then use the Disk Management tool or third-party formatting tools to format the card.