How to Recover Overwritten Files on Windows 10/8/7
Are overwritten files irreversible? Actually, it depends! This post explains several possible ways to rescue your files from being permanently deleted. Both Windows users and Mac users can find solutions in this post. And there is a reliable file recovery tool introduced on Windows that can help you retrieve lost or deleted files from different circumstances. It also sparkles for the following features.
1. Easy to use without expertise.
2. Recover 500+ types of files.
3. Retrieve files on computer hard drives, external drives, SD memory cards, etc.
4. Restore deleted, lost, or formatted files without pressure.
5. Rapid scan speed and high recovery rate.
How to Recover Overwritten Files on Windows 10/8/7
“Help! I have replaced a Word document with a newly-created one with the same name by accident. I asked my friends, and they said it is impossible to restore overwritten files. But I don’t want to give up the work I’ve done. Can I get back a Word document I accidentally replaced? The original Word file is in urgent need. Do you know any tips for recovering overwritten files? Thanks in advance.”
It happens to many of us. When we were in haste to save some documents, we confirmed the file replacement progress before our brains could stop us from pressing the Enter key. And when we reopen the file later, frustration washes over us—the original data in this file has gone!
Can you recover overwritten files? If you are in this problem—speed through the options and overwrite an important file. Take it easy! We are here to help. This guide will explain the possibility of recovering overwritten files on Windows 10/8/7 and other versions. In addition, we will explain some FAQs on overwritten file recovery and how to prevent accidental file loss in the future.
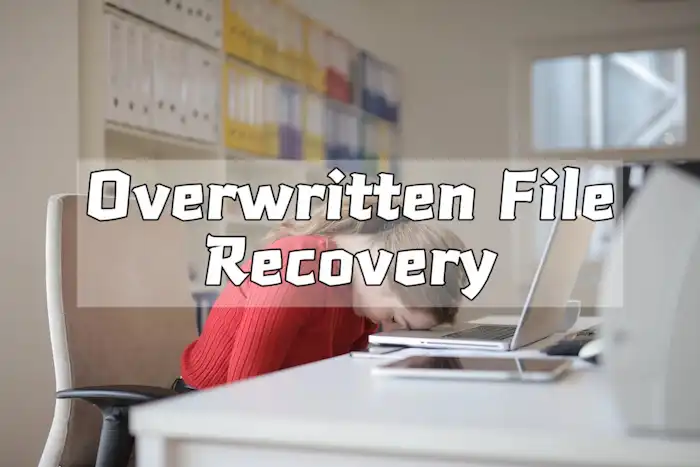
Can Overwritten Data be Recovered?
Is it possible to recover overwritten files? It depends. If you accidentally overwrote a file or a folder on Windows 8, 10, or 11, you can restore it from its previous versions using File History. It replaces the Backup and Restore feature in previous Windows versions like Windows 7. This feature will regularly and continuously back up the files on your desktop or in your folders.
Similarly, Mac users can try the Time Machine tool. The premise is you have enabled these options in advance on your device.
Otherwise, you can only resort to backup drives (if available) for overwritten file recovery or scan for possibly-existing files using data recovery software like WorkinTool Data Recovery Software. The former two solutions, previous versions and backups, require advanced preparation. The latter, data recovery software, helps users scan, locate, and recover lost and deleted software in a few steps without setting backups ahead.
How to Recover Overwritten Files on Windows 11/10/8/7
💡Option 1. Retrieve Overwritten Files by File History
If you have the File History feature activated, you can recover an overwritten file that is lingering on your PC in Windows 11/10/8. You can use this built-in feature to recover overwritten files from the hard disk on your computer. Follow the steps to retrieve the file.
📝How to Restore Overwritten Files via File History
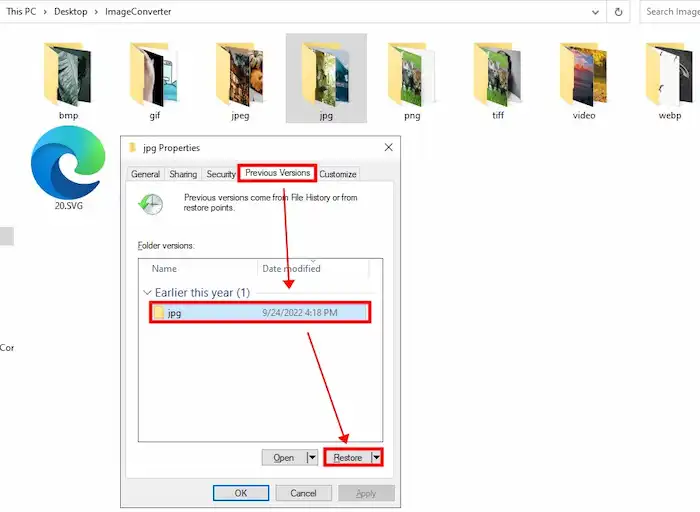
Step 1. Locate the folder that has stored the overwritten file.
Step 2. Right-click the folder, select Properties, and then go to the Previous Versions tab.
Step 3. Select an older version you need, and click Restore to recover a saved-over file.
💡Option 2. Recover Lost Files with WorkinTool Data Recovery
How to recover overwritten files with no previous versions in File History? If you fail to use the above solution or have not yet enabled the File History tool, you can resort to WorkinTool Data Recovery Software for help. Finding free overwritten file recovery software or service is impossible. But restoring lost, deleted, and formatted files using software is a piece of cake when you don’t have a backup.
This tool can undo deletion from hard disks, external hard drives, USB drives, SD memory cards, digital cameras, emptied Recycle Bin, etc. It is hard to say whether this software can successfully restore the overwritten data. But it is worth a try.
|
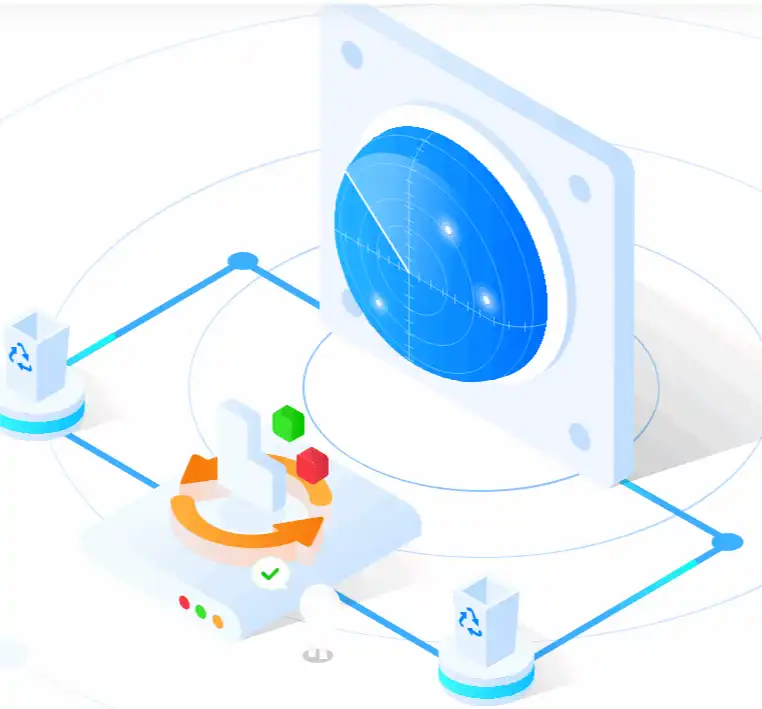 |
📝How to Recover Overwritten Files without Previous Versions via WorkinTool
Step 1. Download and Launch WorkinTool Data Recovery Software. Select the overwritten files’ original location to perform a scan. It can be a folder, a disk partition, or an external storage device.

Step 2. Select a scan method from Quick, Deep, or Formatted Scan and press Scan Now to start scanning.

Step 3. On the result page, go to the left navigation pane, or use the filter option on the upper right to look for your files by type, size, and date. After finding the files you wish to retrieve, click the checkbox, press Recover, and select a new path to save them.
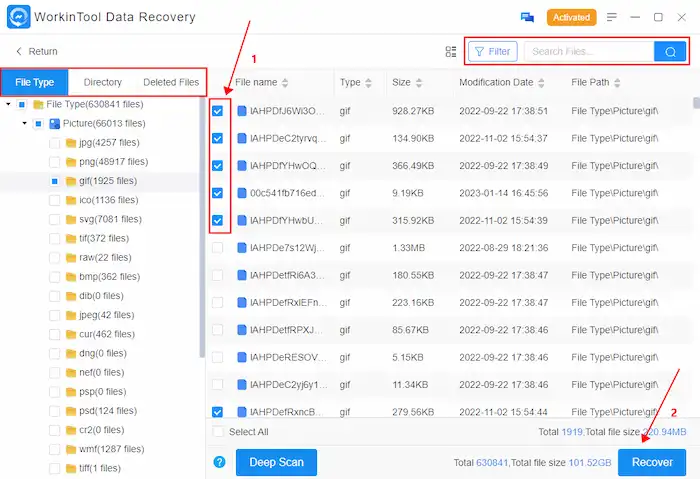
Bonus: How to Recover Replaced Files on Mac
Providing you have activated the Time Machine feature, recovering overwritten files on Mac can be simpler than on Windows. See the following steps to learn how to recover a file that is saved over on Mac.
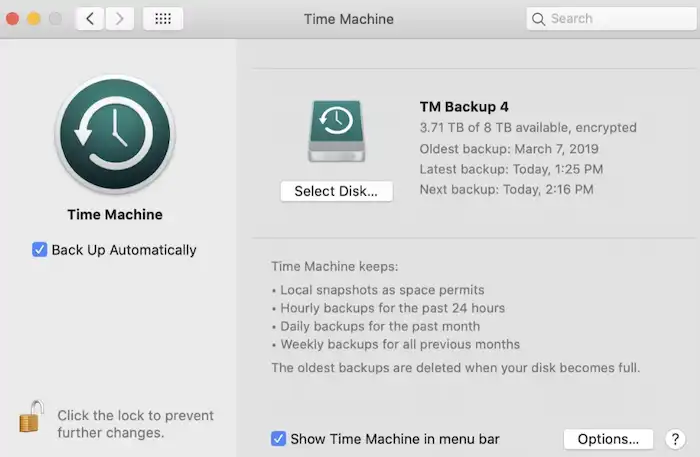
📝How to Retrieve Overwritten Files on Mac
Step 1. Open Time Machine on your computer.
Step 2. Go to the folder that contained the deleted file.
Step 3. Select a previous version from the Time Machine vault and click Restore.
FAQs about Overwritten File Recovery
🤔How a File Becomes Overwritten?
When you delete a file, the file data will not disappear from your drive immediately. Instead, only the information that your operating system can locate and access is removed. The physical location used to store the deleted data will be marked as rewritable.
Your deleted data will remain until new data is stored in that same physical location. Those data can be retrieved with data recovery tools like WorkinTool Data Recovery Software. However, if an existing file is replaced or new data is written in the same physical location as the deleted file, the original file becomes overwritten. And the recovery process becomes very tricky. The possibility of recovery shrinks significantly.
🤔How to Prevent Files being Accidentally Overwritten?
- Make sure every file using the same extension has a unique name.
- You can always save a copy after making changes to an existing file. And do not directly hit Save.
- If you’ve accidentally lost or deleted a file from a drive, stop using the drive until you’ve performed a recovery.
- Keep a regular backup of important files and folders in case of future loss.
🤔How to Recover Overwritten Files with no Previous Versions?
- You can check if your backup drive or the software you use contains the original files.
- If not, resort to data recovery software like WorkinTool Data Recovery. The possibility of overwritten file recovery depends. But it is lossless to have a try. It is also possible to recover overwritten data from HDD and SD card drives.
🤔How to Recover a File Replaced by Another File with the Same Name?
- You can check if the file maker, like Word, Excel, or PPT, has a history backup feature. Some software enables users to restore saved-over files with their cloud backup.
- You can also restore the replaced file to its previous versions using the File History tool on Windows or the Time Machine feature on Mac if they are enabled.
- The recovery becomes tricky if you have not turned them on in advance. But you can try third-party file recovery software services like WorkinTool Data Recovery Software to undo the overwritten files.




