How to Recover Notepad File on Windows 10 [Unsaved or Deleted]
Do you know how to recover notepad files after you delete them or forget to save them? Don’t worry. Check out this post for the best solution and get the WorkinTool Data Recovery tool to spare you extra time on data recovery.
1. Up to 500 MB FREE Data Recovery.
2. The cheapest data recovery software of its kind.
3. Easy interface for users to recover in THREE STEPS.
4. Quick scan and recover files the same as the original.
5. Cover all file types of pictures, documents, videos, audio, etc.
6. Available for all external storage devices like USB flash drives and SD cards.
How to Recover Notepad File on Windows 10 [Unsaved or Deleted]
Notepad is also an essential part of the software we use every day. In some cases, plain text files are handy since Notepad does not support any particular format. However, due to the lack of automatic save and backup, it is easy for users to lose the notepad document during operation. For example, when the system suddenly crashes, a notepad document is not correctly saved or closed. In the process of copying and pasting, notepad loss problems occur, and so on. Do you know how to recover Notepad file on Windows 10 if you have a similar issue?
| 🔎 Quick Look |
| 📝 1. Can you recover a Notepad file that was not saved?
📝 2. How to Recover Notepad File on Windows 10
📝 3. Bonus Tips: How to Recover Unsaved Notepad File on Windows 10 |
Can you recover a Notepad file that was not saved?
Many users ask, ‘is there any way to recover unsaved Notepad files?’ Actually, since the Notepad program doesn’t have a backup or autosave feature, its unsaved content only temporarily stays in the computer RAM. You can find and recover the missing material in the temp file folder. However, all the files will disappear after a computer reboot. You can’t recover unsaved Notepad files after a computer shutdown unless you’ve manually set a backup in advance.
Don’t worry too much. Another advantage of plain text files is they contain no other significant data, making their content easier to be found and retrieved. In this article, we’ll show you three ways to recover deleted notepad documents and possible solutions to recover unsaved Notepad files on Windows 10. Let’s have a look.
How to Recover Notepad File on Windows 10
From a practical point of view, there are several possible reasons for notepad file loss: system software crashes, power outages, accidental deletions, system updates, document overwrites, and so on. But you don’t need to worry too much about the cause of the text loss. The main thing is that you can recover it. There are three ways to deal with this. Now, I’ll show you how to recover notepad files on Windows 10 under different circumstances.
1️⃣Recover Unsaved and Deleted Notepad Files via Shortcut
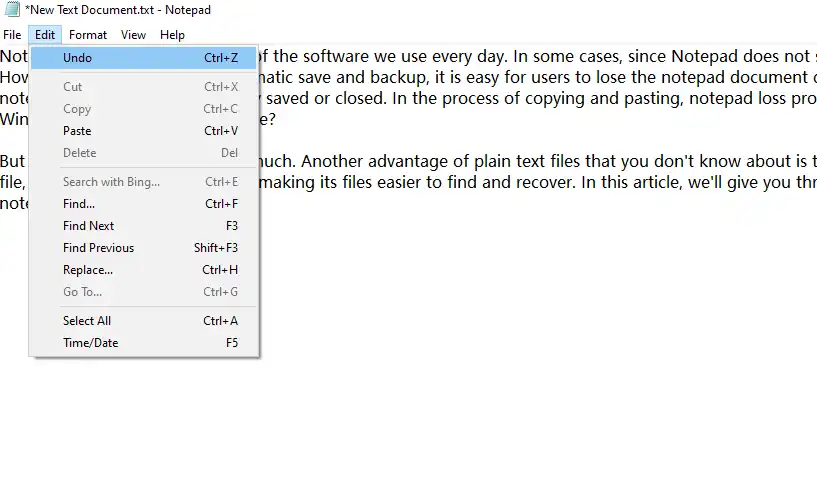
If you are editing in Notepad, but the contents of the notepad file disappeared a few seconds ago, try to undo the last operation using the CTRL + Z Shortcut. You can return all the missing content if your previous action happens to erase the whole page’s content.
Were you using Notepad++ instead of the Windows built-in Notepad (standard version)? It is even better. Because you use the same shortcut (CTRL + Z) to recover unsaved Notepad++ files, you can undo multiple steps here, not just the last one. To do this, even if you accidentally deleted the text in your previous action and then did something else, you can still eliminate the effect by taking this shortcut step.
2️⃣Check the Recycle Bin and Saving Path for Deleted TXT Files
In some cases, the contents of the file in your Notepad do not have any missing parts, but when you look for a file, found that the Notepad file has been deleted. If you find that your files are missing, the first thing you need to do is check the save path and the Recycle Bin.
💫Recycle Bin
When you delete a file, it moves to the Recycle Bin. Actually, all deleted files will be temporarily saved here. The timing will depend on the system’s well-designed settings. It ensures that users can always reverse the deletion and retrieve the lost files. So when you realize you’ve lost the notepad file you need, you should check to see if it exists in the Recycle Bin. If in, you can right-click on it and click the Restore button to recover Notepad file data.
🔓Saving Path
Another place you need to check is where temporary files are stored. However, Notepad does not have an automatic save function. You can still recover from a temporary file when something goes wrong, or you close the document without saving it long enough. But you should know that whenever you shut down or restart your computer, all the temporary files will disappear. Therefore, you need to recover the unsaved text as soon as it is lost and make sure you continue the computer.
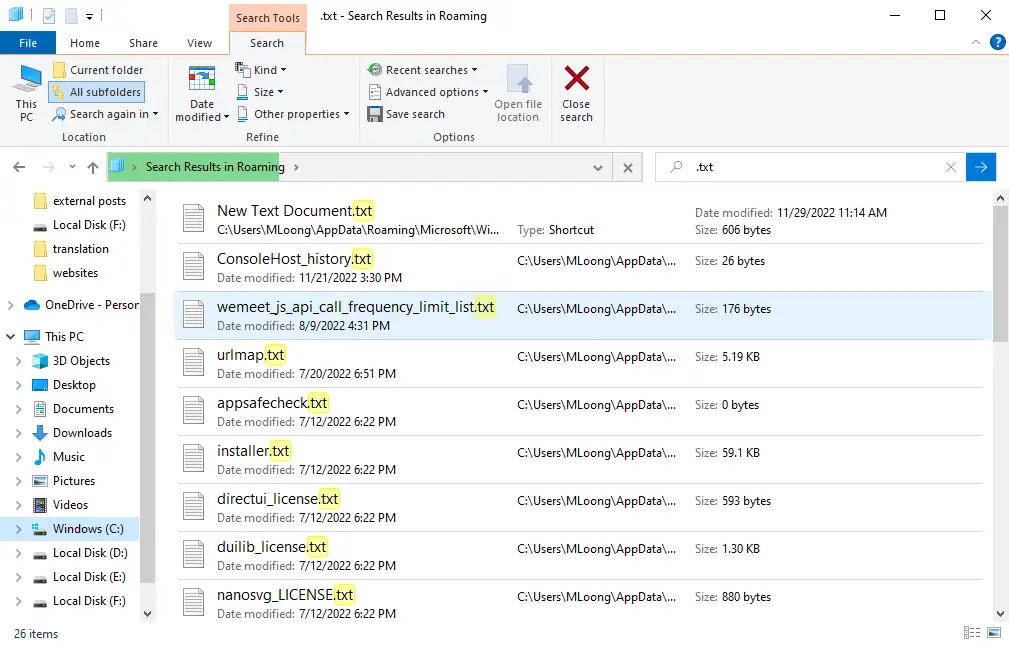
- You could type “%AppData%” in File Explorer or go directly to the “C:\Users\(username)\AppData\Roaming“
- Enter .txt in the search bar and find your notepad file required to recover.
3️⃣Recover Permanently Deleted Notepad(TXT) files via Software
If you can’t find the lost Notepad file in the above way, it has been permanently deleted. However, the “permanent deletion” here is a relative term. It means that, as a user, you can no longer access the file from your computer. However, if you can use the data recovery software on time, there is a chance to rescue notepad files that still need to be overwritten.
To save users the time and effort of finding the proper Notepad file recovery software, we recommend using WorkinTool Data Recovery Software. In addition to restoring deleted files on Windows 10 and other versions, it allows you to repair damaged hard drives and partitions quickly. It is one of the best hard drive repair software.
WorkinTool Data Recovery Software

It is a professional data recovery tool that recovers files lost for various reasons. It has an intuitive interface and a simple recovery process. Users can recover Notepad file data, pictures, video, audio, working files, and so on without particularly complex operations and achieve good results.
Even for primary Windows WorkinTool Data Recovery users, you can recover up to 500 MB of data for free, which should be enough for hundreds, possibly thousands, of text documents. It is also quite economical. There are cost-effective plans you can choose from. Compared with other data recovery software, it is the cheapest. Most importantly, it turns what could be a complex data recovery process into a series of small steps.
There are two homepage styles: Wizard Mode and Scene Mode. The former enabled you to directly launch data recovery scanning on computer hard drives, external storage media, desktop, recycle bin, and specific folders. The latter offers six other recovery methods based on six different situations. Users can choose their own options based on the desired portion and find the recovery content to operate on.
|
How to Recover Permanently Deleted Notepad Files via WorkinTool
1. Launch WorkinTool Data Recovery Software and select a drive in the Wizard Mode to launch a scan (usually the C drive).

2. Select a scan method from Quick, Deep, or Formatted Scan and click Scan Now.

3. After scanning, you can use the Filter or click Deleted Files to directly find the lost notepad files you need. Please select it and tap Recover to recover Notepad file.
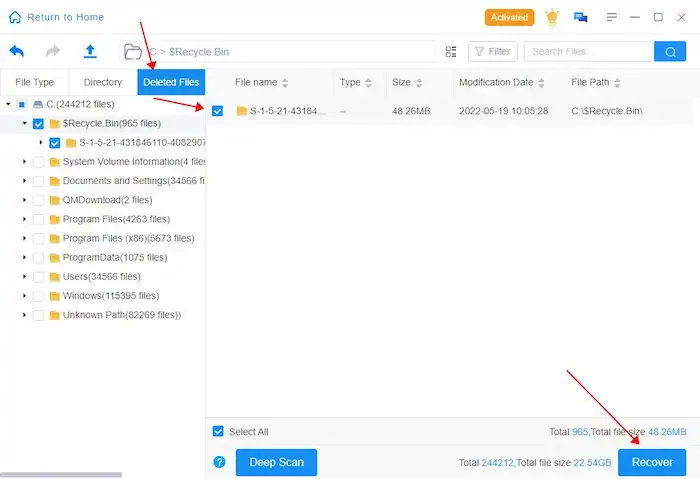
Bonus Tips: How to Recover Unsaved Notepad File on Windows 10
If you want to restore unsaved Notepad document content, you can use the Windows backup utility to back up and restore Notepad files. Previous backups can retrieve unsaved text files in seconds. Alternatively, recover the unsaved Notepad file if you have a system restore point set for the partition where the text file is stored.
Windows Backup
- Enter “Backup” in the Windows search bar.
- Click Restore My Files.
- Select the Notepad file you want to recover and continue.
- Select the save path and tap Restore to start the recovery.
Windows Previous Versions
- Open File Explorer and find the folder where you saved the notepad file.
- Right-click on it and select Restore previous versions.
- Pick the most recent previous version containing your notepad file and then click Restore.
Bottom Line
As you can see, it’s simple to recover notepad file data. This article provides three methods respectively to recover deleted and unsaved notepad files. You don’t even have to try everything once to fix your files. Suppose you want to try something other than one method at a time. In that case, we suggest you download the WorkinTool data recovery software to provide professional file recovery services in one step.




