How to Recover Data from Micro SD Card – Free Micro SD Card Recovery
Can you recover files from a MicroSD card? No worries. Micro SD card data recovery is a piece of cake if you’ve read the methods in this post. You will figure out how to restore an SD card’s data when the card is deleted, formatted, corrupted, not recognized, etc., and get more data recovery information you probably need, including:
1. How to Recover Data from Micro SD Card After Being Deleted/Formatted – the easiest solution
2. How to Recover Files from a Corrupted Micro SD Card? – 5 effective methods
3. FAQs – 4 common questions
How to Recover Data from Micro SD Card – Free Micro SD Card Recovery
Overview
MicroSD cards are common extensions of internal storage for portable devices like small electronic devices, tablets, and digital cameras. However, many scenarios might cause MicroSD cards to be formatted, deleted, or corrupted, leading to severe data loss. But no worries! This post shares how to recover data from a micro SD card storage device. You can find ideal solutions to get back lost data from microSD cards whether your files are deleted/formatted, disappeared from corrupted devices, or turned inaccessible in unrecognized media.

Table of Contents
- How to Recover Data from Micro SD Card After Being Deleted/Formatted?
- How to Recover Files from a Corrupted Micro SD Card?
- FAQs
How to Recover Data from Micro SD Card After Being Deleted/Formatted?
The data deleted from a microSD card is the easiest to recover. If you’ve accidentally deleted or formatted your microSD card, don’t worry. Using a data recovery software tool, you can scan the card and perform micro SD card recovery. Whether your data is deleted, formatted, or even corrupted, a good microSD card recovery tool can restore SD card data instantly.
Among so many recovery tool options, WorkinTool Data Recovery Software is a leading one. This SD card recovery software for PC is able to recognize deleted and formatted data and perform free micro SD card recovery efficiently. This software consistently ranks at the top in our tests and remains the most reliable and cost-effective one. It achieves a high success rate in microSD card recovery, whether the card is deleted, formatted, logically corrupted, or inaccessible. In addition to recovering files from micro SD card media, it can also handle data loss on USB drives, internal/external HDDs, SSDs, memory cards, SD cards, digital cameras, and more.
How to Recover Data from Micro SD Card via WorkinTool?
1. Connect your micro SD card to a computer, launch WorkinTool Data Recovery Software, and select your micro SD card to launch a scan.
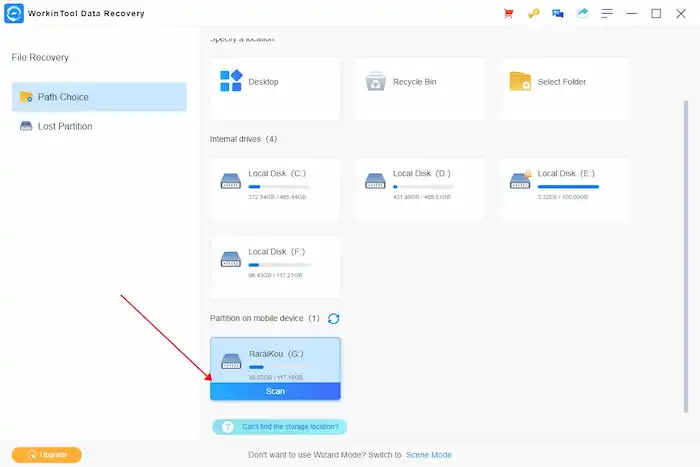
📢Note: If your microSD card doesn’t show up on the computer when connecting, click the Refresh icon to continue this process. If it still does not show up, your card may have connection errors, and you can skip to the FAQs part to fix it.
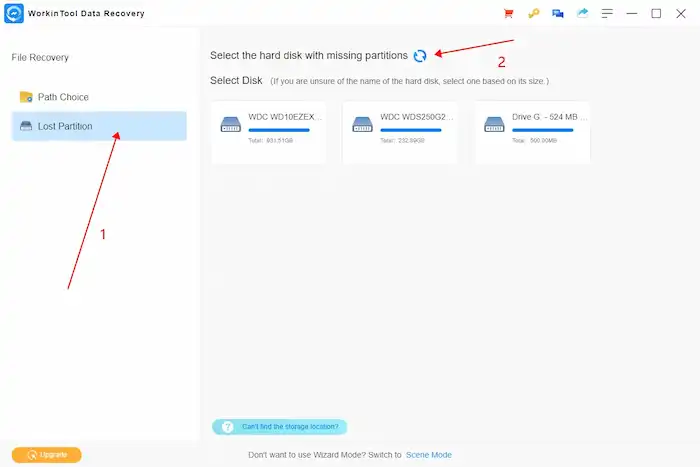
2. Select a scan method from Quick/Deep/Formatted Scan according to your data loss situation. Then click Scan Now to initiate scanning.

3. After scanning, you can use the Filter feature or the left-hand navigation pane to locate the file you need. Lastly, preview to select the files you wish to get back and click Recover. And then, set a new path to save your files. Remember to save these files to a different location to avoid data overwriting.

How to Recover Files from a Corrupted Micro SD Card?
Various reasons can Lead to micro SD card corruption. Common causes and symptoms include:
| Causes | Symptoms |
| Improper removal File system errors Virus or malware infection Accumulated bad sector Manufacturing defects Physical damage |
Inaccessibility Unrecognized card Read/write failure Unknown files appeared SD card shows empty Error messages Missing or corrupted files Slow or erratic performance Disappearing storage space Abnormal file info |
When a micro SD card becomes corrupted, you can try the following fixes to repair it. Keep reading the following to learn how to recover data from micro SD card media if it is corrupted (physically damaged devices excluded). Remember to select a method according to the specific situation.
1. Reconnect the Micro SD Card
Suitable for:
- Not recognized SD card
- Incorrect SD card size
If your micro SD card is not showing on your computer, then the first thing you should try is to reconnect it. Using a different memory card reader or USB port or connecting it to a different computer might be helpful. After that, you can recover data from micro SD card media.
2. Use Data Recovery Software
Suitable for:
- Files are missing.
- Empty SD cards
- Files are present but can’t be opened
- “SD card is not formatted” error
- Unrecognized file systems
- Incorrect SD card size
WorkinTool Data Recovery Software can also recover corrupted micro sd card data as long as it is not physically damaged. You can try the same steps above to recover files from micro sd card devices if they are corrupted.
3. Reinstall Device Drivers
Suitable for:
- Not recognized micro SD card
- “SD card is not formatted” error
How to Recover Corrupted SD Card via Device Drivers?
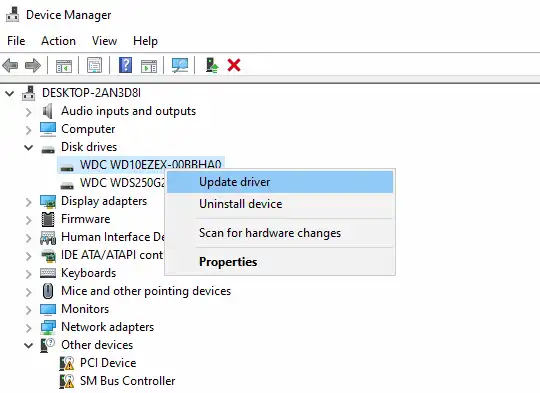
- Press Windows+X and click Device Manager from the context menu.
- Right-click your SD card reader and select the Update driver option.
- Reinstall a driver automatically or download one from the manufacturer’s website.
- Reinsert the micro SD card and check if it is usable.
4. Try Windows Repair Tool or Repair the Card Using CHKDSK
Suitable for:
- Inaccessible SD cards
- Read/write errors
- Empty SD cards
- Files are present but can’t be opened
- “SD card is not formatted” error
- Unrecognized file systems
- Unknown files on SD cards
- Incorrect SD card size
How to Recover Micro SD Card Free Windows Repair Tool?
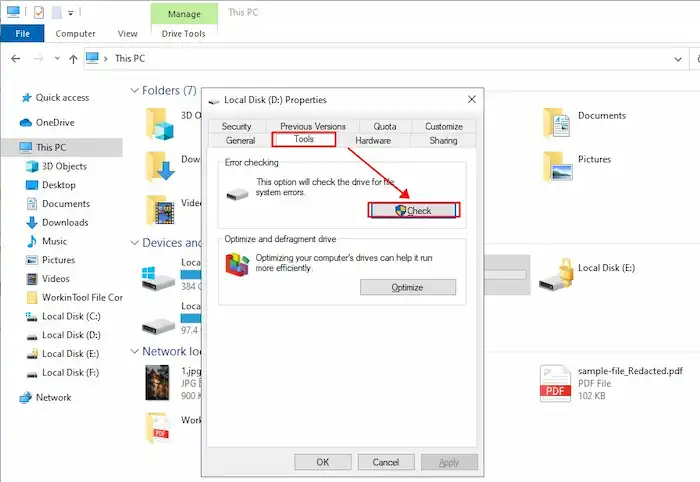
- Open File Explorer by pressing Windows+E.
- Click This PC, right-click your SD card, and then select Properties.
- Navigate to Tools > Error checking > Check.
- Follow the wizard to scan and repair the SD card even if the system informs you that there is no need to scan the drive.
How to Perform Micro SD Card Files Recovery via CHKDSK?
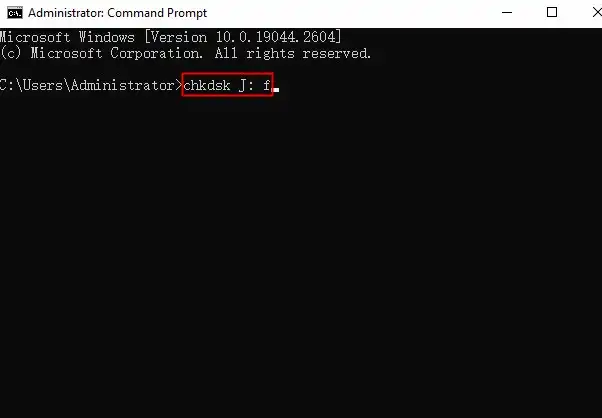
- Press Windows+X and select Windows PowerShell (Admin) from the context menu.
- Input chkdsk J: /r and press Enter (Replace J with the drive letter of your micro SD card).
- Wait for it to fix the drive, and you can recover data from micro SD card media.
5. Scan and Remove Viruses
Suitable for:
- Virus-infected SD cards
How to Perform Micro SD Card Data Recovery by Removing Viruses?
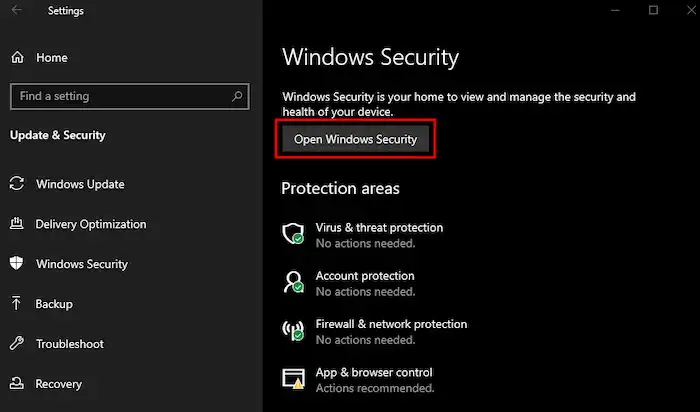
- Navigate to Settings > Update & Security > Windows Security > Open Windows Security.
- Go to Virus & threat protection, click Scan Options, select the Custom Scan option, and then press Scan Now.
- Select your SD card and wait for the process to finish. And then, you can recover data from micro SD card media.
FAQs
1. How to recover data from a micro SD card not recognized?
If your micro SD card device is not recognized, you can perform microSD data recovery by connecting it to a computer and updating the device drivers. Remember to ensure the USB port, card reader, and computer work well.
2. How to recover pictures from a corrupted micro sd card?
To recover files from a corrupted micro SD card, you can try reconnecting the card, using data recovery software, updating the device driver, running the Windows error-checking tool, performing the CHKDSK command, and scanning the card to remove viruses. The operation steps and suitable usage scenarios are available for each method.
3. How can I recover data from a damaged MicroSD card?
You can fix a logically damaged microSD card and restore SD card data using the above methods. However, if your card is not working due to physical damage, please send it to a professional repair center for card repair and data recovery.
4. How can I recover data from my MicroSD card for free?
The above online SD card recovery methods, including WorkinTool Data Recovery Software and the other fixes, are free to recover data from micro SD card media. WorkinTool Data Recovery offers 500MB of free recovery capacity. If the files you want to recover are less than 500MB, then feel easy to use this SD card file recovery software.





