How to Fix a Corrupted Flash Drive without Formatting on Windows 10
This post shows three easy and fast methods to fix potential errors on a corrupted USB drive. There are only a few steps. However, accidental data loss often happens during the process. It is better to recover data from the corrupted flash drives in advance of the formal process. Read on to learn how to fix a corrupted flash drive with three easy ways and recover data from it without formatting. Key elements in this guide:
1. Reasons for a USB drive being corrupted.
2. How to fix a corrupted flash drive on Windows 10 without formatting – 3 Ways
3. How to recover data from corrupted USB flash drives 🔥
4. Two FAQs
How to Fix a Corrupted Flash Drive without Formatting on Windows 10
Overview
In today’s digital age, data storage is becoming increasingly important, and USB flash drives, as a common device for data storage, play a vital role in daily work. However, due to improper use or other reasons, the situation of USB flash drive corruption also happens from time to time. If the USB flash drive is severely corrupted, it may cause data loss, so how to fix a corrupted flash drive and restore data without formatting has become an urgent problem. This article will introduce practical tips and methods to help users save corrupted USB drives and recover data.
Table of Contents
- Why Does a USB Drive Become Corrupted?
- How to Fix a Corrupted Flash Drive on Windows 10 without Formatting – 3 Ways
- How to Fix a Corrupted Flash Drive and Recover Data 🔥
- FAQs on How to Fix a Corrupted Flash Drive
Why Does a USB Drive Become Corrupted?
There can be many reasons for a corrupted USB drive. Here are some common ones:
- ❎Improper use: Using a bad USB port or power supply can damage the USB drive. In addition, inserting or removing the USB drive with excessive force or repeatedly inserting and removing the USB drive may also cause damage to the USB drive.
- ❌File system error: If there is an error in the file system in the USB flash drive, such as a file system crash or loss, it may cause the USB flash drive to not work properly or data loss.
- 🎇Viruses or Malware: Infection with viruses or malware may corrupt the USB drive, resulting in non-functioning or data loss.
- 🧲Software Conflicts: Conflicts may occur when installing or updating software, resulting in the USB drive not working properly or losing data.
- 🔩Physical corruption: The USB flash drive may be subject to physical damage, such as impact and drop, resulting in disk damage or other failures.
How to Fix a Corrupted Flash Drive on Windows 10 without Formatting
To begin with, there are possible ways to fix and repair a corrupted USB flash drive. But if you want to fix a flash drive without losing data, you should notice the following things.
|
Here are three solutions on how to fix a corrupted flash drive.
- Error Checking⭐
- Disk Management⭐
- Command Prompt⭐
🔺 When your USB drive becomes RAW or recognizable, these solutions couldn’t work. If you want to reuse the storage media, it is advisable to perform USB data recovery in advance using WorkinTool Data Recovery Software (refer to the next section).
Solution 1. Perform Corrupted Flash Drive Recovery via Error Checking⭐
Windows built-in check utility Error Checking can help you find system errors, bad sectors, lost clusters, and unknown problems and fix them. It is able to fix corrupted or damaged USB flash drives caused by improper operation, sudden shutdowns, software corruption, etc. You can run this utility to see if the PC is able to fix the problem on your USB drive. This solution can also be the easiest and quickest to fix a corrupted USB flash drive on Windows 10/11. See how to repair a corrupted flash drive via the built-in error-checking tool.
📝How to Fix a Corrupted Flash Drive on without Formatting via Error Checking
- Connect your USB drive to a Windows PC, press the Windows key, and select This PC.
- Right-click on your flash drive and click Properties.
- Navigate to Tools > Error checking > Check > Scan and repair drive and wait until it finishes.
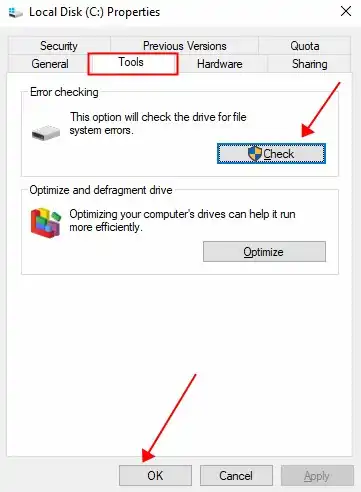
Solution 2. Repair a Corrupted USB Drive via Disk Management⭐
Disk Management is a Windows utility for advanced storage operations. Using Disk Management, you can change a drive letter, assign a new drive letter, shrink a partition, extend a volume, and set up a new drive. The USB corruption error can sometimes be repaired by assigning a new drive letter. Follow the steps below to learn how to fix a flash drive that is corrupted and unreadable via Disk Management.
📝How to Fix a Corrupted USB Drive on Without Formatting via Disk Management
- Right-click on the Start button and select Disk Management from the options.
- Right-click on your USB flash drive and select Change Drive Letter and Paths.
- Click Add, select a drive letter, and hit OK.
- Check if you can open your drive and access the data on it.
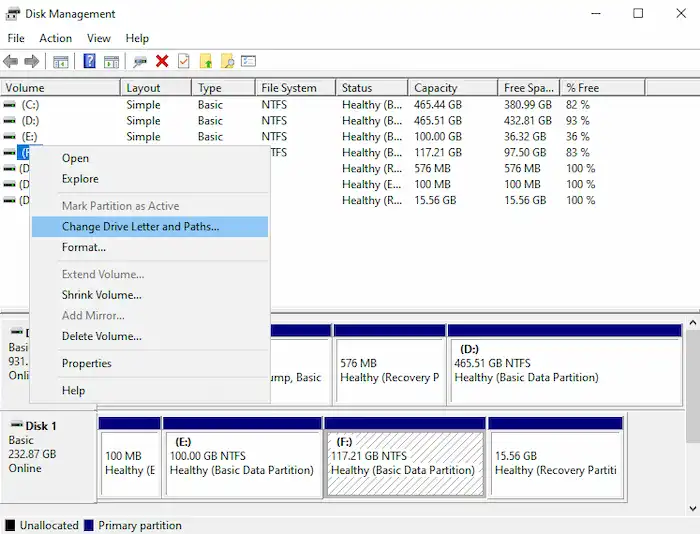
Solution 3. Recover a Corrupted Flash Drive via Command Prompt⭐
Command Prompt, also known as CMD/cmd.exe, is a Windows built-in command line interpreter. It helps when you need to check disk errors, recover deleted files, fix system errors, format drives, and more. This command line interpreter can also fix a corrupted or damaged USB flash drive for logical reasons. Compared with the above two solutions, this one is more suitable for savvy for its professional command lines and intrusive interface. Follow the steps below to learn how to fix a corrupted flash drive without losing data using CMD.
🔺 Running the CHKDSK command can hopefully repair the corrupted USB drive. But it may also lead to accidental data loss. Therefore, it is advisable to perform data recovery in advance using a data recovery software tool like WorkinTool Data Recovery Software.
📝How to Fix a Corrupted USB Flash Drive via CMD
1. Type Command Prompt in Windows search field Run as administrator.
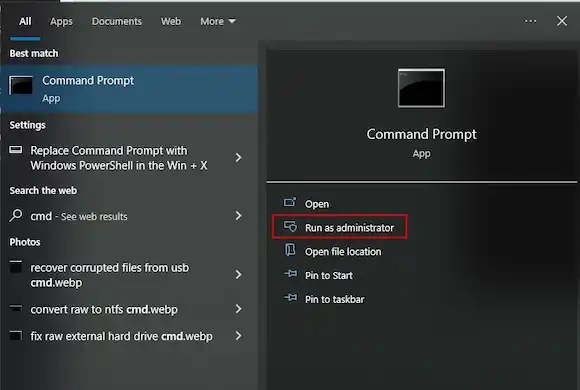
2. Enter chkdsk X: /r and hit Enter to run it. (Replace the letter X with your USB drive letter.)
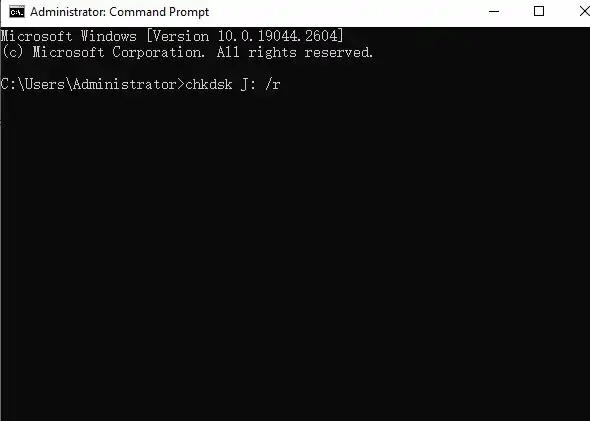
3. Wait for the chkdsk command to repair the corrupted USB drive. After finishing, type exit and leave this window if there is no problem.
How to Fix a Corrupted Flash Drive and Recover Data
As we mentioned, the above solutions will not work if your USB drive turns into RAW or is unrecognizable. When you perform USB repair, the original data on the drive may disappear. In this case, it is better to recover USB drive data and keep it in a safe place. Therefore, a reliable USB data recovery program comes to help. With this software, you can perform corrupted USB drive recovery in a few clicks.

WorkinTool Data Recovery Software is one of the cheapest and most practical data recovery programs. This software uses AI deep learning technology to identify and recover various file types. It stands out from the products of the same kind for the following features:
|
📝How to Recover Files from a Corrupted USB Flash Drive without Formatting
1. Launch WorkinTool Data Recovery on your computer, move your cursor to the target USB drive, and click the pop-up Scan button.
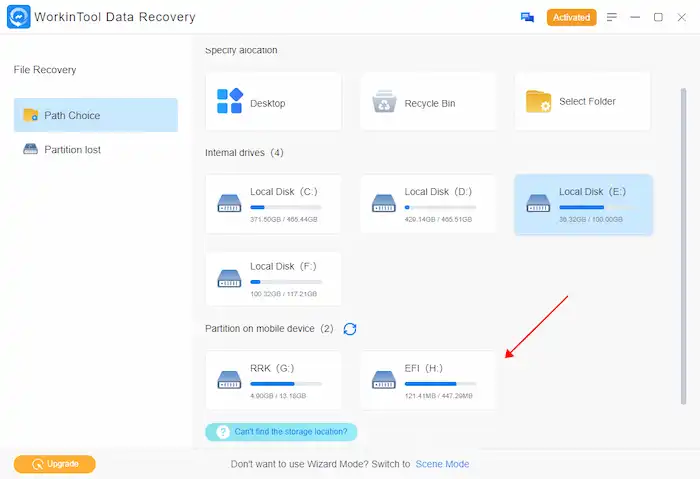
2. Select a scan & recovery method from Quick, Deep, or Formatted Scan and hit Scan Now to begin. A brief introduction under each method will let you know their corresponding suitable scenarios.

3. Find the detected files by type, directory, or status via the left navigation pane or locate desired files by type, size, name, and modified date by the Filter & Search feature. Select the files you want to get back and hit Recover to bring them back.
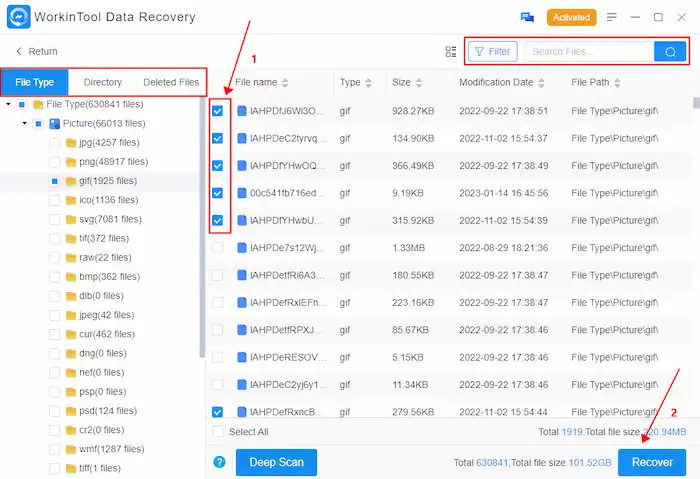
📢To avoid overwriting, save the files you need to a new disk rather than the original USB device. Do not write any new data to the original drive until you have ensured that all of the data you require is available.
FAQs on How to Fix a Corrupted Flash Drive
In addition to learning how to fix a corrupted flash drive, it is also necessary to know some related tips to avoid future data loss or face emergencies.
How to Prevent Future USB Corruption?
In order to protect the USB drive from damage, you can take the following measures:
- 🟢Use a high-quality USB port and power supply, and avoid using excessive force or repeated insertion and removal of the USB drive.
- ❎Try to avoid unnecessary file read and write operations on the USB flash drive so as not to cause file system errors.
- ✅Regularly scan the USB flash drive with anti-virus software to ensure that there is no virus or malware in the USB flash drive.
- 💚Ensure the security of the data stored in the USB flash drive, such as using data encryption software, etc.
If the flash drive shows signs of damage after using it for a long time, it is recommended to replace the flash drive or seek professional help.
How to Format a Flash Drive?
You can format a flash drive using CMD, Disk Management, or File Explorer. It only takes a few steps to format a USB flash drive. However, all the existing data on the drive will disappear after formatting. It is advisable to recover and back up the data in a safe place in advance of the USB formatting process. You can refer to the following articles for more information.




