Try WorkinTool as Your First Audio Recorder for Google Slides
Google Slides can be used to give presentations that have all the functions of PowerPoint. It also offers many themes for the slides, and you don’t need to pay a bill. There’s also a disadvantage to Google Slides: there’s no built-in tool in Google Slides to record audio directly. So in this article, I’ve introduced you to the best audio recorder for Google Slides: WorkinTool Audio Recorder. Just download and use it right now!
By simply registering a Google account, you will have permission to use all Google products. Not like Microsoft Office, Google apps are available to anyone who gets an account without any charges, and they give highly guaranteed users’ privacy. For example, Google Slides can be used to give presentations that have all the functions of PowerPoint. It also offers many themes for the slides, and you don’t need to pay a bill. Well, there is a need of inserting audio into slides, which makes the slides more professional and understandable. Not only in a personal presentation, but you can also use the inside audio file to teach the students, which lets them hear the sounds of animals, rain, and thunder. However, there’s no built-in tool in Google Slides to record audio directly. So in this article, I’ve searched all the recorders on the market and shown you the best audio recorder for Google Slides till now.
The Best Audio Recorder for Google Slides
It’s easy to find an audio recorder on Google, and almost all of them claim to help you record voice efficiently. However, many of them give additional conditions secretly on usage. To find a useful audio recorder for Google Slides, our team has tried almost all the recorders you’ve heard of, and only WorkinTool Audio Recorder received all the consents.
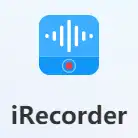
With the simplicity of design and useful features, WorkinTool Audio Recorder has gained much popularity and earned lots of users in a very short time. It supports users to record voice both on the system and microphone, so you can insert your voice on the slides and make the content clearer to the audience. What’s more, WorkinTool Audio Recorder has no complicated instructions or advertisement pop-ups. You may be wondered why WorkinTool stands out with so many audio recorder software on the market. The following advantages give you a clear explanation of why choosing WorkinTool as a helper.
- Free. WorkinTool currently requires no fees from users, and it will last for a very long time. And there are no limits on its functions or file size.
- Autosave. It saves the audio files automatically to the desktop once the recording is finished. So you don’t have to take the time to handle it yourself.
- Small file size. With a much smaller file size than other software, WorkinTool Audio Recorder takes up very little memory on your device.
- Direct commands. It offers clear and straightforward commands, and it’s super easy to start, pause, and stop the recording, which is a lot less hassle.
- No advertisement. There are no ad pop-ups on WorkinTool official site or its software interface. So you don’t need to worry about any unknown threats or privacy breaches.
How to Record Audio for Google Slides Within Few Steps
We have presented to you the reasons why WorkinTool Audio Recorder is the best audio recorder for Google Slides. It’s super user-friendly and worth trying. By the way, it’s not only an audio recorder for Google Slides, but you can also use it as an audio recorder for YouTube, which helps you get the background music you love immediately. WorkinTool Audio Recorder, as one of the best audio recorders, unravels the questions of how to record audio for Google Slides perfectly. Despite how easy it is to use, I have offered you the guide step-by-step in the following part.
Step 1. Download WorkinTool Audio Recorder on your device, then launch it.
Step 2. Allow the recording of the microphone sound or system. It depends on the source of the voice you want to record. Then press the record button.
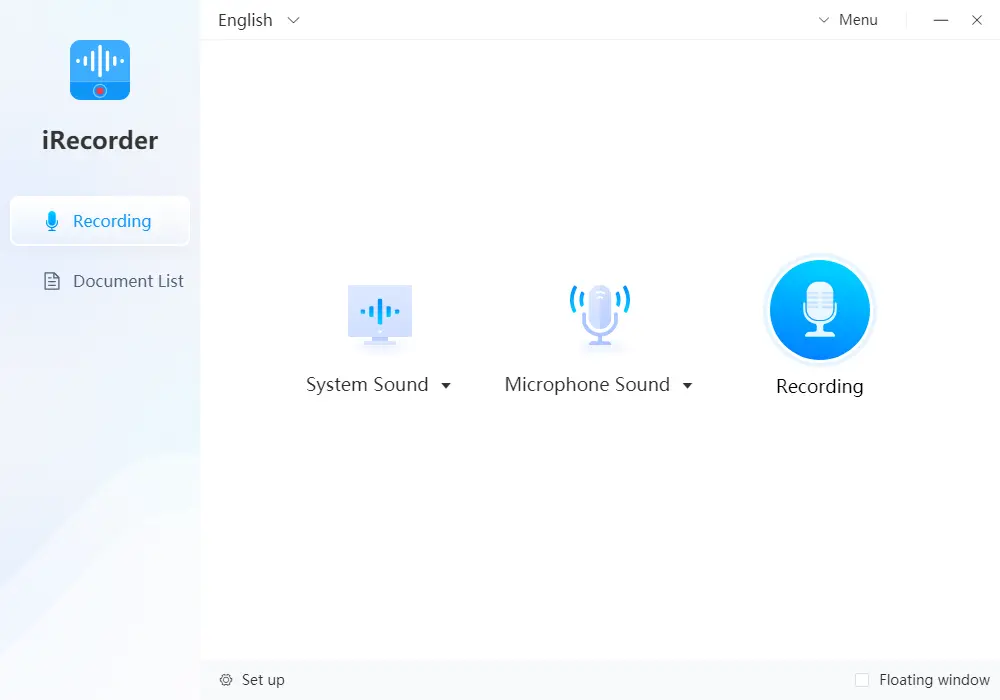
Warm notice: Be sure to turn the noise reduction on, which makes the recording sound clearer.
Step 3. If there’s any trouble, press pause and continue recording when ready; while everything is OK, press stop and finish the recording.
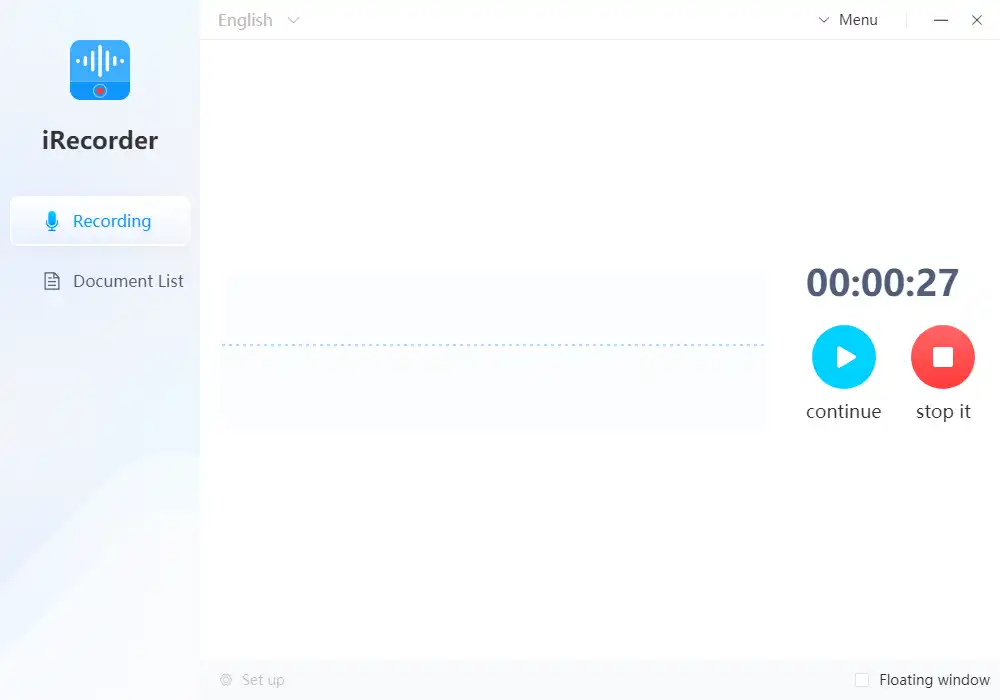
Now you have got the recording file on your device smoothly.
Insert Audio to Your Slides by Google Drive
Google Slides can only add audio files from Google Drive, so if you want to add audio files to slides, you need to upload them to your Drive in advance. By doing this, you can also keep your files safe permanently and ensure they don’t get lost. Even if you delete all the files on your device by accident, there are always backups on your Google Drive.
When you finish the recording with the help of WorkinTool Audio Recorder, the file will be saved automatically on the desktop. First and foremost, make sure you are logged into your Google account and open Google Drive and Google Slides. Upload the target audio file to your Drive, in which users have a free quota of 15 GB. Then open the slide you would like to add the audio file to, click Insert in the navigation bar at the top, and select Audio in the newly displayed box. After this, there’s a new pop-up to make you are accessible to your file on Google Drive. And you can finish inserting audio files into Google Slides by single-clicking on the target file.
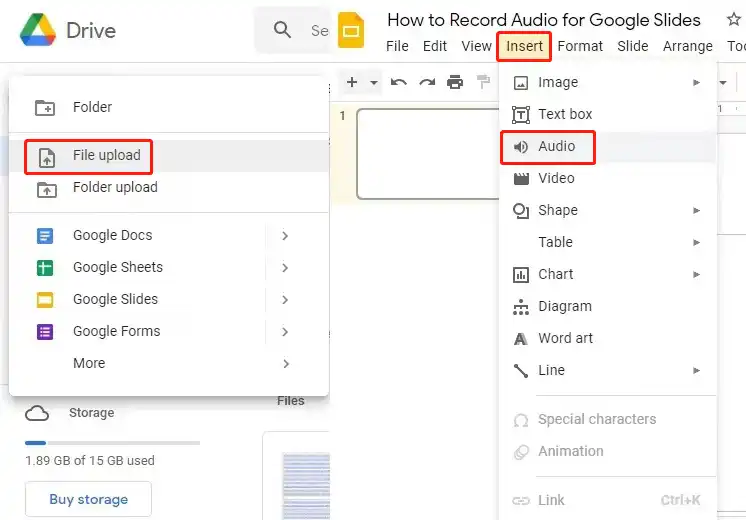
The Bottom Line
The key to solving the problem of how to record audio for Google Slides is to find a great audio recorder for Google Slides, which is also the main idea of this article. As long as you succeed in inserting audio into your slides, it’s getting easier to make a professional slide. As mentioned in the article, WorkinTool is a super-experienced team on office software, and WorkinTool Audio Recorder, as one of the most representative products, has gained numerous users. The most significant thing is that it’s a totally free audio recorder with no limits, so you can use it on any platform on your device. From any point of view, WorkinTool Audio Recorder is the best choice.



