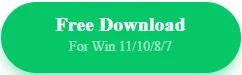How to Blur a Face in a Picture on Windows/Mac/Android/iPhone
When you want to share a picture on social platforms but don’t want to show your face, you must know how to blur a face in a picture. Try WorkinTool Watermark Eraser to mosaic your face. It is such an easy-to-use software that it only takes you several minutes to edit your picture.
💙 Long-term free trial for Windows 11/10/8/7.
💛 Blur a part of your picture without losing quality.
🧡 Takes only three steps to blur your picture.
How to Blur a Face in a Picture on Windows/Mac/Android/iPhone
Have you ever encountered the problem of how to blur a face in a picture? For example, you take a great photo with the perfect background, lighting, angles, and pose, but you think your face is not pretty, so you want to hide it. Or the images you need to send have the faces of passers-by, and you don’t want to infringe on other people’s portrait rights, so you need to cover their faces. This article introduces four kinds of software for blurring pictures on Windows, Mac, Android, and iPhone. Let’s learn together with me.
How to Blur a Face in Your Picture on Windows
There are many kinds of picture-processing software on Windows. Today, I will introduce a carefully selected software that can easily blur the face in the picture — WorkinTool Watermark Eraser. It provides a long-term free trial for Windows users to save edited images within 500 KB, and you don’t need to worry about processing your photographs efficiently. It also has the following advantages:
- The page is concise, without unnecessary pictures or text.
- With simple steps, novices can quickly get started.
- The location recognition is accurate and will not blur other picture parts.
- Adjustable eraser size and style.
Download it right now and learn how to use it to blur a face in a picture!
🏃♀️ Steps on How to Blur a Face in a Picture:
Step 1. Download it and double-click to open it. Select Remove watermark from image, then click Select Image or drag the image file into the program.
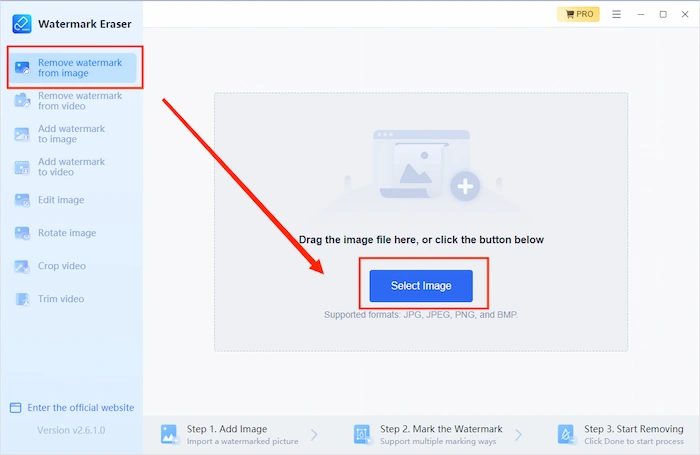
Step 2. Select the watermark tool and mode, then move your mouse to mark the area you want to remove. Lastly, click Done to start the process.
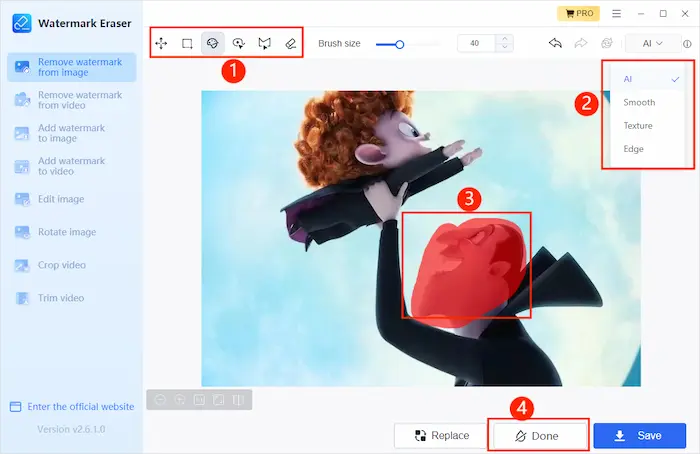
Step 3. You can check the final result, then click Save to save the image.
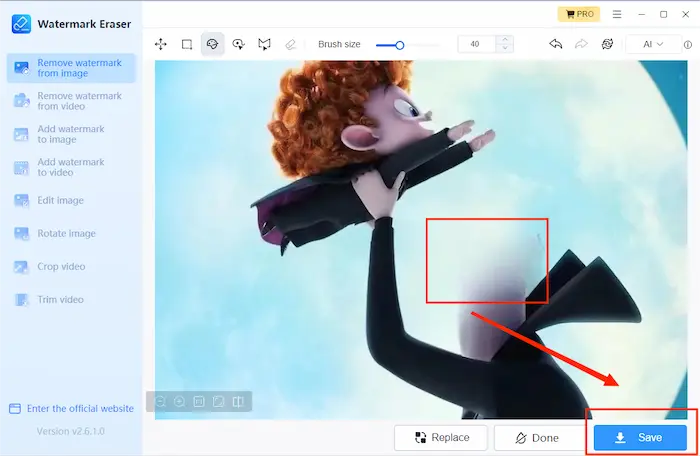
How to Blur a Face in a Picture on Mac
Many software needs to be paid for in the Apple Store for Mac. If you only need to blur the faces in pictures on your Mac every once in a while, you can use its own software — Photos. It is also free, and you can get it immediately on your Mac. It is easy to use and only takes several seconds. You can save the processed photos directly on the album.
🏃♂️ Guide to Using Photos to Cover Your Face:
Step 1. Open the photo in the Photos app from your Mac. Click Edit in the upper right corner.
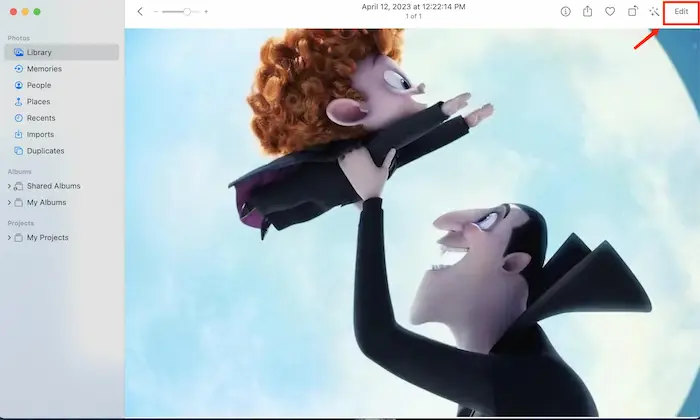
Step 2. Find Retouch, set the brush size as you like, and then you can start to blur your picture.
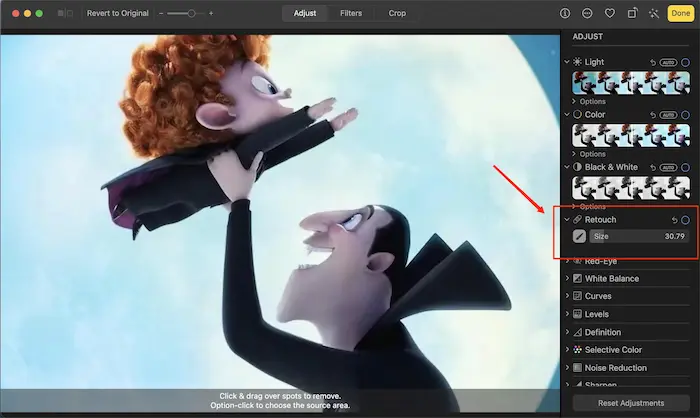
Step 3. After that, tap Done to save your final picture into Photos.
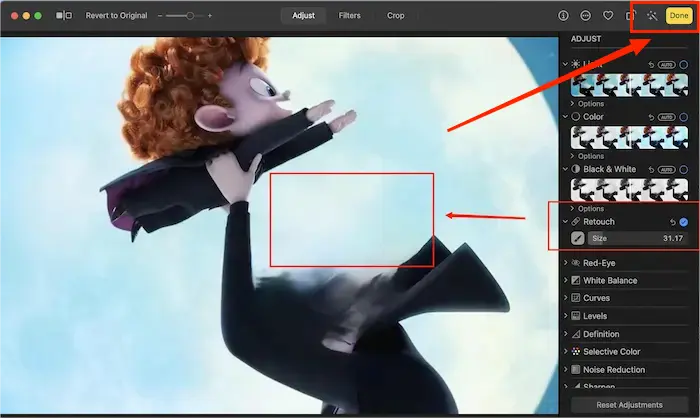
How to Mosaic Your Face on Android
If you use Android, you can try Xiaomi Gallery. It is an official Xiaomi gallery app for Android devices. You can save and view your photos or videos in it. Furthermore, you can still use it to edit your picture, like adding mosaic or text. It has various mosaic styles, and the size adjustment range of the eraser is also relatively wide.
🏃♀️ Steps on How to Blur a Face in a Picture Using Gallery:
Step 1. Find the photo you want to blur in the Gallery and open it. Click Edit to the next page.
Step 2. Tap Mosaic and select the size and style of your eraser. Then you can start to blur the face in your picture.
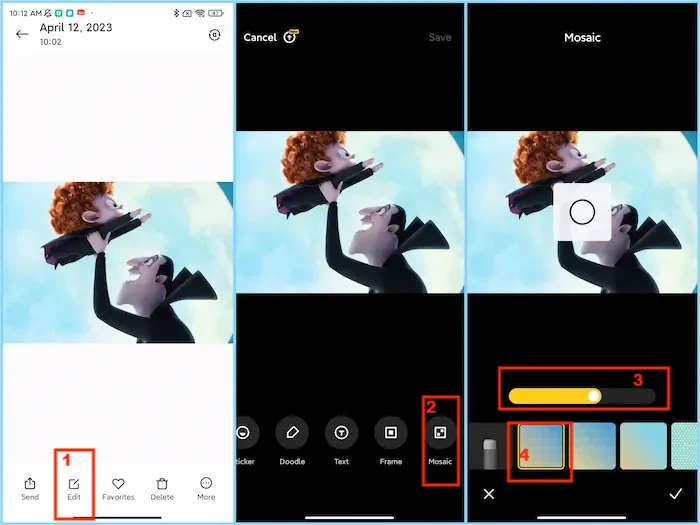
Step 3. Press and move your finger on the face to cover the area you want to blur. After this, click the tick mark in the corner.
Step 4. If you’re satisfied with the final result, click Save to finish it. Your picture will be saved automatically in your album.
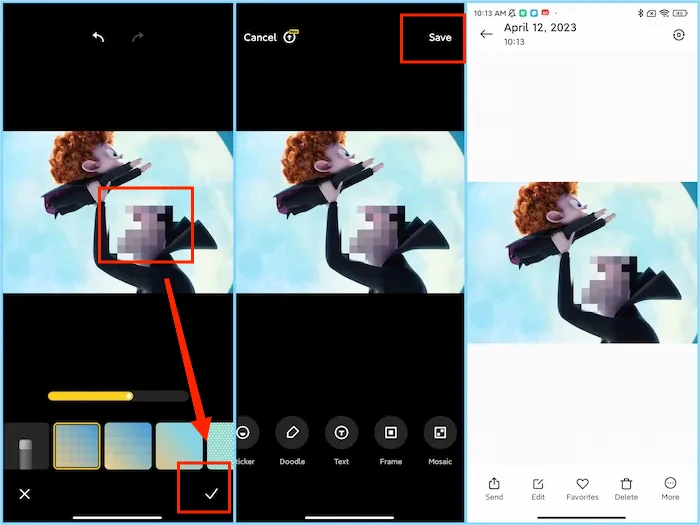
How to Blur a Face in a Picture on iPhone
If you want to cover your face on iPhone, you can try Blur Photo Effect Background. It is specially designed to blur pictures. You can zoom in and out of the picture for high-resolution editing, making it easier to work on finer details. There is a brush offset feature, so your fingers don’t block the view. You can also adjust the blur intensity.
🏃♂️ Guide to Using Blur Photo Effect Background:
Step 1. Download Blur Photo Effect Background from App Store, and open it. Click Blur to import the picture. If you don’t need to change the size, click Done to go on.
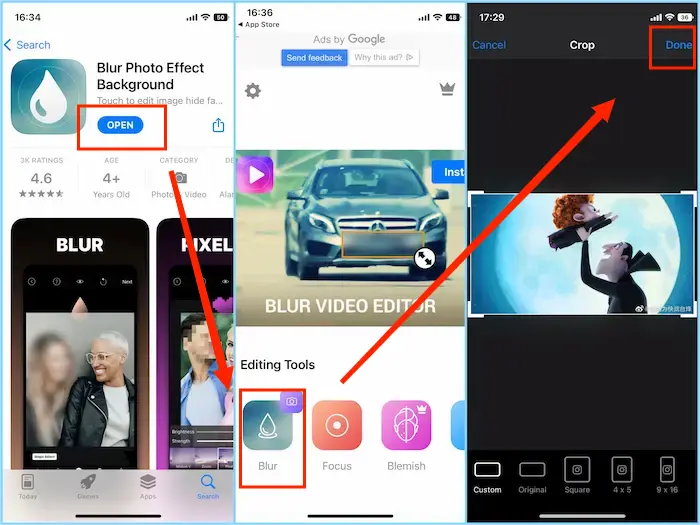
Step 2. Tap Blur and move your finger on it to cover the face. Then click Next. You can set up a filter here. If you don’t need it, choose Original and then tap the symbol in the upper right corner, and the picture will be automatically saved to the album.
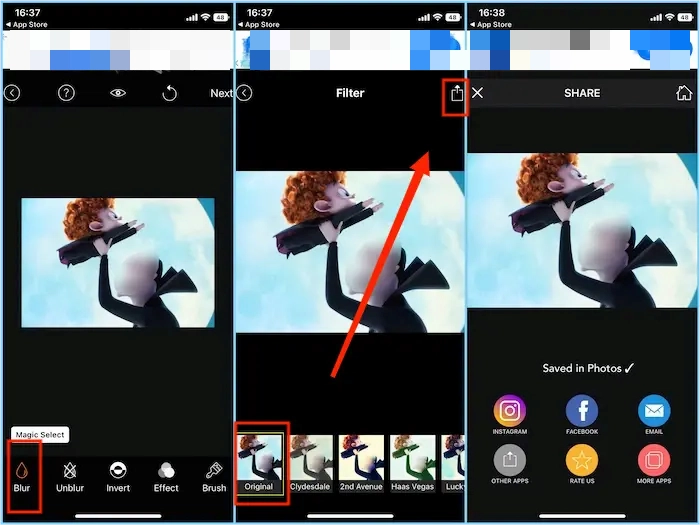
FAQs
🙋♂️ How can I blur a face in a picture for free?
WorkinTool Watermark Eraser is a free app for you to blur your picture. Download and open it. Click Remove watermark from image, and then tap Select Image to pick the picture you want to blur. Select your picture, pick the watermark tool and mode, mark the watermark, and then click Done to start. After this, click Save to save your picture.
🙋♀️ How do you cover someone’s face in a picture?
Open WorkinTool Watermark Eraser and click Remove watermark from image. Select your picture and pick the watermark tool and mode. Press and move your mouse on the face you want to blur, then you can start to blur your picture. You can also add a logo to cover his or her face. Refer to this article: How to Add Logo to an Image on Windows in 2024.
🙋♂️ How can I blur face in photo on iPhone?
Download Blur Photo Effect Background and open it. Click Blur to import the picture, and then tap Done to skip the size adjustment page if you don’t need it. Click Blur to start blurring your face. After this, click Next to the filter page. Select a filter if needed, then tap the upper right corner to save your final picture.
Conclusion
This article introduces four free software to solve the problem of how to blur a face in a picture, and they are suitable for different platforms such as Windows, Mac, Android, and iPhone. Choose the right software for your needs. If you need to blur your picture on Windows, WorkinTool Watermark Eraser really deserves to be your first choice due to its ease of use and accurate blurring. Just give it a try!