How to Make a Square Video for Instagram on PC in 2024
Nowadays, different video standards apply to various platforms. For instance, usually, a square video (the aspect ratio: 1:1) is required for Instagram. Therefore, in order to make videos in line with these mandatory rules, you’d better learn some essential video editing techniques, like square cropping a video. Today, we will present an article that focuses on how to make a square video on PC in three practical ways.
🎯Windows–WorkinTool VidClipper
🎯Mac–iMovie
🎯Online–Clipchamp
You are welcome to try all the solutions mentioned based on your real needs. However, if you are a Windows user, please take a closer look at WorkinTool VidClipper since it is user-friendly, easy to use and multi-functional enough to solve all your video/audio editing and screen recording problems in various scenarios. Now, please experience it, together with other methods, by yourself and start your reading to learn about specific information.
How to Make a Square Video for Instagram on PC in 2024
3 Ways [Windows, Mac and Online]
The dominance of video-related social media has brought almost everything online. Both multi-sized business enterprises and individuals are taking advantage of every platform to promote their images or expand their fame. However, different video standards apply to various platforms. For instance, usually, a square video (the aspect ratio: 1:1) is required for Instagram. Therefore, in order to make videos in line with these mandatory rules, you’d better learn some essential video editing techniques, like square cropping a video. Today, we will present an article that focuses on how to make a square video for Instagram on PC in three practical ways.
| 💻Windows | 📍WorkinTool VidClipper [🔥Hot] |
| 💻Mac | 📍iMovie |
| 💻Online | 📍Clipchamp |
Now, let the journey begin.
How to Make a Square Video on Windows
Since video cropping is a function that can’t be achieved in all built-in programs on Windows, you have to resort to a handy video editor. Here, we will introduce you to WorkinTool VidClipper.
✅WorkinTool VidClipper
VidClipper video editor is a crucial member of the WorkinTool software family. Inspired by the thought of offering useful video editing software for everyone, its designers have upgraded it to a super multi-functional tool. Therefore, you can enjoy all the following (but not limited to) features:
Therefore, you save time and energy finding and installing them individually on your computer, which is time-saving and efficiency-boosting.
Additionally, VidClipper video editor can serve as the first video editing software for everyone, especially beginners. Thanks to its simple and intuitive interface, along with quick editing tools on its opening pages, novices will find it easy and convenient to complete most of the essential editing tasks. For professionals, they can create professional-looking or movie-like videos with the help of its professional editing console, including video filters, color correction and more. Hence, it can be considered as an ideal alternative to Adobe Premiere Pro.
Used as a square video editor, VidClipper allows you to complete this task within a few clicks since various aspect ratio options are available on its editing console. It is simple and fast. These are the additional reasons for picking this helpful tool.
💡How to Make a Square Video for Instagram in WorkinTool VidClipper?
Step 1. Launch the program and then click +New Project to open its editing page.
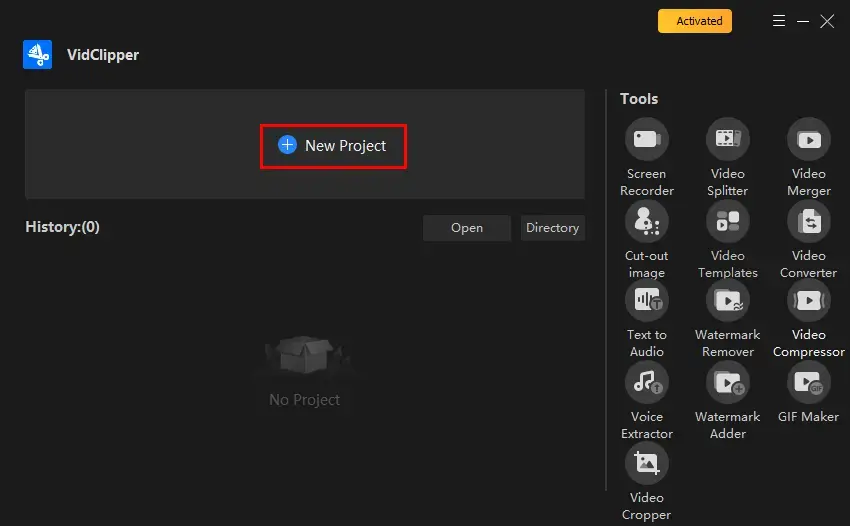
Step 2. Hit Import to upload your video and then drag it to the timeline below.
Step 3. Find the aspect ratio drop-down menu and then select 1:1 to create a square canvas for your video.
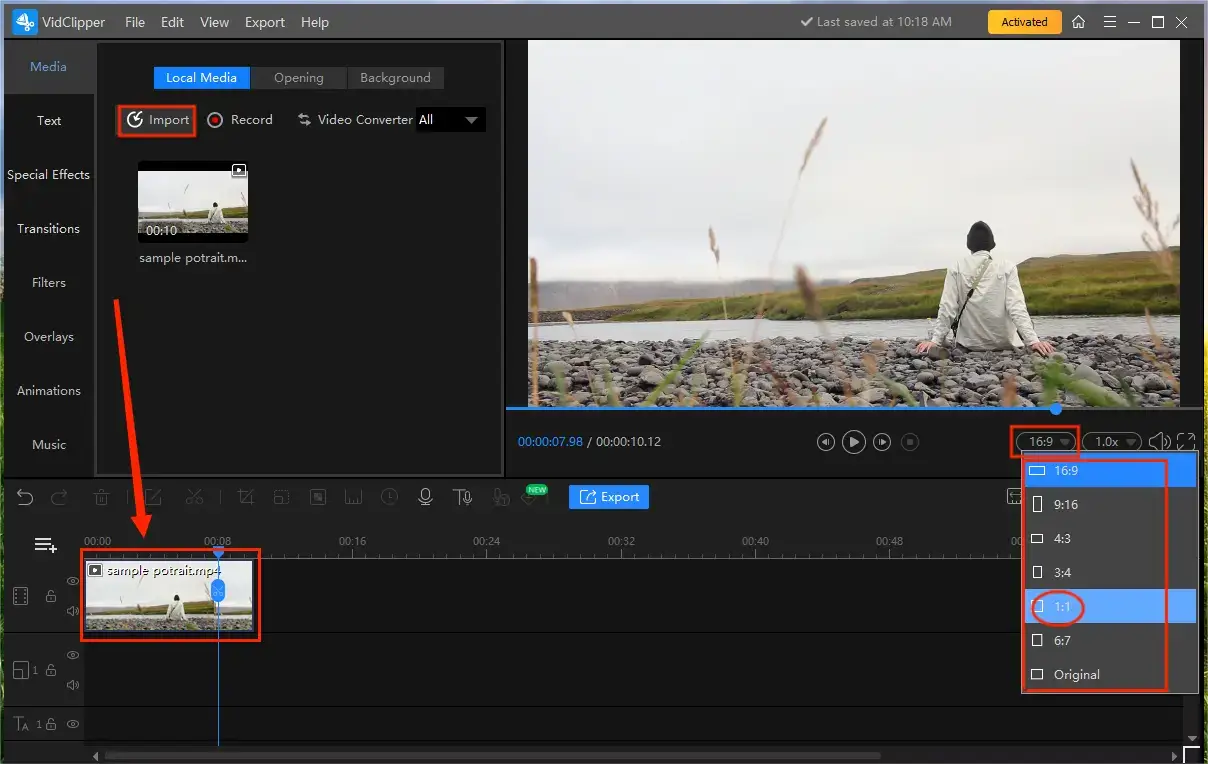
Step 4. Adjust the frame edge to create a canvas-filled square clip (if needed) and then press Export.
(Clicking on your video in the preview window will activate the video adjustment console. Feel free to use all the tools there to personalize your video more.)
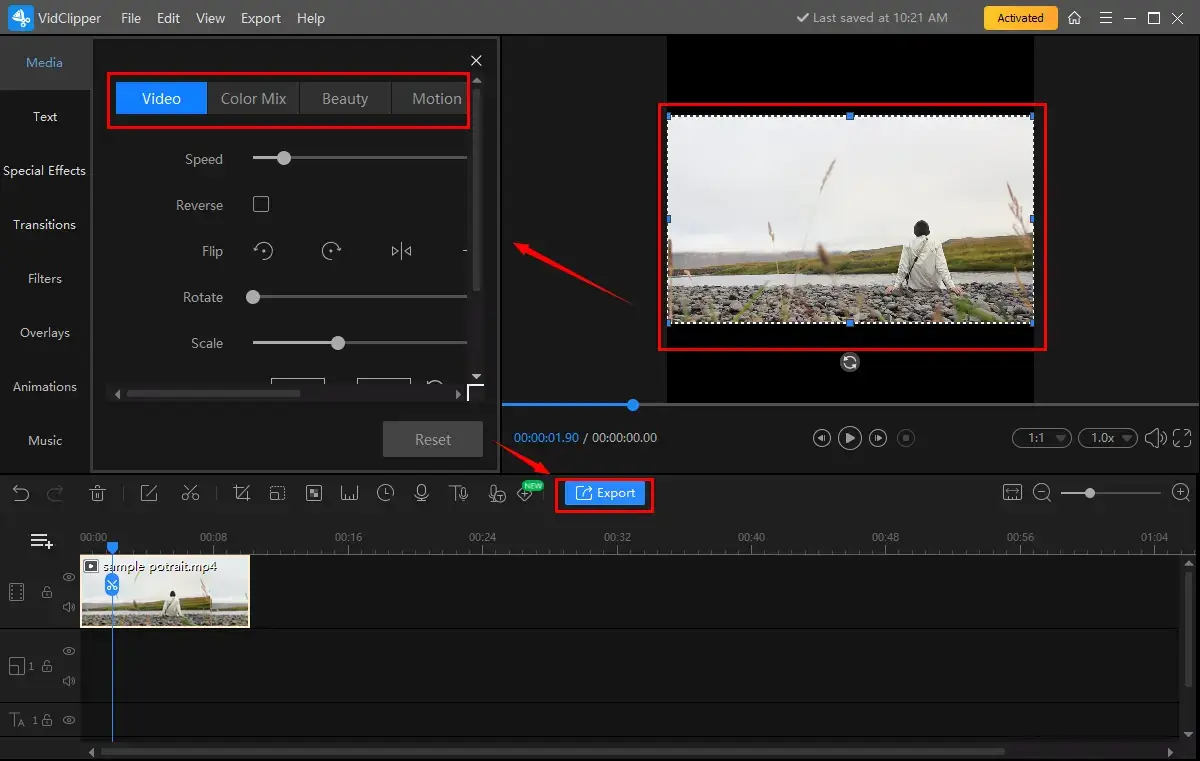
Step 5. Choose the video format/quality, name your project, make your settings and then click Export.
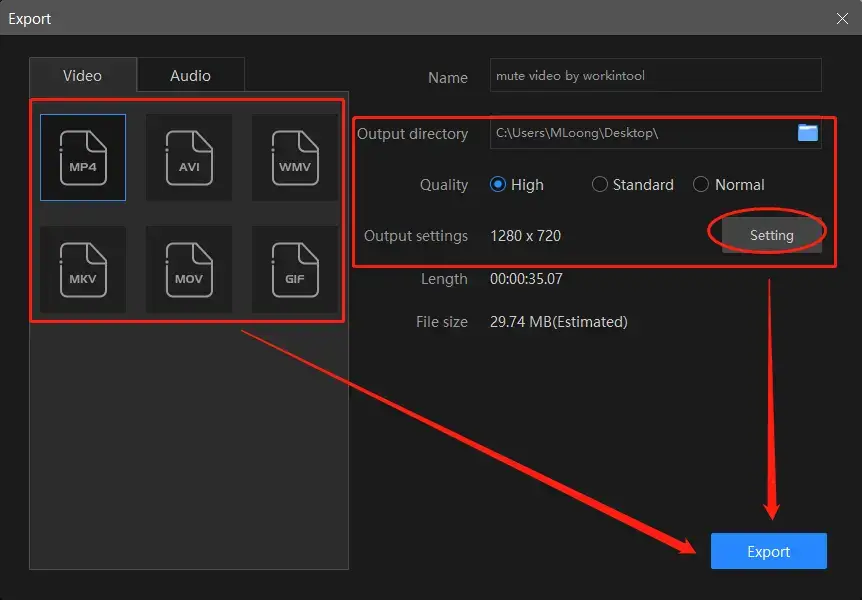
📢PS: The reminder or post-export status can be customizable when your square video is under processing, including a ringtone reminder, PC shut down and no further operation.
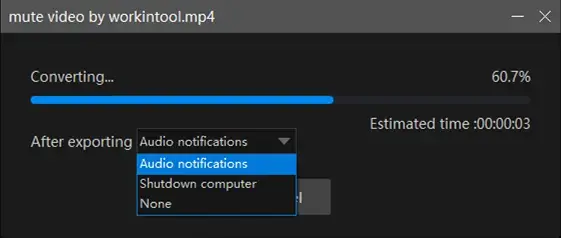
🎬The Outcome
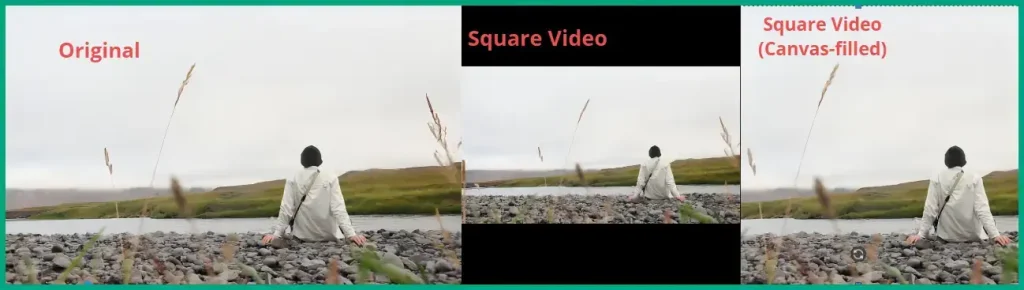
🙋♀️More to Share About WorkinTool VidClipper
📌What is inside the audio/video settings in WorkinTool VidClipper?
You can expect a more custom square video with the assistance of its settings.
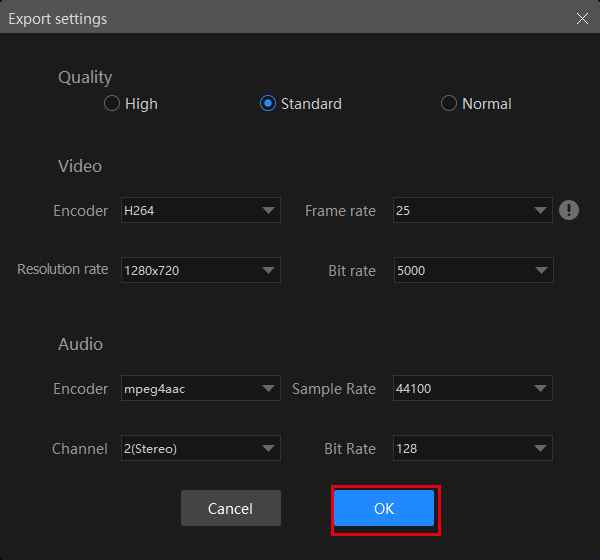
| Quality | High, Standard and Normal (From high definition to low definition) | |
| Video | Encoder | Convert digital video to analog video signals. H264 and mpeg 4 |
| Resolution Rate | The number of pixels in each frame determines the amount of detail in your video or how realistic and clear the video is displayed. From 432 x 240 to 1920 x 1080 to custom | |
| Frame Rate | The measurement of how quickly a number of frames appear within a second, which is why it’s also called FPS (frames per second). From 5 to 60 to custom | |
| Bit Rate | The measurement of the amount of data used to encode a single second of video. From 512 to 40000 to custom | |
| Audio | Encoder | An algorithm that compresses and decompresses digital audio data according to a given audio file format or streaming audio format. Mpeg aac |
| Sample Rate | A measurement of the samples per second taken by the system from a continuous digital signal. It determines the range of frequencies captured in digital audio. From 16000 to 48000 | |
| Channel | A representation of sound coming from or going to a single point. 1 (Mono) and 2 (Stereo) | |
| Bit Rate | The amount of data transferred into audio. From 32 to 320 | |
🎯Can I edit my video further to present a cool square video in WorkinTool VidClipper?
Yes, you can depend on this practical video editing software to create a cooler and more individual video suitable for your social media like Instagram, Twitter, Facebook, Tumblr, Reddit and more.
✨The Verdict
| 😒Shun It |
|
How to Create a Square Video for Instagram on Mac
If you are a Mac user, you will find this chapter helpful. To crop a video square, you can turn to its built-in program–iMovie, which is the simplest way to realize this goal.
✅iMovie
iMovie is a pre-installed video editor on all Apple devices. It enables you to undertake basic and professional editing for your clips, including a video with a 1:1 aspect ratio. However, the cropping process is more complex than other tools.
💡How to Crop a Square Video for Instagram in iMovie?
1). Open iMovie and then find Keynote > Basic White.
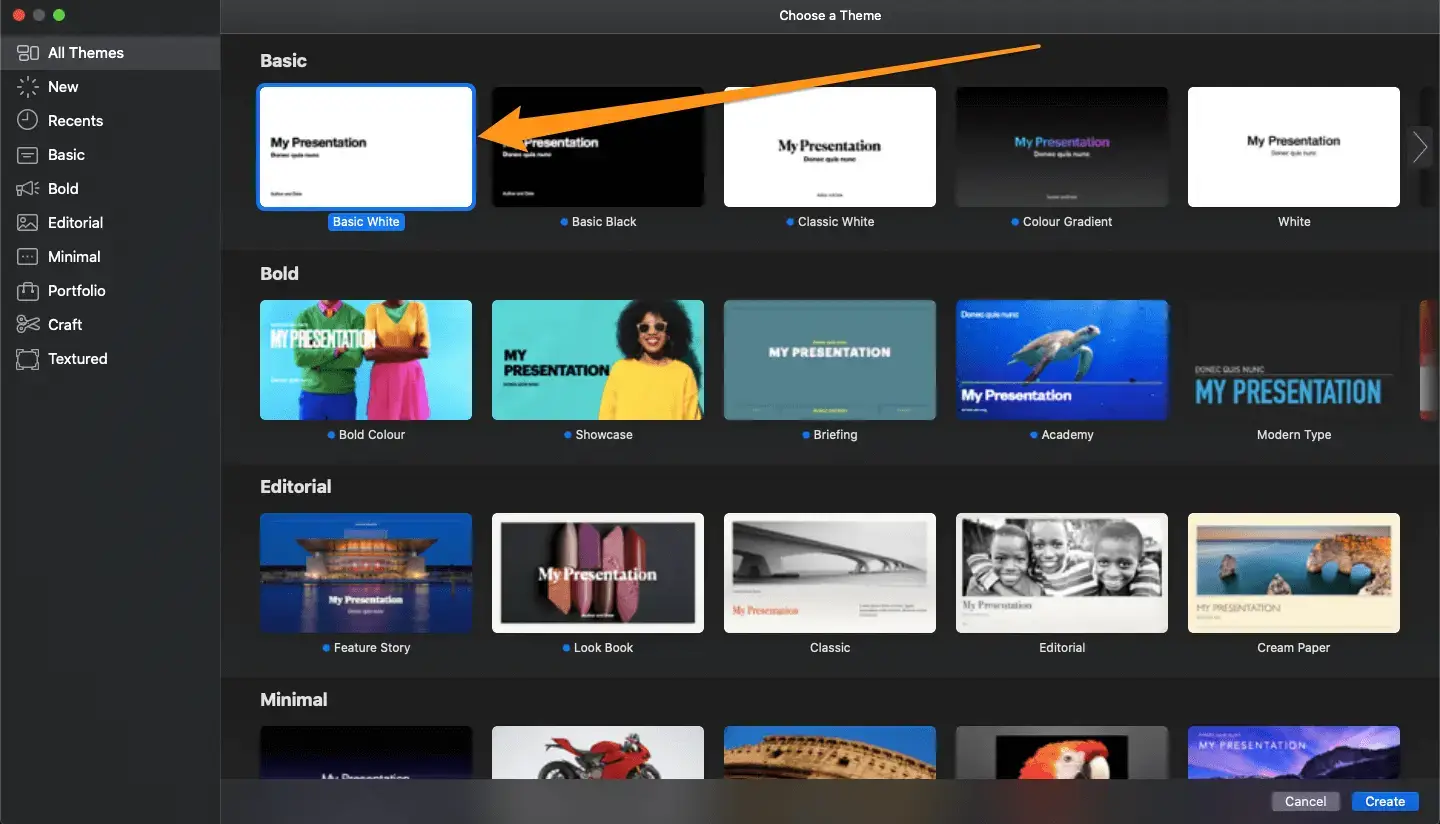
2). Click and drag (or press cmd + A) the text boxes, and then tap Delete to clear the text boxes that auto-populate on the screen.
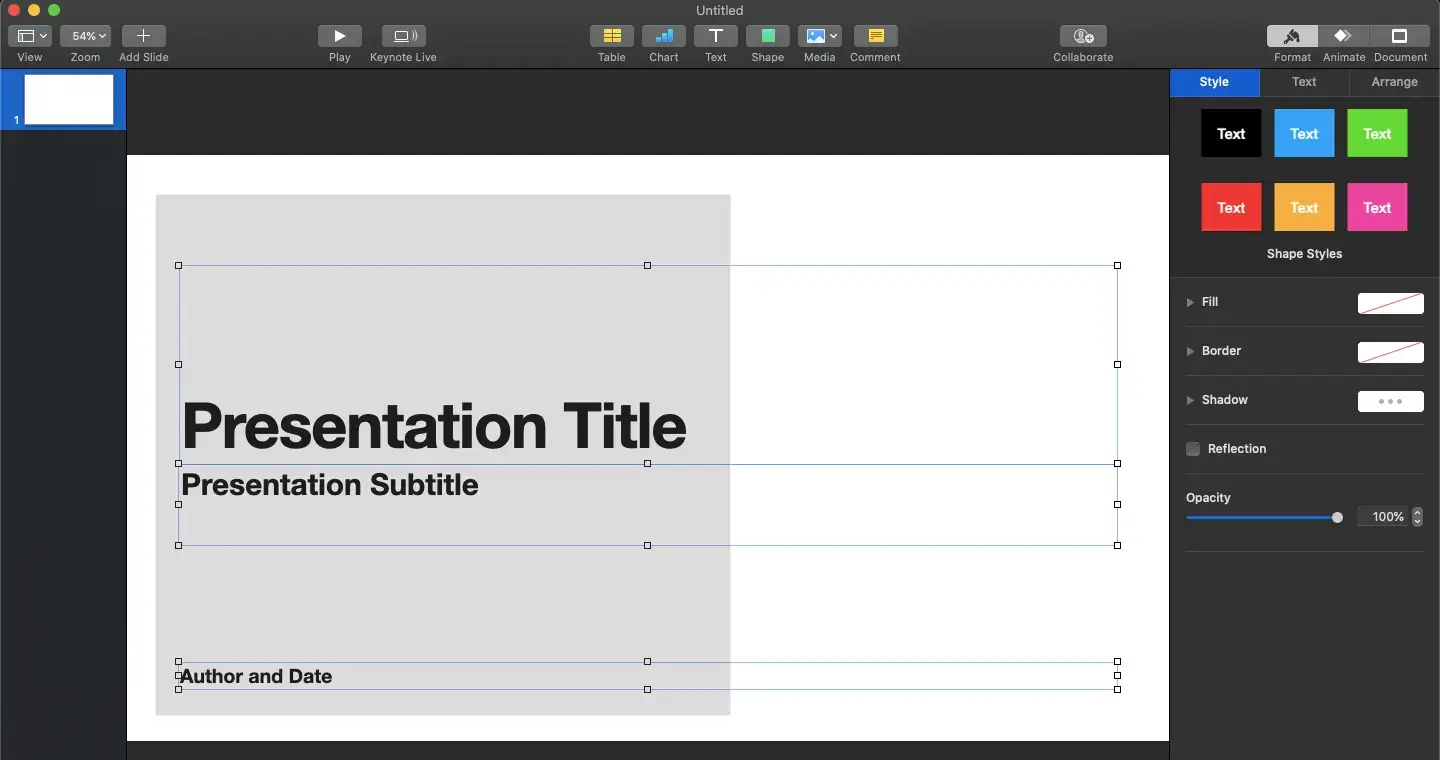
3). Drag and drop the video onto the empty slide. Then navigate to Document > Slide Size (a drop-down menu) > Customize Slide Size.
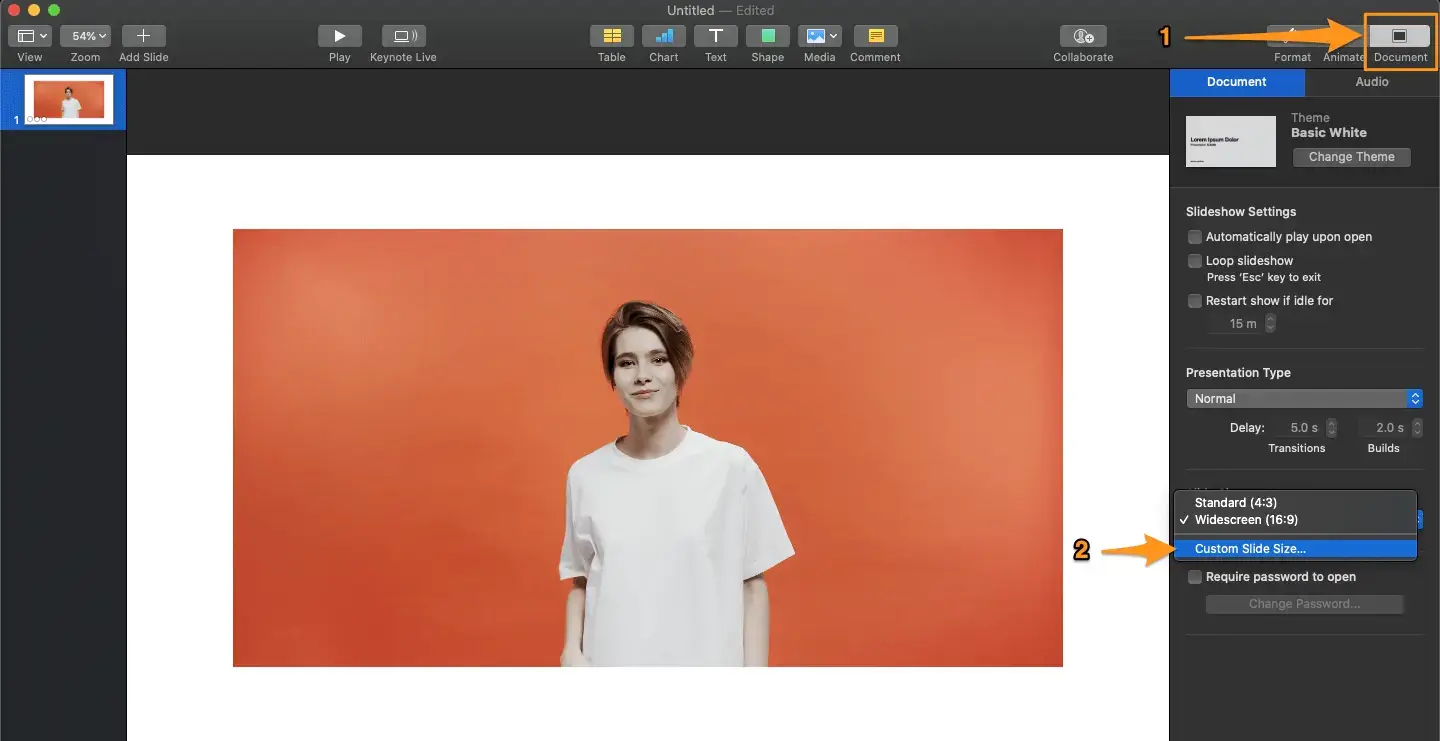
4). Set your dimensions to a square one and then hit OK.
(It means a format with the same height and width. For example, 500×500 or 1000×1000 pixels.)
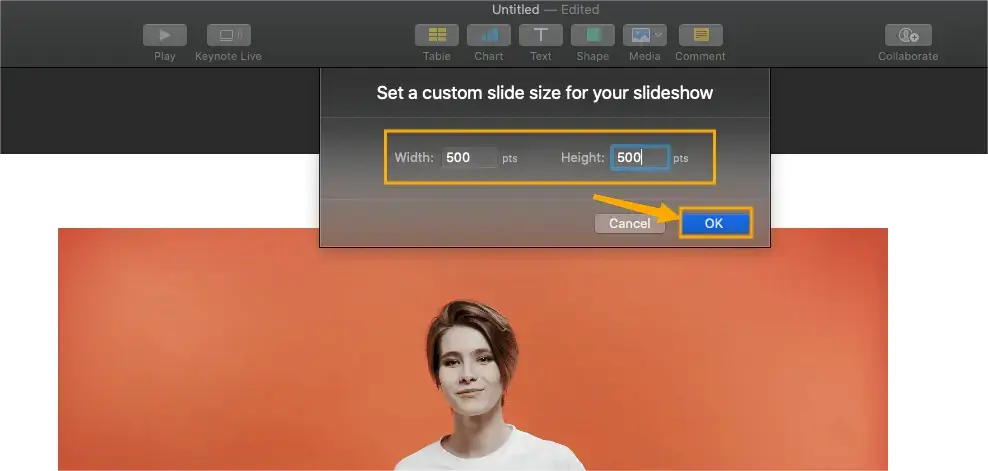
5). Drag the corners out to make your video fit the square proportions.
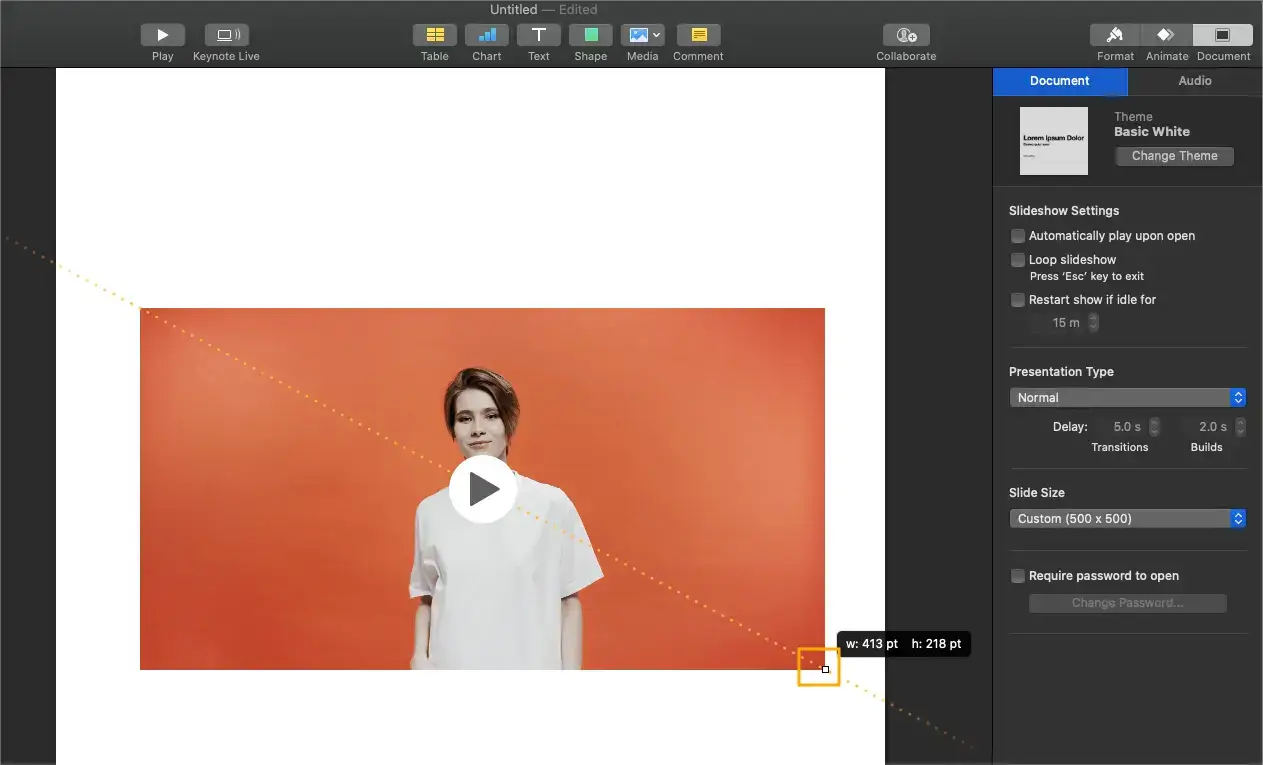
6). Go to File > Export To > Movie to save your square clip.
(A pop-up window will appear. Click Next after selecting the video resolution.)
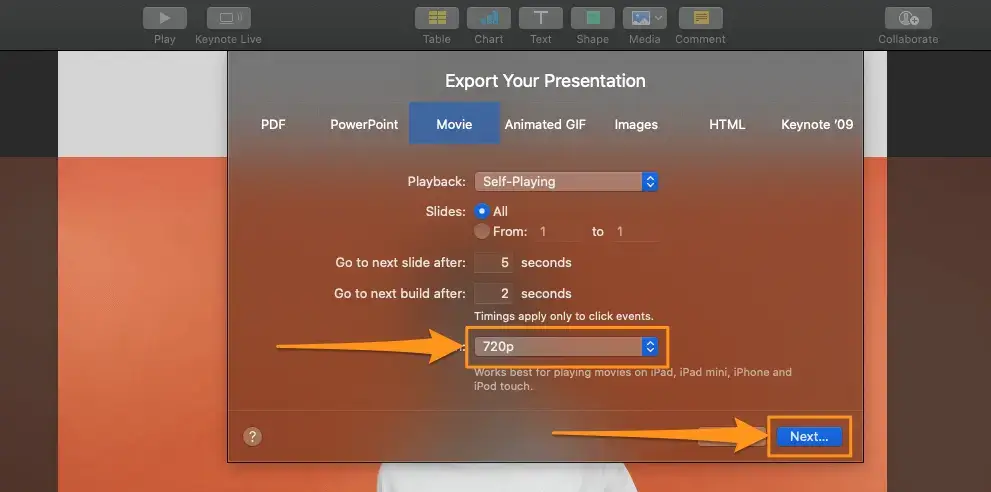
7). Name your square video, set its save path and then press Export.
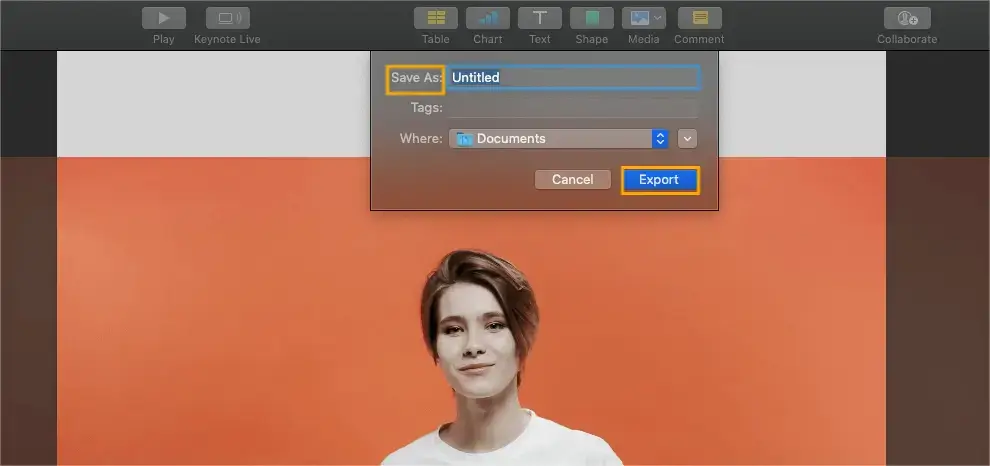
📣Notes
You can also edit your square video before its export. For example,
📝Add Text
Find and click the text button on the top center of the screen.
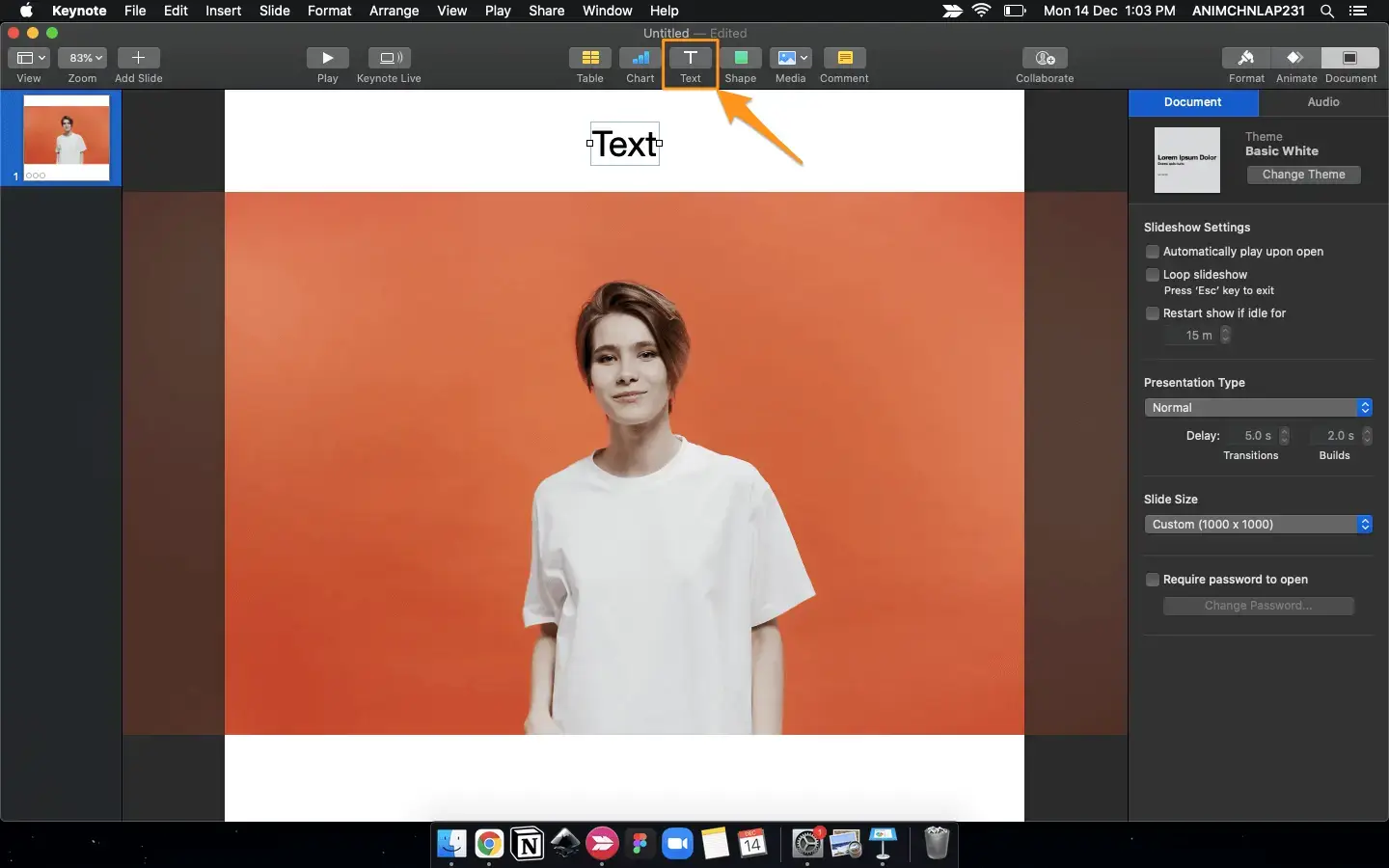
🎨Change Background Color from White
Click on the white background area in the upper right corner, find Format > Background, and then pick a background color.
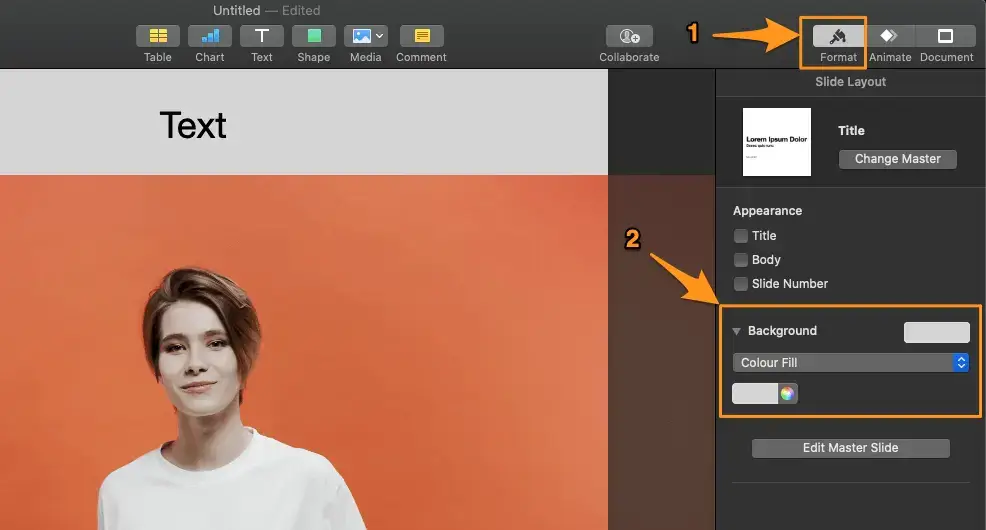
✨The Verdict
| 😒Shun It |
|
How to Make a Video Square for Instagram Online
This chapter will be suitable for those unwilling to use any desktop software. A free online video editor will help you with effortless square video cropping. Besides, since all operations are finished online, you don’t need to worry about the operating system limits. Here, you can pay attention to Clipchamp.
✅Clipchamp
Clipchamp is one of the most widely-recognized free video editors online. With a video-editing console like a desktop tool, Clipchamp is designed to resolve all your basic and various advanced video editing issues. You can use it to add captions to, put filters on, color correct a video and even undertake screen recording. Also, its cropping feature allows you to use it as a square video editor. Meanwhile, it supports creating a link for your edited video and sharing it to your social media with one click.
However, you need to upgrade it to a pro version if you intend to use its advanced filters and brand kits, and back up your project.
💡How to Realize Square Video Making for Instagram in Clipchamp?
1. Open Clipchamp and sign in to your account.
2. Then click Create a new video.
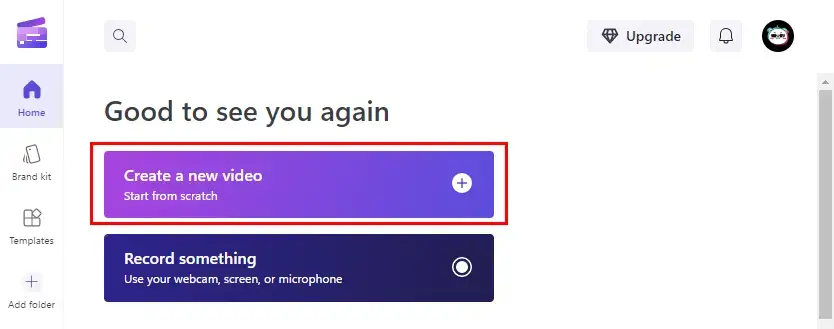
3. Hit Import media to upload your video and then drag it to the timeline.
4. Find the aspect ratio menu and then click it open to select 1:1.
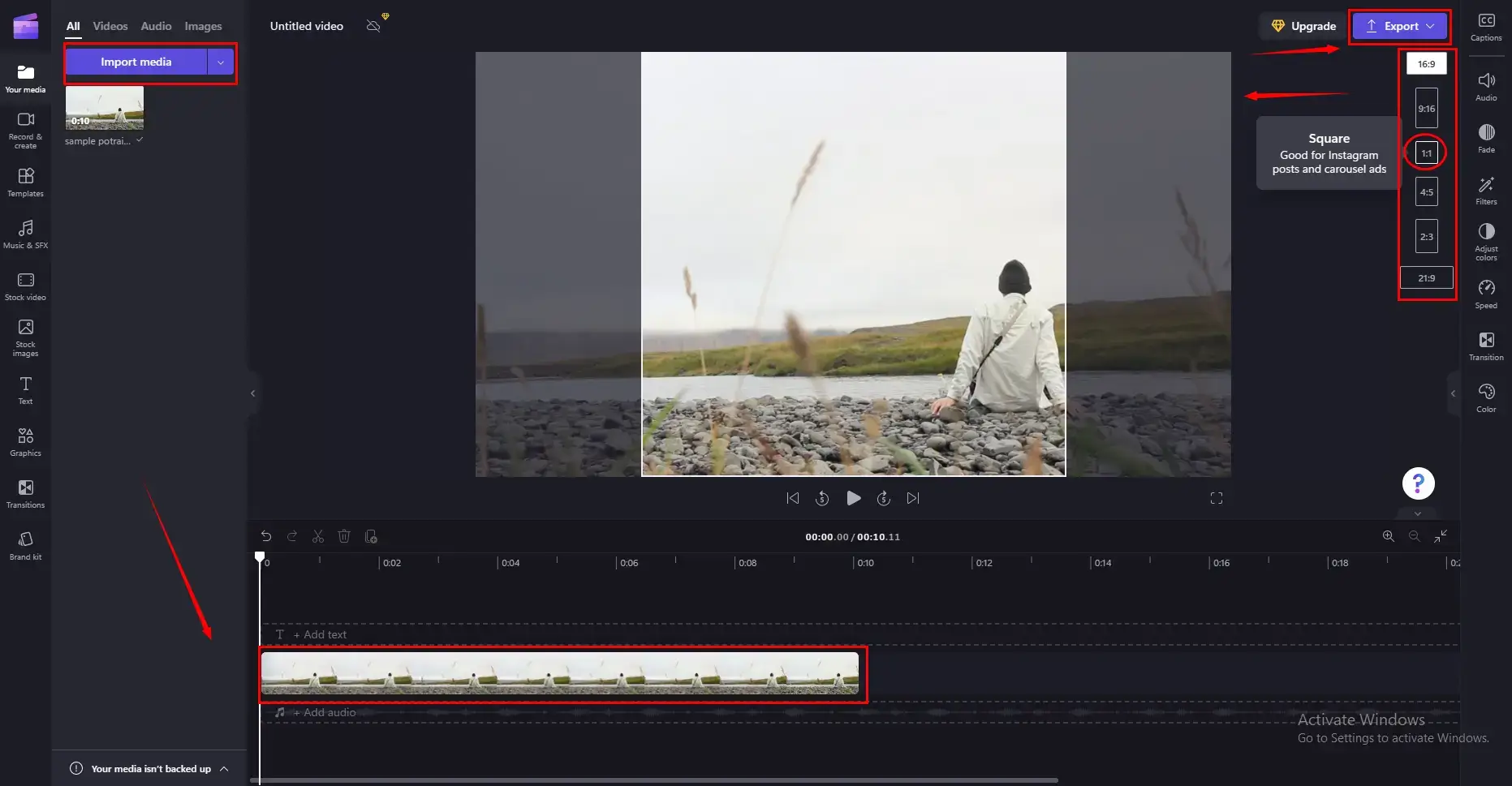
5. Adjust the frame edge to fill the image of your video to the square canvas.
6. Then press Export and choose the video quality.
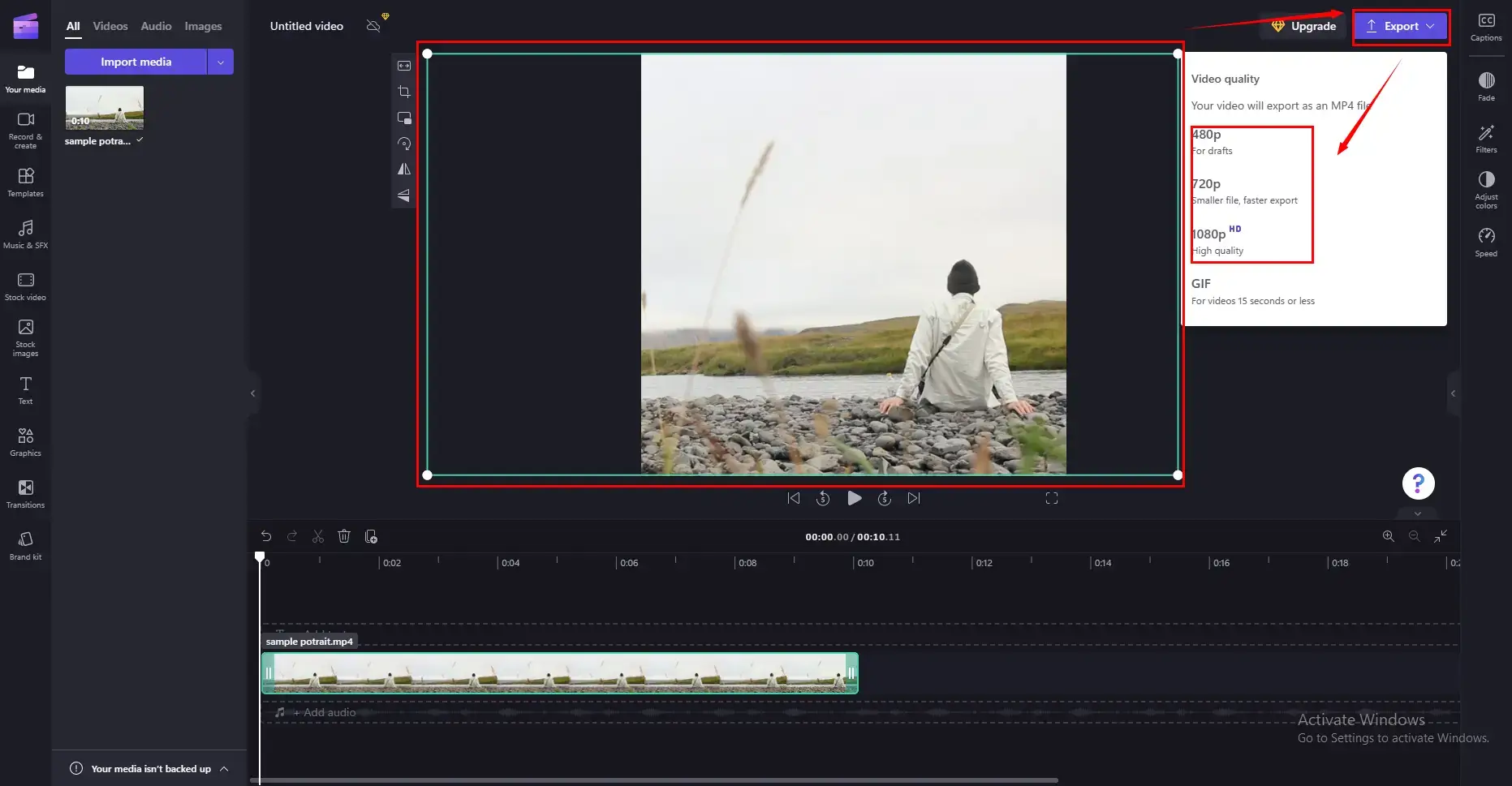
7. The download will start automatically and name your project there.
(Press Save to your computer if the download fails to perform.)
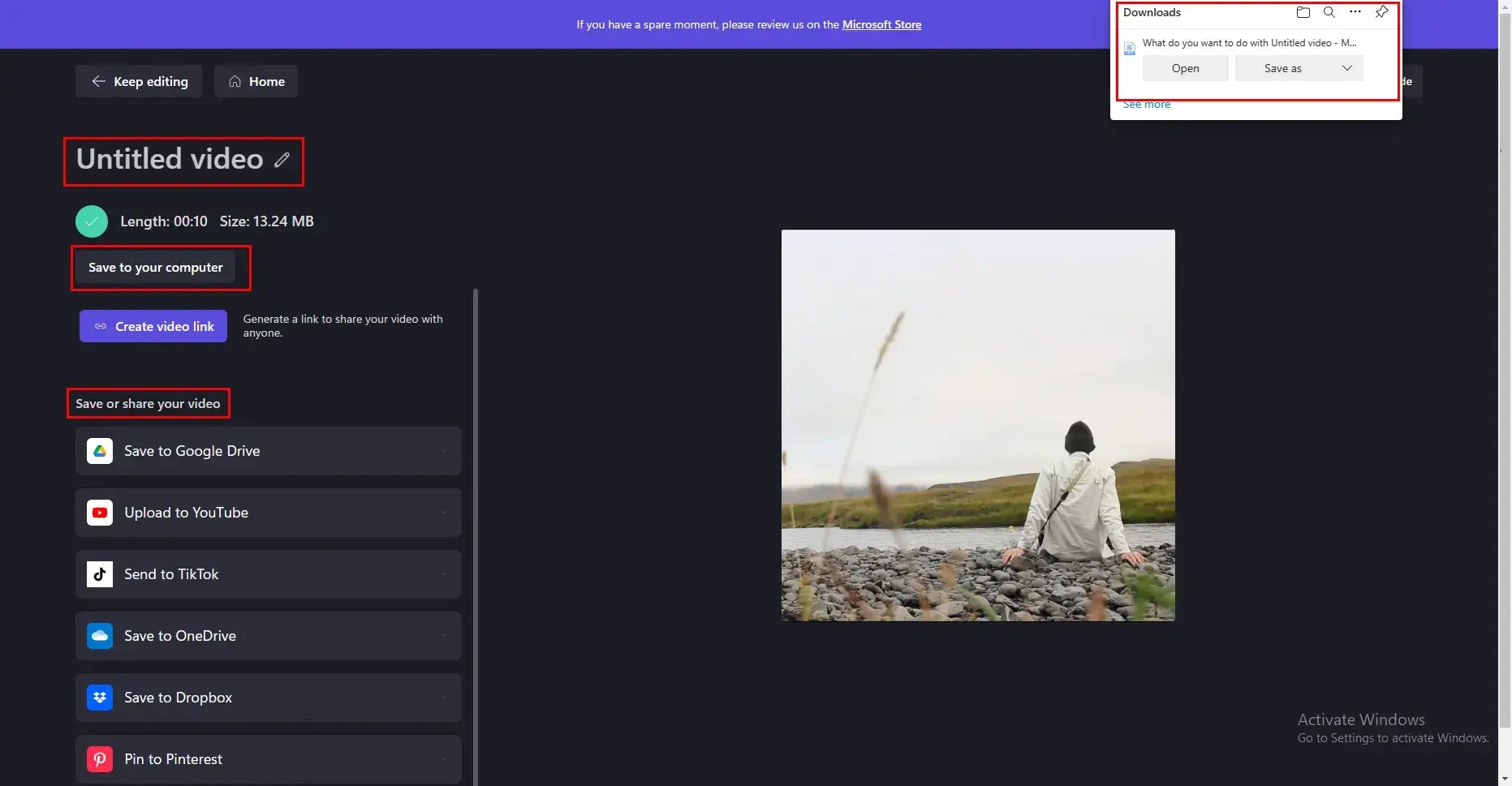
✨The Verdict
| 😒Shun It |
|
Additional Words for Square Video Making
🎉How to Make a Video Square for Instagram on iPhone/Android?
The standard aspect ratio for Instagram Stories or Reels is 1:1. For most of the current smartphones, it allows users to shoot a square video directly, which saves them the trouble of square-cropping a clip.
(📢Note: The above operations are just for reference, particularly for Android phones. Please be aware that different methods will apply to different smartphone brands.)
🎉What Is the Best Square Video Editor?
It is hard to tell which app is the best square video editor. All you need is to figure out your core demands for a video editor. Here is a chart that we make to compare all the aforementioned solutions in this blog post.
Final Thought
How to make a square video for Instagram on Windows, Mac and online? We hope it has now become a less challenging question to answer after you finish this article. In conclusion, it is a simple and effective way to optimize your Instagram content by creating square videos. So you can begin by selecting a reliable video editing software that supports square video formats.
You are welcome to try all the solutions mentioned based on your real needs. However, if you are a Windows user, please take a closer look at WorkinTool VidClipper since it is user-friendly, easy to use and super multi-functional enough to solve all your video/audio editing and screen recording problems in various scenarios.




