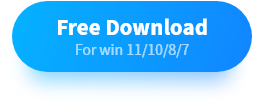How to Make a Split Screen Video for FREE in Windows
Video sharing has become more common with the global prevalence of social media like TikTok. As a result, people are now looking for additional ways to give their videos an eye-catching presence, which makes video editing skills quite essential for video sharers. Today, we will discuss a fascinating trick to add a dash of color to your videos. It is about how to make a split screen video in Windows. The approaches mentioned here are simple, practical and FREE. The post will cover the following topics:
🎯How to Make a Split Screen Video in Windows Through Desktop Video Editing Software–WorkinTool VidClipper
🎯How to Create a Split Screen Video in Windows with an Online Tool–Flixier
However, it is highly recommended to try the first method since it is simple, convenient, useful, powerful and 100 FREE. It also works in various scenarios. So please start your reading now to learn more specific solutions.
How to Make a Split Screen Video for FREE in Windows [2024 Offline and Online Solutions]
Video sharing has become more common with the global prevalence of social media like TikTok. As a result, people are now looking for additional ways to give their videos an eye-catching presence, which makes video editing skills quite essential for video sharers. Today, we will discuss a fascinating trick to add a dash of color to your videos. It is about how to make a split screen video in Windows. The approaches mentioned here are simple, practical and FREE.
Now, let’s start our journey.
Before Creating a Split Screen Video
📌What is a split screen video?
To put it simply, a split screen video means that more than one screen is presented on one video frame. There are normally two types of split screen videos:
📌Why do you need to make a split screen video?
As discussed above, splitting your video screen is one of the editing skills to make your videos outstanding and even go viral on social media since it provides a cool or artistic sense for them.
Meanwhile, a video tutorial or conference summary with split screens will make the information clearly transmitted and understood as each screen serves as a useful supplement to the main theme.
So eager to know how to do that in Windows? Please read on to learn more about it on the following topics:
Now, let’s jump to the central theme.
How to Make a Split Screen Video in Windows Through Desktop Video Editing Software
Admittedly, a handy video editor will be the fastest and easiest way to make a split screen video. Here, please take a look at a piece of useful and powerful video editing software–WorkinTool VidClipper.
WorkinTool VidClipper is a crucial member of the WorkinTool product member. Upon its launch, it captures the public’s minds owing to its user-friendly interface and practical features. When it comes to split screen video creation, it allows you to export a video with a split-screen filter or make a video collage.
Here is what you should do to make a split screen video with WorkinTool VidClipper:
1. How to Export a Video with Split-Screen Filter via WorkinTool VidClipper?
Step 1. Open VidClipper and then click + New Project to activate the editing console.
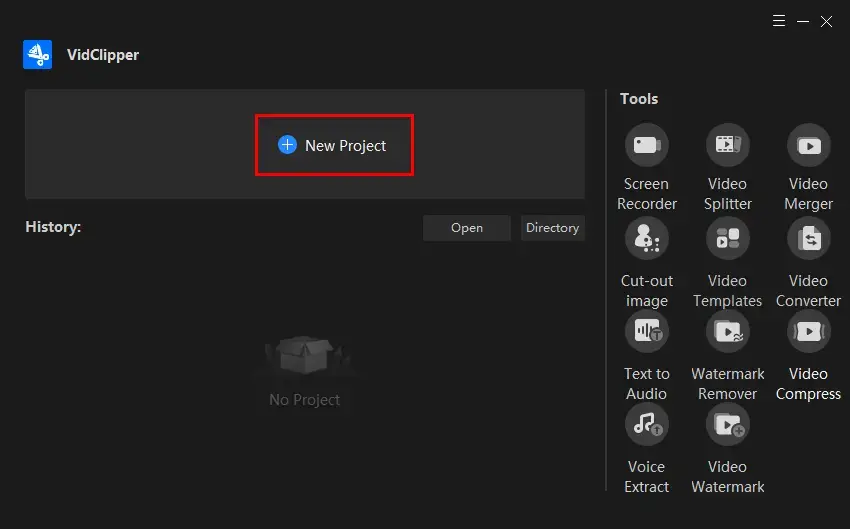
Step 2. Hit Import to upload your video or drag it to the + area to fulfill this task.
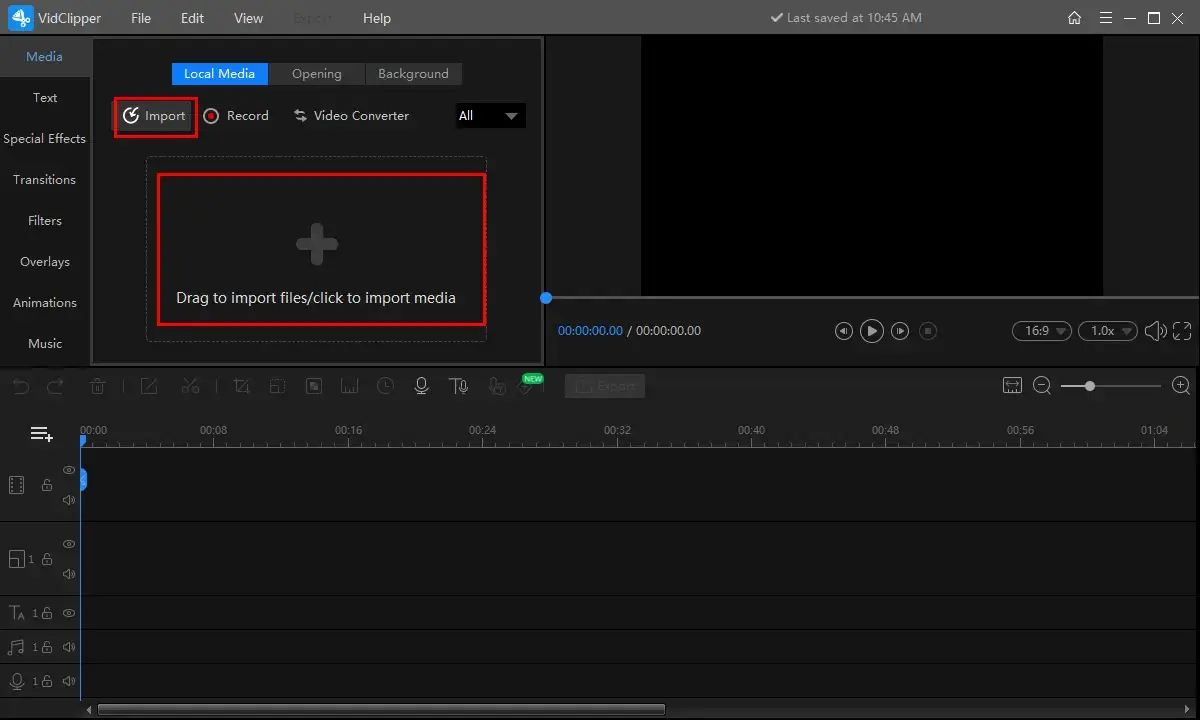
Step 3. Drag it to the editing bar below, navigate to Special Effects > Split Screen, select the desired filter and then press Export.
(Or you can go to Filters > Split Screen to realize this goal.)
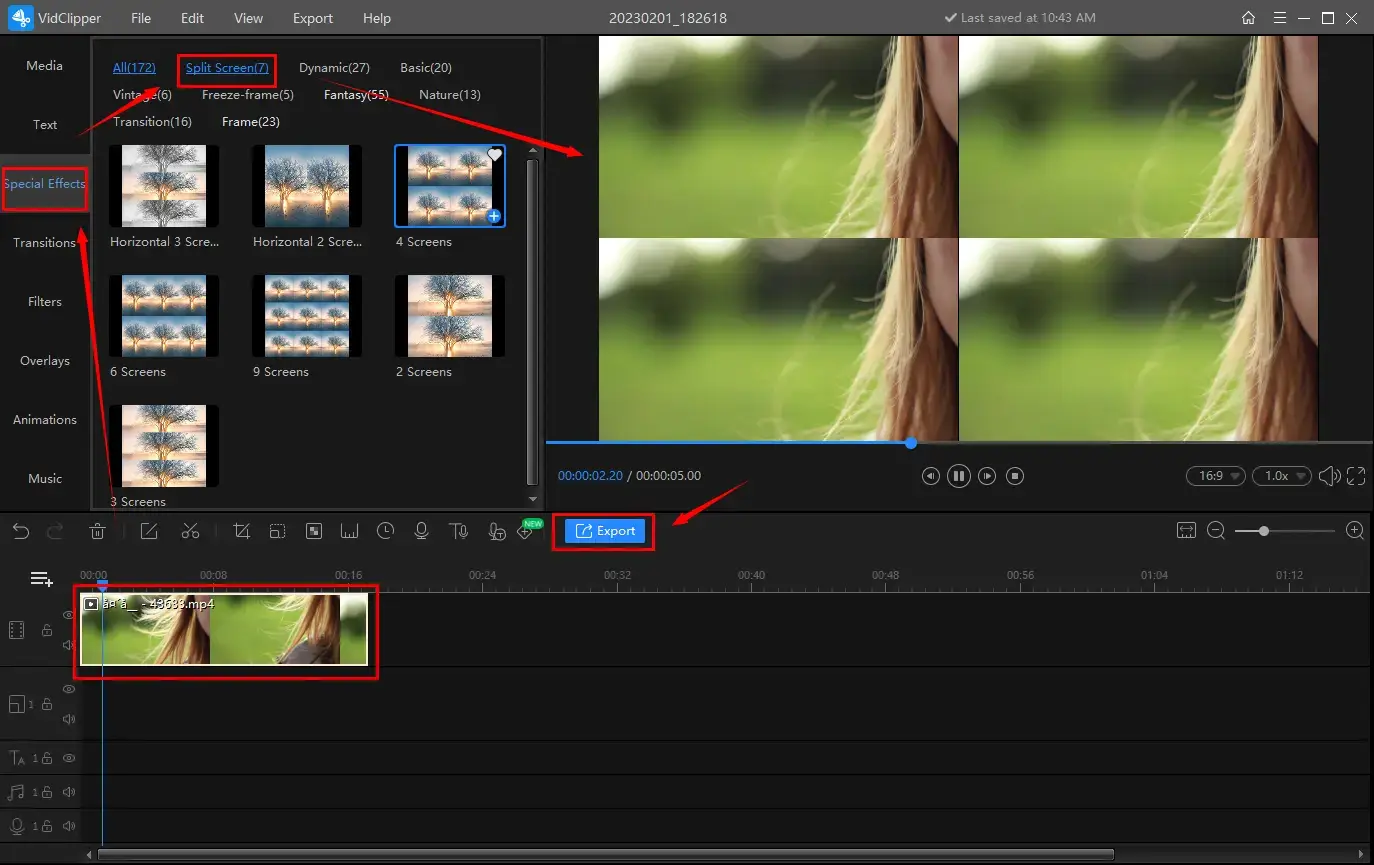
🎼Split Screen Effects: 2 Screens, 3 Screens, 4 Screens, 6 Screens, 9 Screens, Horizontal 2 Screens and Horizontal 3 Screens.
Step 4. Choose the video format, adjust the settings and then click Export.
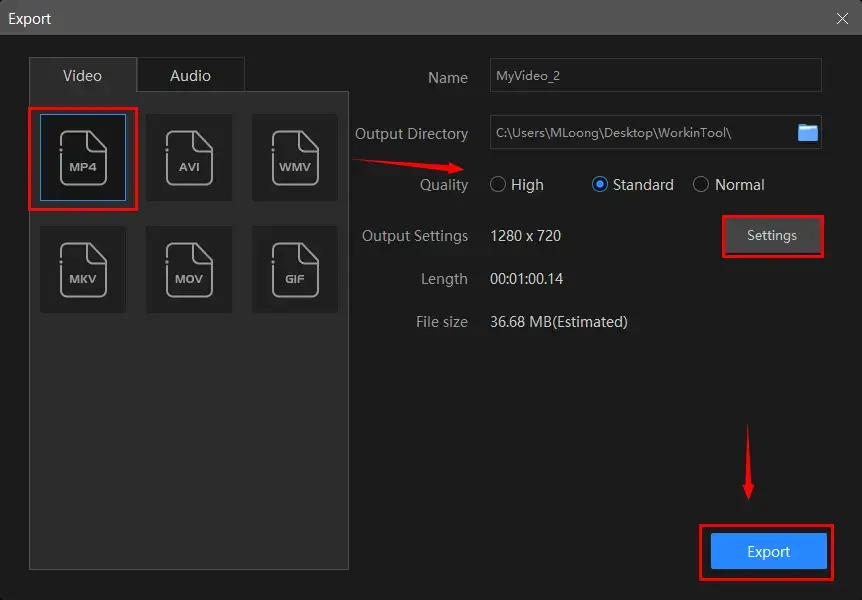
📃Settings Notes
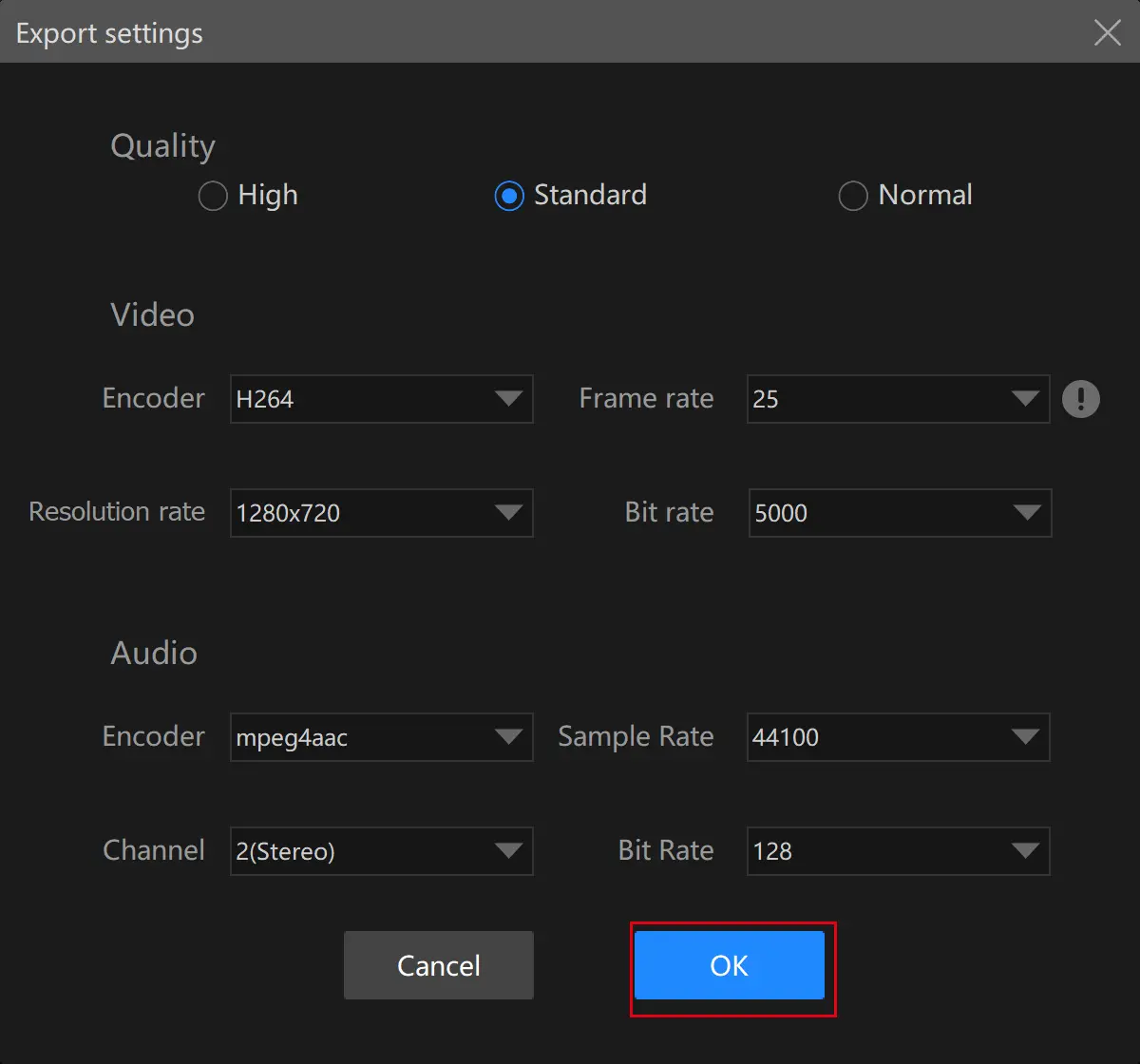
Step 5. Hit Open folder to get down to the folder with your fresh split screen video.
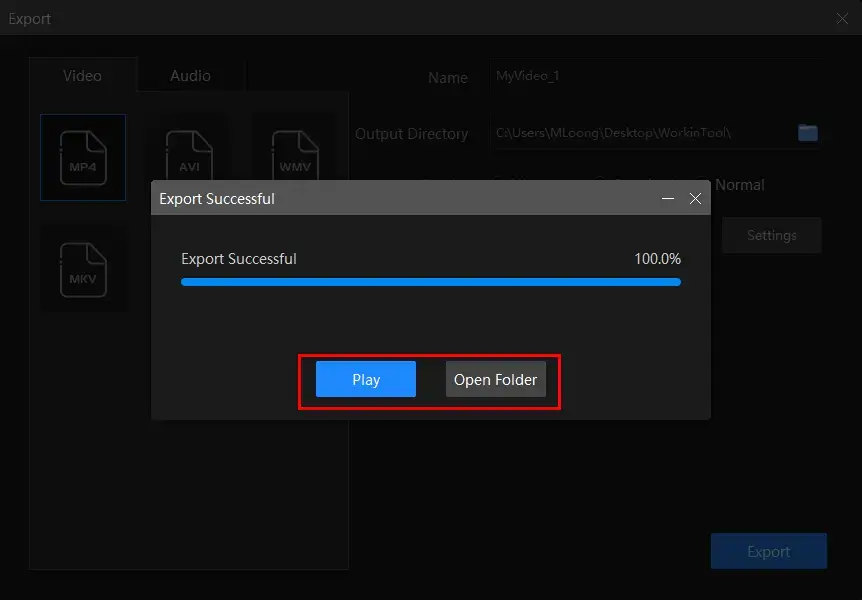
2. How to Create a Video Collage with WorkinTool VidClipper?
We talked about how to make a video collage with pictures or videos last time. Here is a quick look at the instructions regarding this purpose.
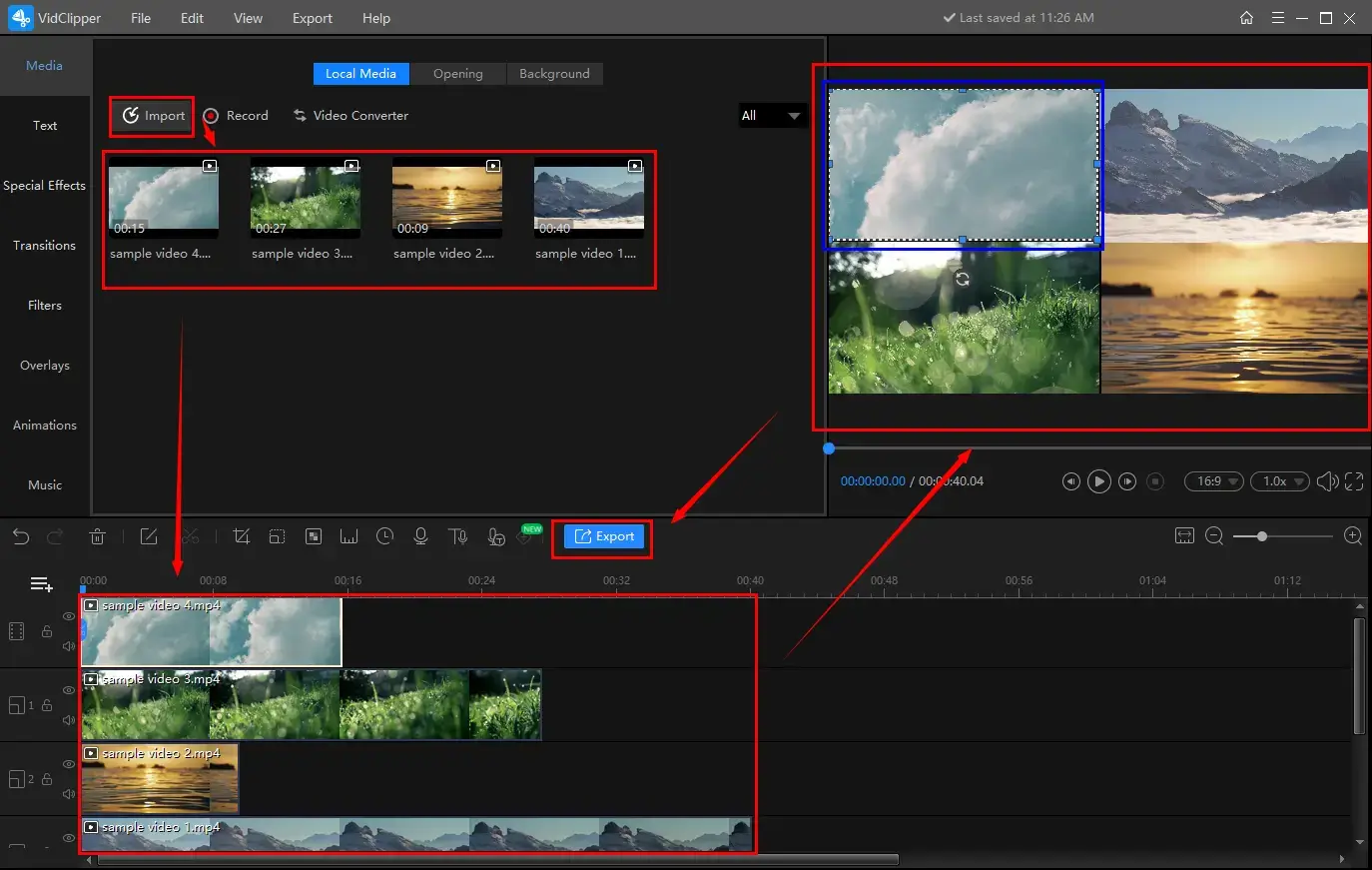
1). Follow the first two steps above.
(You should import two or more videos in the second step and drag each of them to different editing bars, as shown in the image above.)
2). Adjust the video size by dragging the frame edges of each clip, move them to the wanted location on canvas and then click Export.
3). Follow the last two steps stated above.
📢Notes
💡Further editing features are at your disposal when your outcome is ready. For instance, you can
- Remove background music from this video
- Remove background noise from this video
- Add subtitles to this video
- Add music to this video
- Freeze frame this video
- Convert Text to Speech
- Reverse a video
- Flip a video
……..
💡WorkinTool VidClipper allows you to customize your reminder or post-export status when your split screen video creation is under processing, including a ringtone reminder, PC shut down and no further operation.
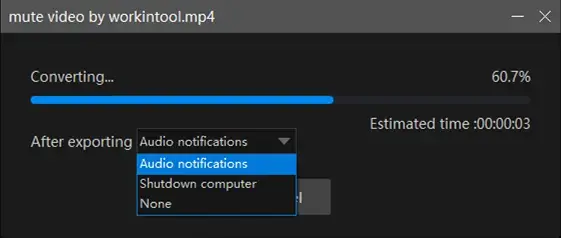
How to Create a Split Screen Video in Windows with an Online Tool
A useful online video editor is also a good choice if installing a third-party tool is the last thing that you want to do. Here, we will present an effective online video editor-Flixier.
Flixier is an all-in-one online and lightweight video editing program that has won wide recognition. With its multiple editing features, you can almost do everything about video editing. It also boasts an editing console as professional as desktop video editing software. Therefore, you can resort to it to make a split screen without difficulty. Moreover, it supports video importing from cloud storage services like Google Drive, Dropbox, OneDrive and so on. However, as there is no split-screen filter in Flixier, you can only use it to make a video collage.
Additionally, it is generally free for users, though limitations apply to its free version, such as required signup, logo watermark on the output, limited video resolution, video length, cloud storage space and more.
How to Make a Split Screen Video with Flixier?
1. Open Flixier Split Screen Maker and then click Choose Video.
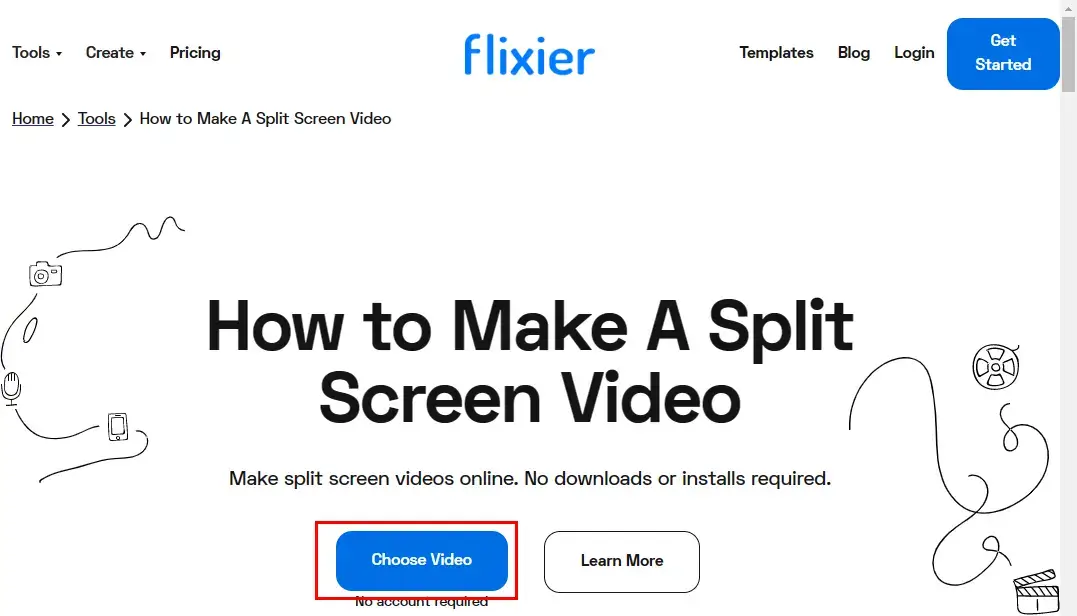
2. Sign in to your Flixier account if necessary to enjoy the editing console.
3. Hit Import to upload all your videos and then drag them to different editing bars one by one.
4. Drag the frame edges of every video to set its video size, move each of them to the desired location on canvas and then click Export at the top.
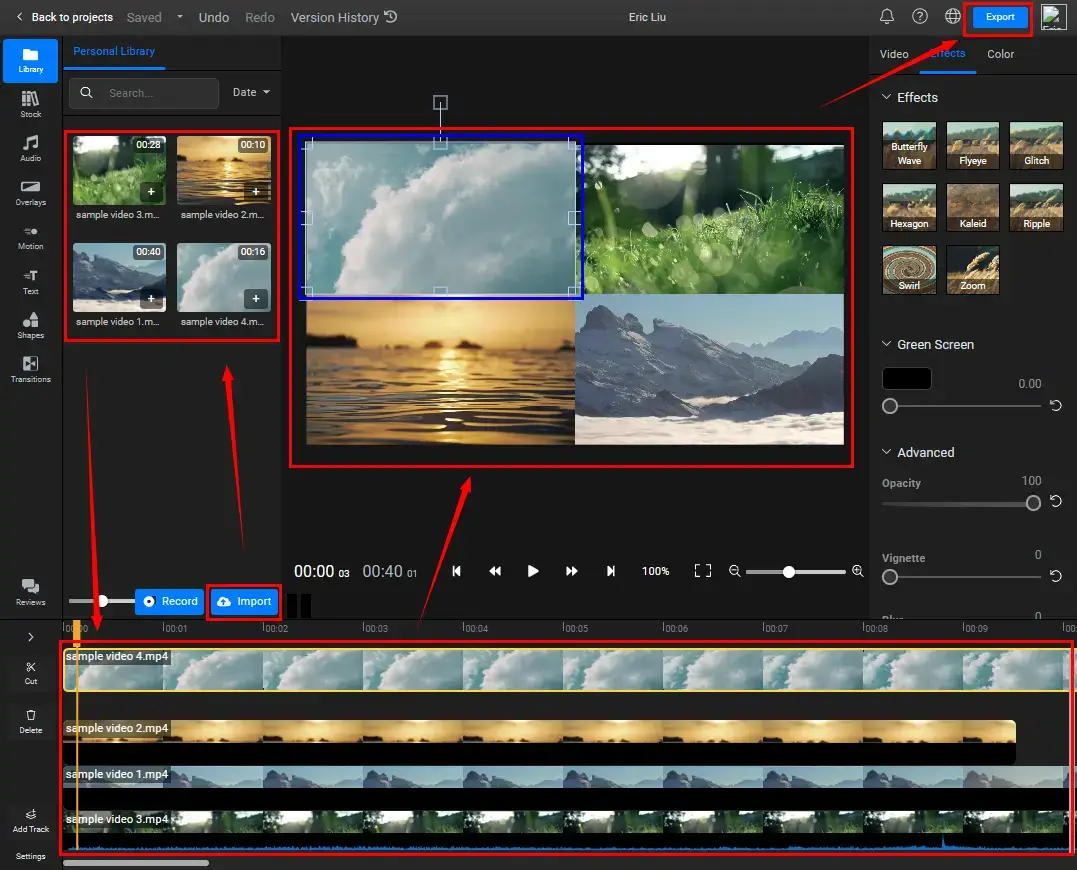
5. Preview your edited video and then press Export Video.
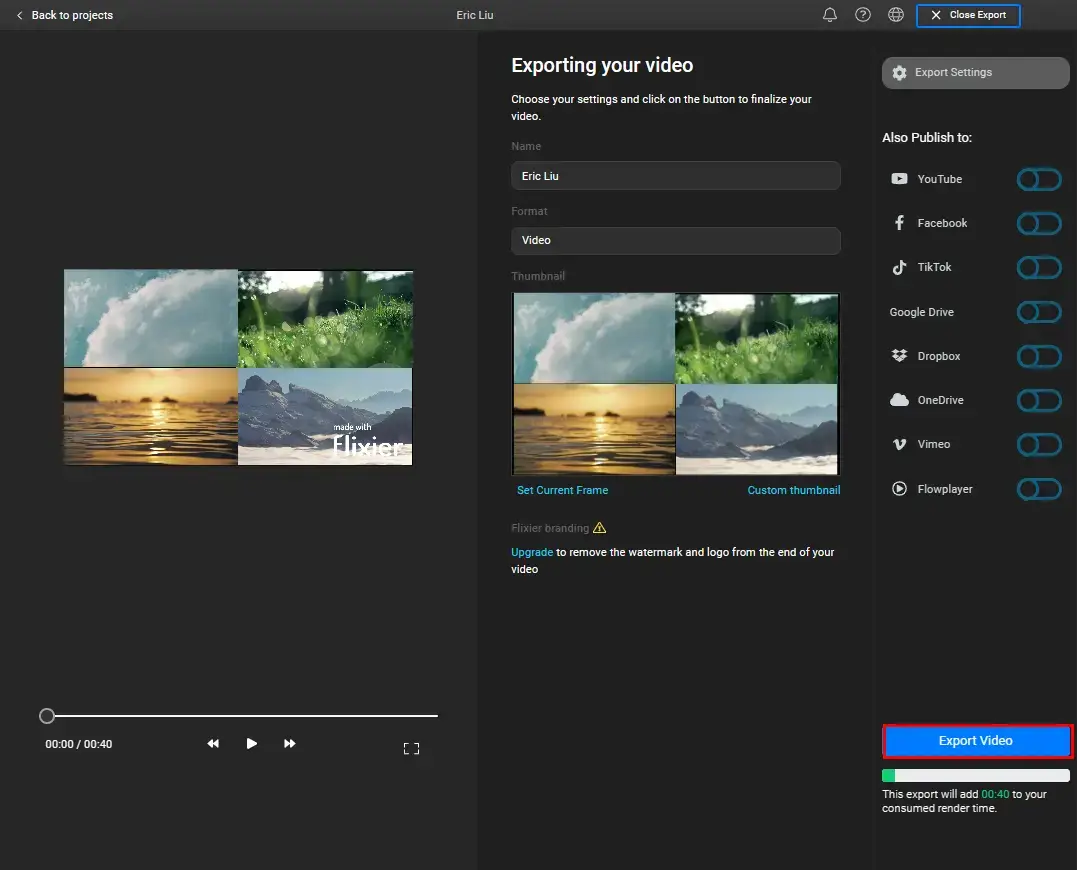
6. Wait for Flixier to process your outcome and then hit Dashboard.
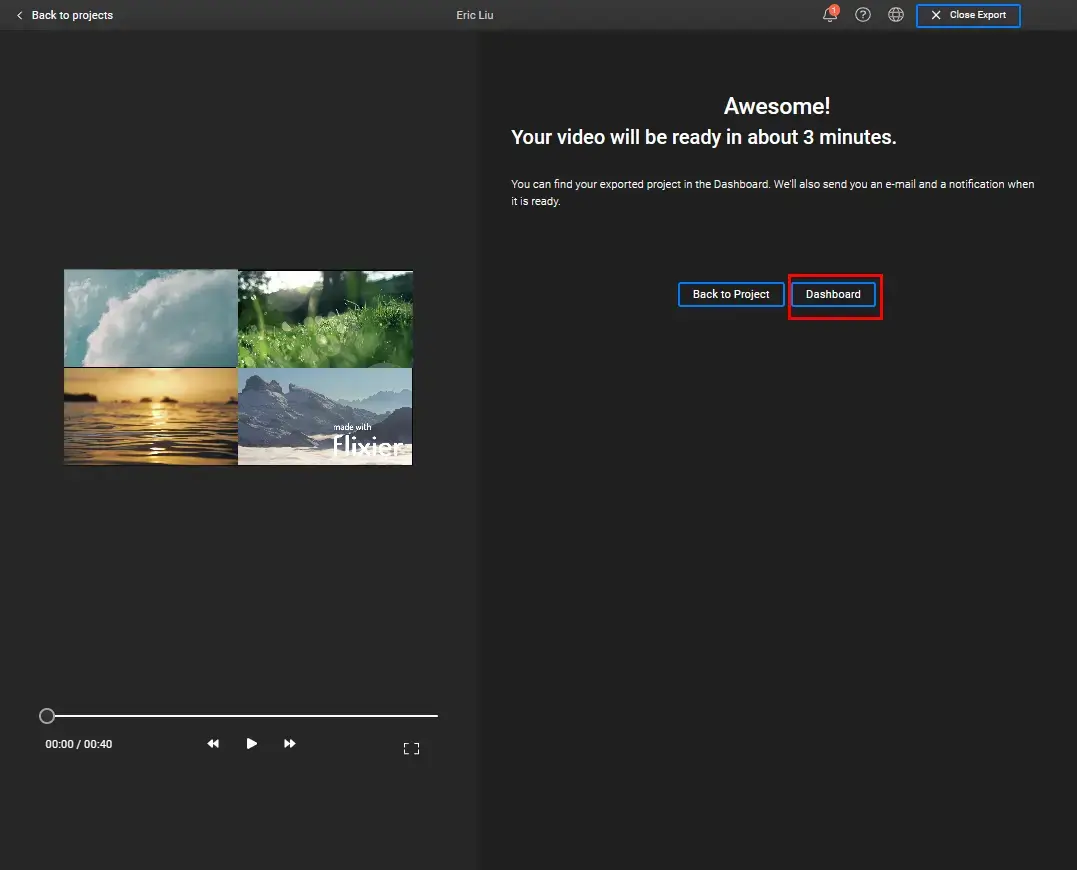
7. Navigate to the three-dot icon > Download to get your edited video.
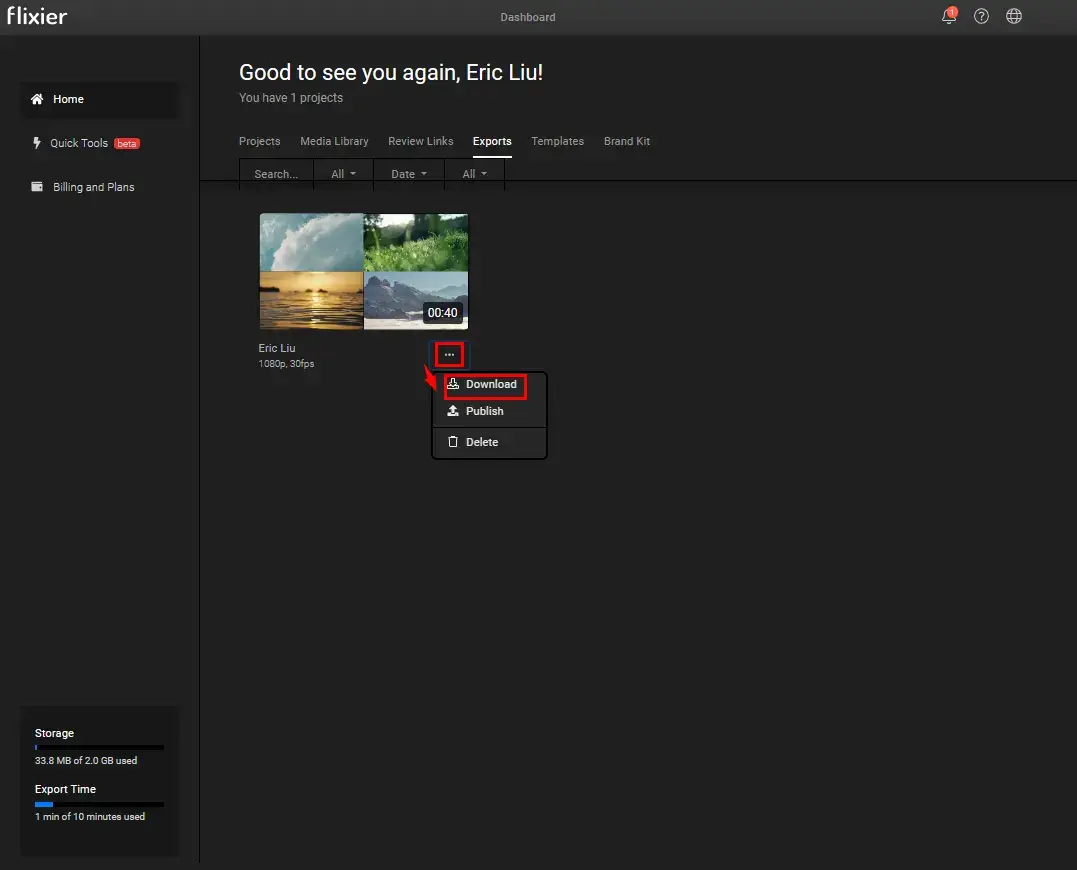
More to Say
🎯How to do split screen on TikTok?
Outside the TikTok app, you can also rely on a desktop video editor like WorkinTool VidClipper to realize this goal or make a video collage (duet) for TikTok.
Here is how to split screen on TikTok within the app?
1). Open TikTok with your account signed in.
2). Click the + icon to open the video uploading interface.
3). Choose the photo album to upload your videos and then hit Next.
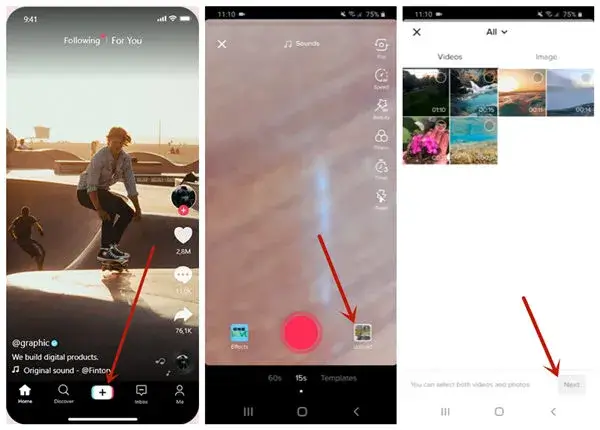
4). Find Effects at the bottom, select Split and then pinpoint the area for screen splitting.
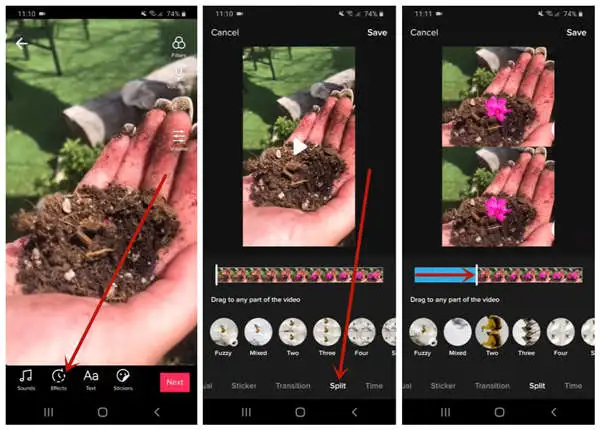
5). Change the split-screen effect if you want to and then click Next > Post to export the outcome.
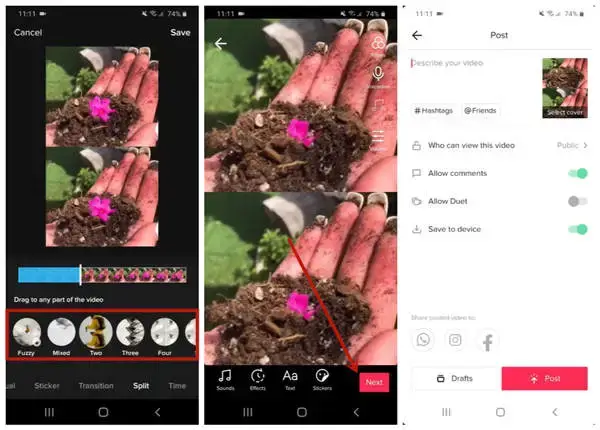
Wrapping up
How to make a split screen video in Windows? We sincerely hope that you’ve found an ideal answer to this question after finishing this article. Feel free to use any of the aforementioned methods to resolve your relevant issues. However, it is strongly advisable to try WorkinTool VidClipper since it is simple, useful, powerful and FREE.
Now, are you ready to export a split screen video?