How to Color Correct a Video on Windows, Mac and Online
Posting a video online has become the public’s most prevalent way to socialize. Therefore, if you want your video to gain a conspicuous presence, it is essential to edit it. For example, in order to break the monotony of your clip and make it more attractive, you’d better know about color grading. Today, we will discuss how to color correct a video on your PC in three practical ways.
🎯Windows–WorkinTool VidClipper
🎯Mac–iMovie
🎯Online–Clideo
You can try all the ways mentioned above to find an ideal solution. However, please pay particular attention to WorkinTool VidClipper since it offers multiple color-correction methods and is user-friendly, easy to use and powerful. Experience it, along with other methods, by yourself now and start your reading to learn about specific solutions.
How to Color Correct a Video on Windows, Mac and Online in 2024 | 3 Ways
Posting a video online has become the public’s most prevalent way to socialize. Therefore, if you want your video to gain a conspicuous presence, it is essential to edit it. For example, in order to break the monotony of your clip and make it more attractive, you’d better know about color grading. Today, we will discuss how to color correct a video on your PC in three practical ways.
| 💻Windows | 🎬WorkinTool VidClipper |
| 💻Mac | 🎬iMovie |
| 💻Online | 🎬Clideo |
Now, let’s start our journey.
Words Before Video Color Correction
📌Why do you need to color correct your video?
Changing the color of your video will give it different senses. For instance,
- Making your video black and white will provide it with an old-Hollywood-movie sense.
- Changing your video color to yellow or brown will add a vintage charm.
- Adjusting its saturation will make your video color more vivid and exquisite.
Hence, color correction is an important trick to “change the destiny” of your video, especially when it is not well shot.
📌What are the normal tricks of color grading?
These are the normal color adjustment features
| Contrast | It refers to the difference in brightness between foreground and background colors. |
| Saturation | It means the depth or intensity of color present in an image. |
| Brightness | It determines how bright or dark your video is. |
| RGB | It is a video signal representing the color–Red, Green and Blue, the primary colors of television. You can change these colors inside your video when you choose to adjust this feature. |
| Sharpness | It also means edge enhancement. Your video will become more invisible and relatively clear if the edges in its images are enhanced. |
| Dark Corner | Also known as Vignette. It is designed to darken the edges of your video. |
| Temperature | It displays the warmth or coolness of visible light and is measured in degrees Kelvin. |
| Color Filters | Quick tricks or preset modes to change your video colors without manual adjustment. |
Then, how do I color correct a video? Please read on to know the answers.
How to Color Correct a Video On Windows
As no built-in program is able to undertake professional video color correction on Windows, you have to rely on a piece of handy video editing software. Here, you can take a look at a new but rising tool called WorkinTool VidClipper.
VidClipper video editor is a significant member of the WorkinTool software family. It boasts a clear and simple interface with abundant convenient and professional editing features. Hence, even green-handed video editors will find it easy to use. When it comes to color correction, you can adjust the parameters of several elements, from contrast, saturation and brightness to RGB, dark corner and sharpness. More importantly, as an all-in-one video editor, you will also have a screen recorder, video converter/compressor, text-to-audio converter and more, which saves you the trouble of installing different software on your computer. Furthermore, you can’t deny it for the following reasons:
🧐How to Color Correct a Video on Windows Using WorkinTool VidClipper?
Step 1. Open the tool and then click +New Project to activate its editing page.
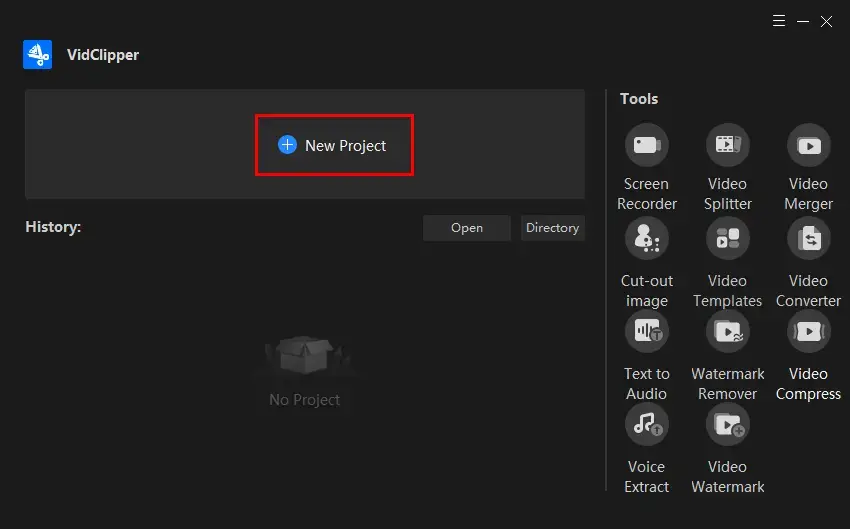
Step 2. Press Import to upload your video and then drag it to the timeline below.
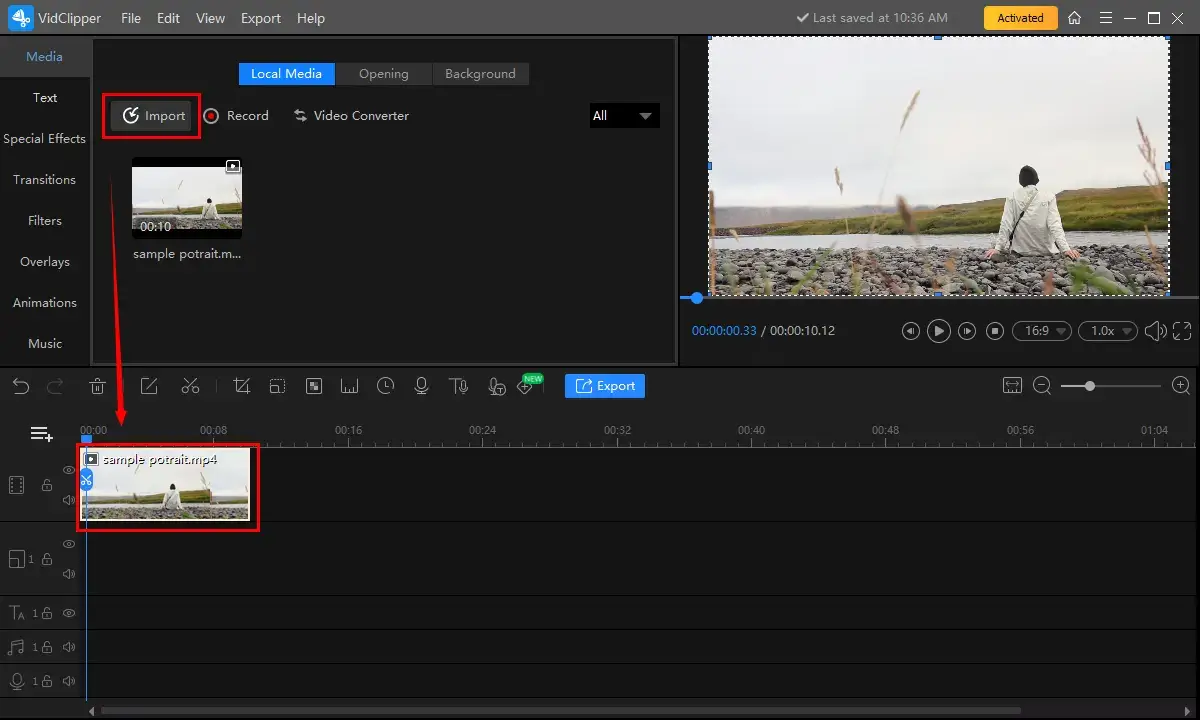
Step 3. Single-click your video to open the video adjustment console and then find Color Mix or Color Keying.
Step 4. Complete your video color correction.
- Color Mix: Adjust the parameters of each color feature by moving the sliders and then hit Export.
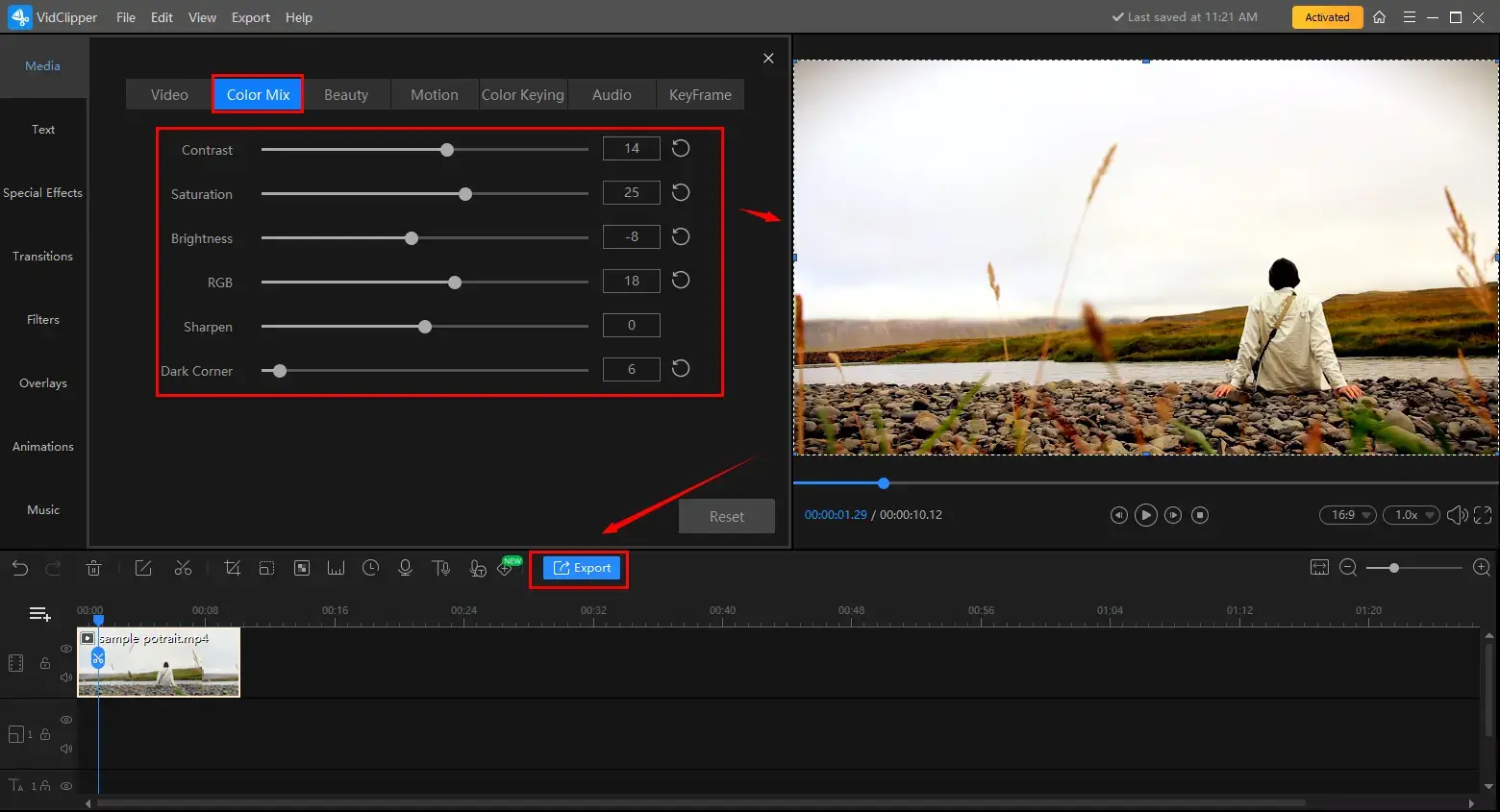
- Color Keying: It allows you to change the background of your video to a single-colored one and then you can correct its colors or remove and replace it as you like. You need to navigate to Color Keying after single-tap your video in the timeline, select a color for your video and then move the slider to adjust its colors in the section–Color Correction.
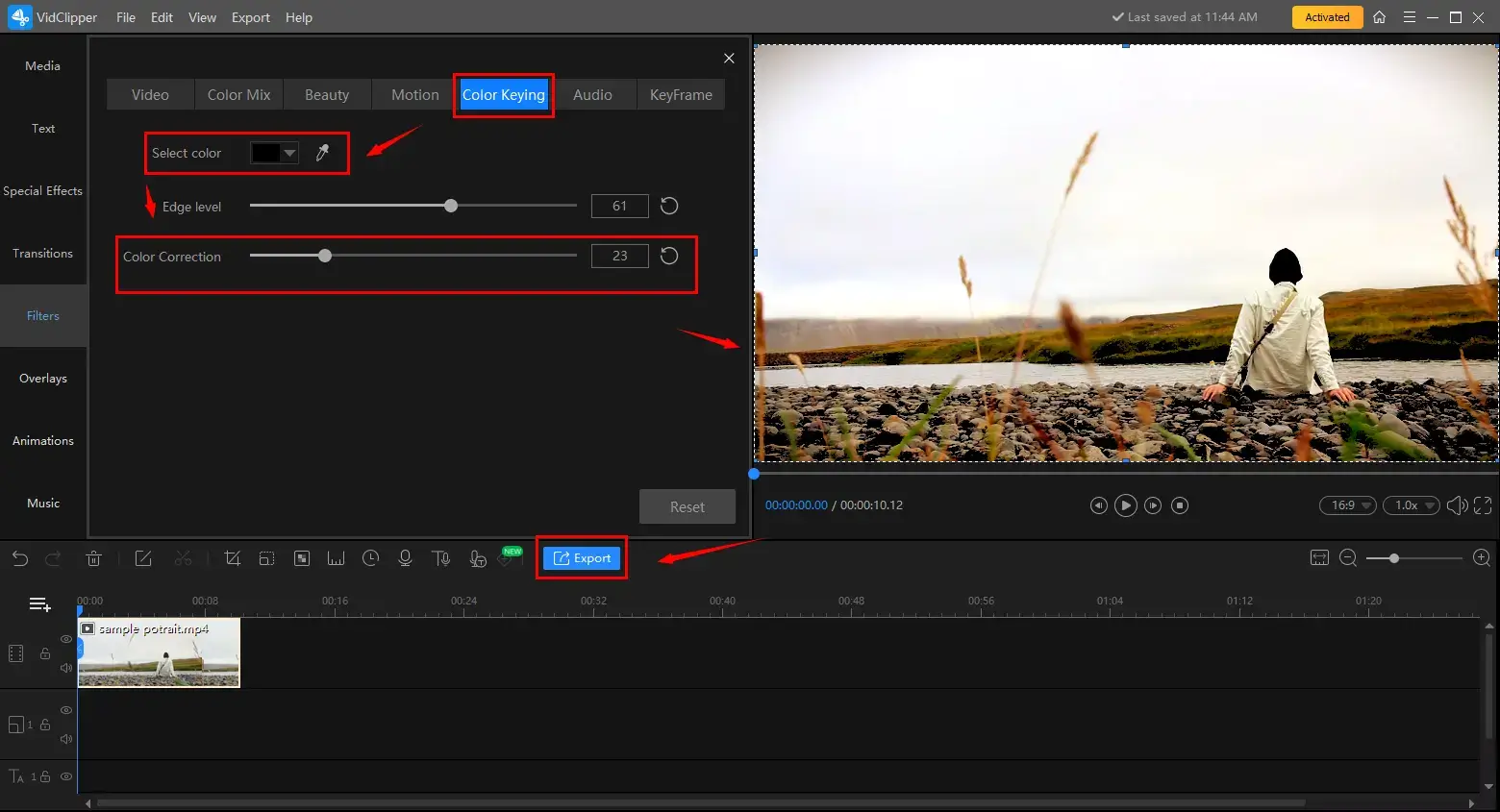
Step 5. Select the video format, determine the save path, make the settings and then click Export.
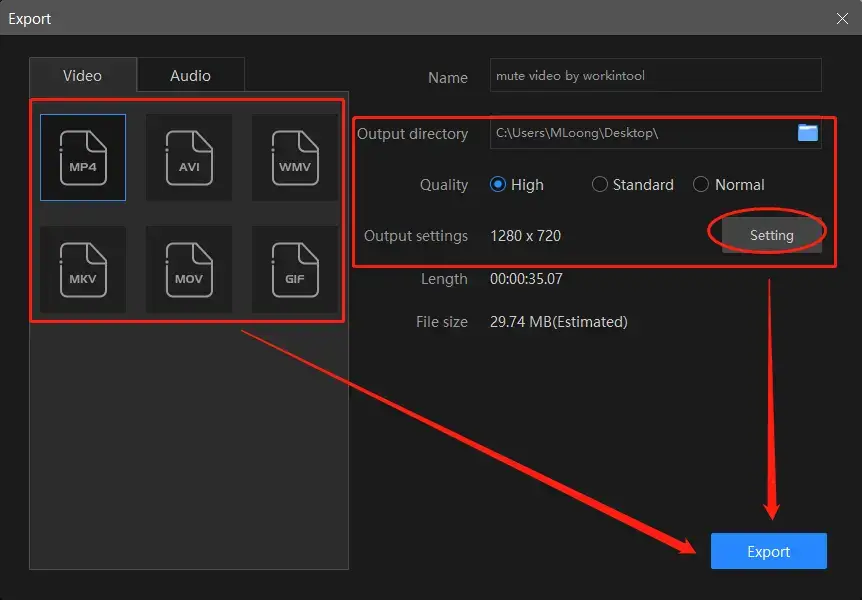
📢PS: The reminder or post-export status can be personalized when your video color correction is under processing, including a ringtone reminder, PC shut down and no further operation.
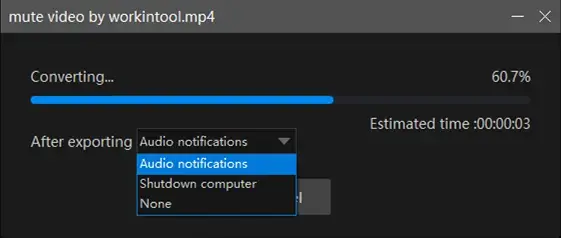
🙋♀️Bonus Tip
How to use preset color filters to edit video colors in WorkinTool VidClipper?
35+ color filters are at your disposal to adjust your video color.
To put a filter on a video through WorkinTool VidClipper, you should Find Filters > LUT or Film > Pick a color adjustment filter that you like > Export.
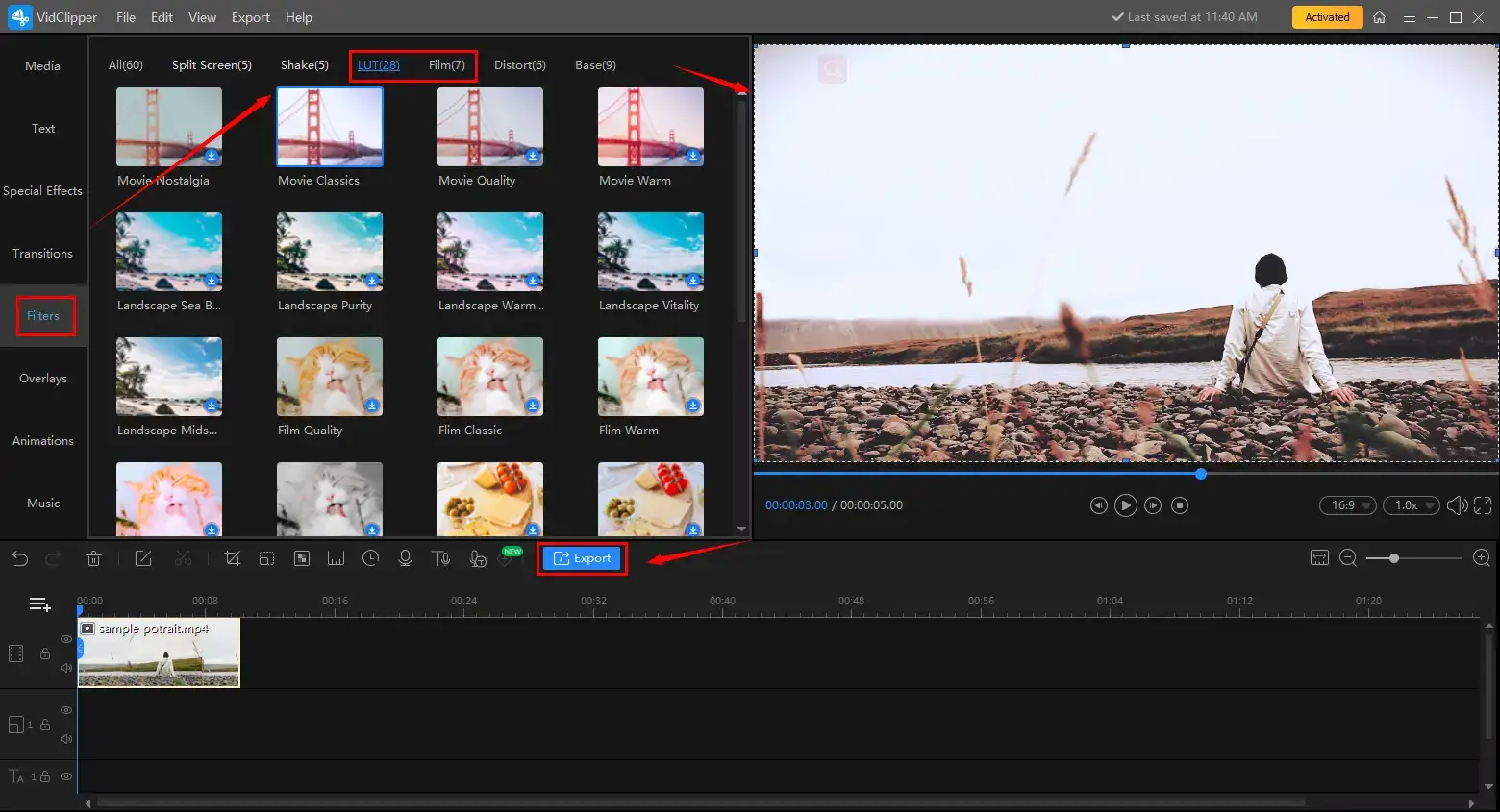
🙋♂️More to Share About WorkinTool VidClipper
🎯Can you tell me more about audio/video settings for WorkinTool VidClipper?
You can expect a more custom color-corrected video with the assistance of its settings.
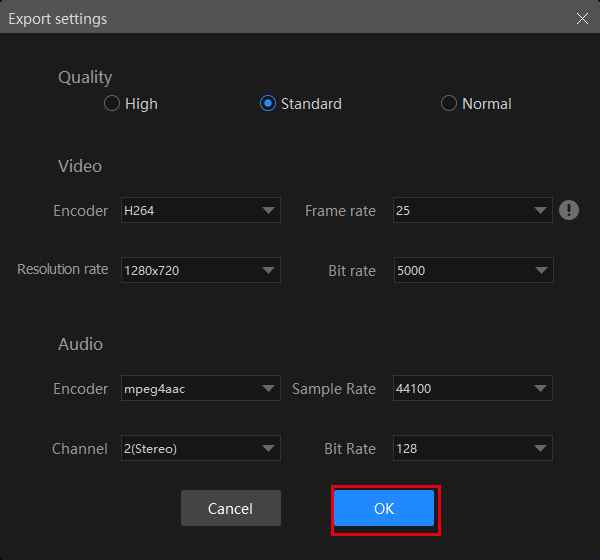
| Quality | High, Standard and Normal | From high definition to low definition |
| Video | Encoder | Convert digital video to analog video signals. H264 and mpeg 4 |
| Resolution Rate | The number of pixels in each frame determines the amount of detail in your video or how realistic and clear the video is displayed. From 432 x 240 to 1920 x 1080 to custom | |
| Frame Rate | The measurement of how quickly a number of frames appear within a second, which is why it’s also called FPS (frames per second). From 5 to 60 to custom | |
| Bit Rate | The measurement of the amount of data used to encode a single second of video. From 512 to 40000 to custom | |
| Audio | Encoder | An algorithm that compresses and decompresses digital audio data according to a given audio file format or streaming audio format. Mpeg aac |
| Sample Rate | A measurement of the samples per second taken by the system from a continuous digital signal. It determines the range of frequencies captured in digital audio. From 16000 to 48000 | |
| Channel | A representation of sound coming from or going to a single point. 1 (Mono) and 2 (Stereo) | |
| Bit Rate | The amount of data transferred into audio. From 32 to 320 |
🎯Can I edit my color-corrected video further in WorkinTool VidClipper?
Yes, you can depend on this practical video editing software to
✨Our Advice
How to Edit Video Colors On Mac
If you are using a computer powered by macOS, you will find this chapter useful. The most convenient method of video color editing on Mac is to use its built-in video editor–iMovie.
iMovie is a pre-installed video editing tool on all Apple computers. It is designed for basic video editing, able to solve your daily editing problems. Color correction is one of the features equipped in it.
🧐How to Edit Video Colors on Mac with iMovie?
1. Go to Create New > Projects to create a new project and then click Import Media to upload your video.
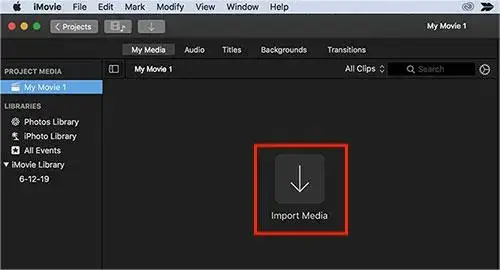
2. Drag your imported clip to the timeline and then hit the Color Correction tool with the shape of color palette as shown below.

3. Begin your video color editing. Then a blue slider and two colorful sliders will appear.
- The four buttons on the blue slider (left to right) represent Adjust shadows, Adjust contrast, Adjust brightness, and Adjust highlights.
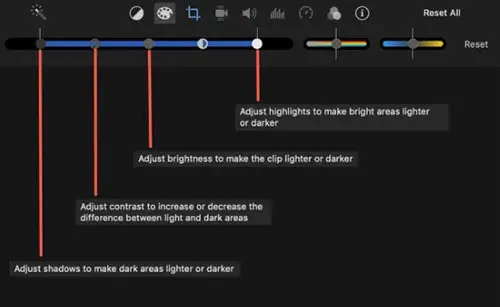
- Colorful slider lying in the middle is saturation adjustment and the rightmost one means temperature adjustment.
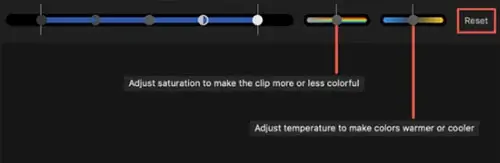
Move the controls to make color adjustments to your video according to your needs.
4. Save your project and then navigate to File > Share > File.. to export your color-edited video.
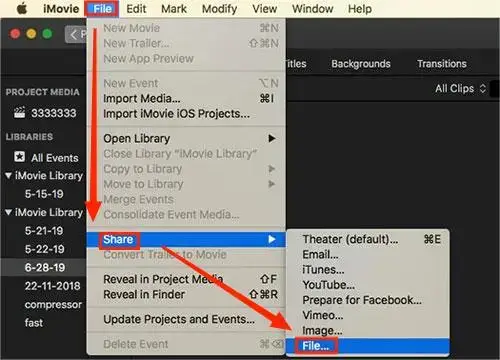
✨Our Advice
How to Color Grade a Video Online
This chapter will suit those unwilling to install and use any desktop software. A free online video editor will be helpful to color correct a video without hassle. Here, I’ll show you a valuable tool like this–Clideo.
Clideo is one of the most widely-recognized free video solution providers online. Equipped with a range of useful tools targeting simple video editing, Clideo aims to resolve most editing issues. As for color correction, it provides an individual website to help you with easy color grading by removing unnecessary features. However, if the color filter feature is what you are longing for, you need to find another tool to achieve your goal.
Meanwhile, limitations apply to the fee version of Clideo. For instance, a logo watermark will appear on your output.
🧐How to Color Grade a Video Online in Clideo?
1). Launch Clideo’s tool–Adjust Video and then click Choose file to import your video.
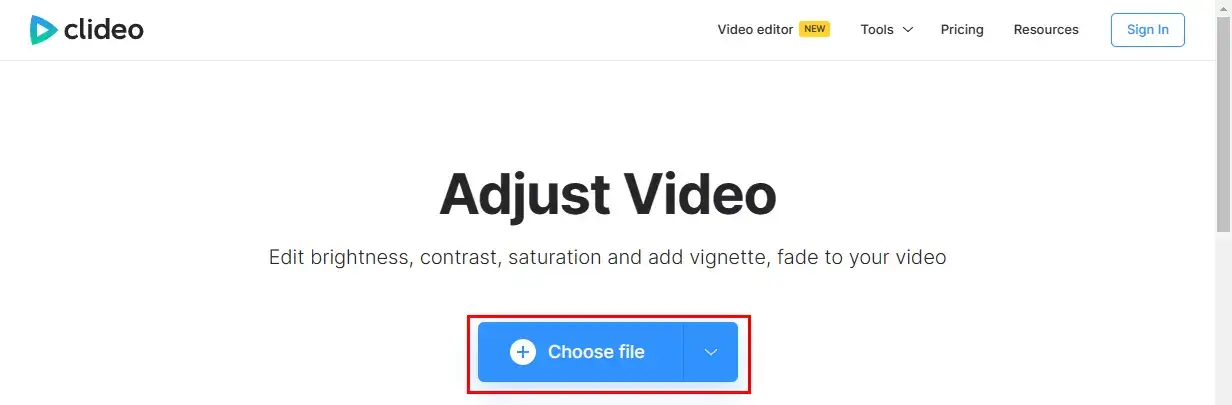
2). Adjust the parameters of each color-correction element (Brightness, Contrast, Saturation, Hue, Fade and Vignette), set your video format and then hit Export.
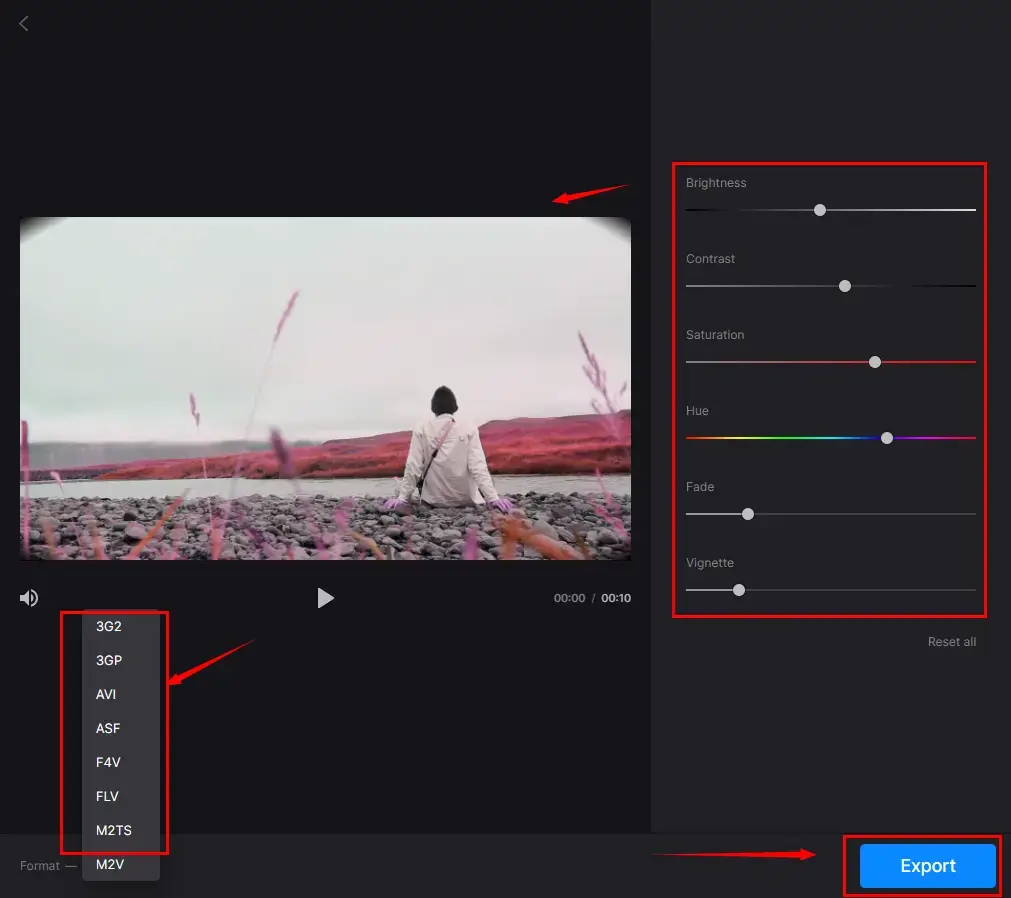
3). Tap Download to save your color-graded video.
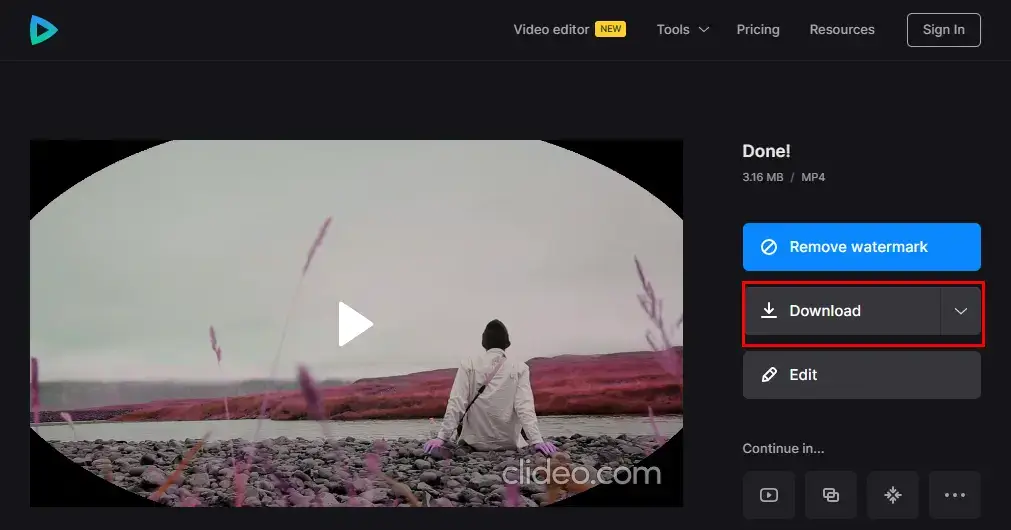
✨Our Advice
Additional Words for Video Color Correction
💡How to Use Color Filters to Edit Video Colors on Windows?
Suppose you have no advanced requirements for video color grading; for example, preset color filters are enough to meet your needs for video color adjustment. In that case, Video Editor (in Microsoft Photos) may be an ideal choice for you. Here is what you need to do:
1. Activate Video Editor by typing the same words in the search column at the bottom.
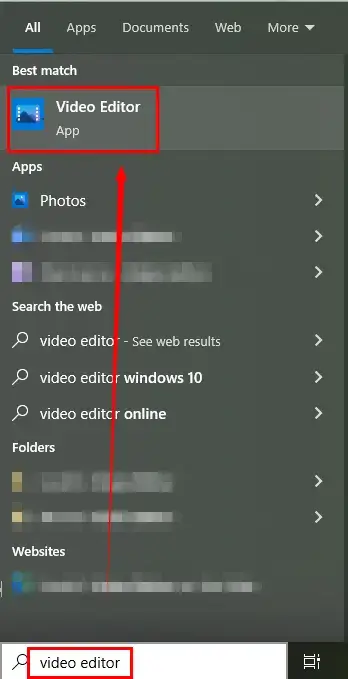
2. Click New video project to open its editing page.
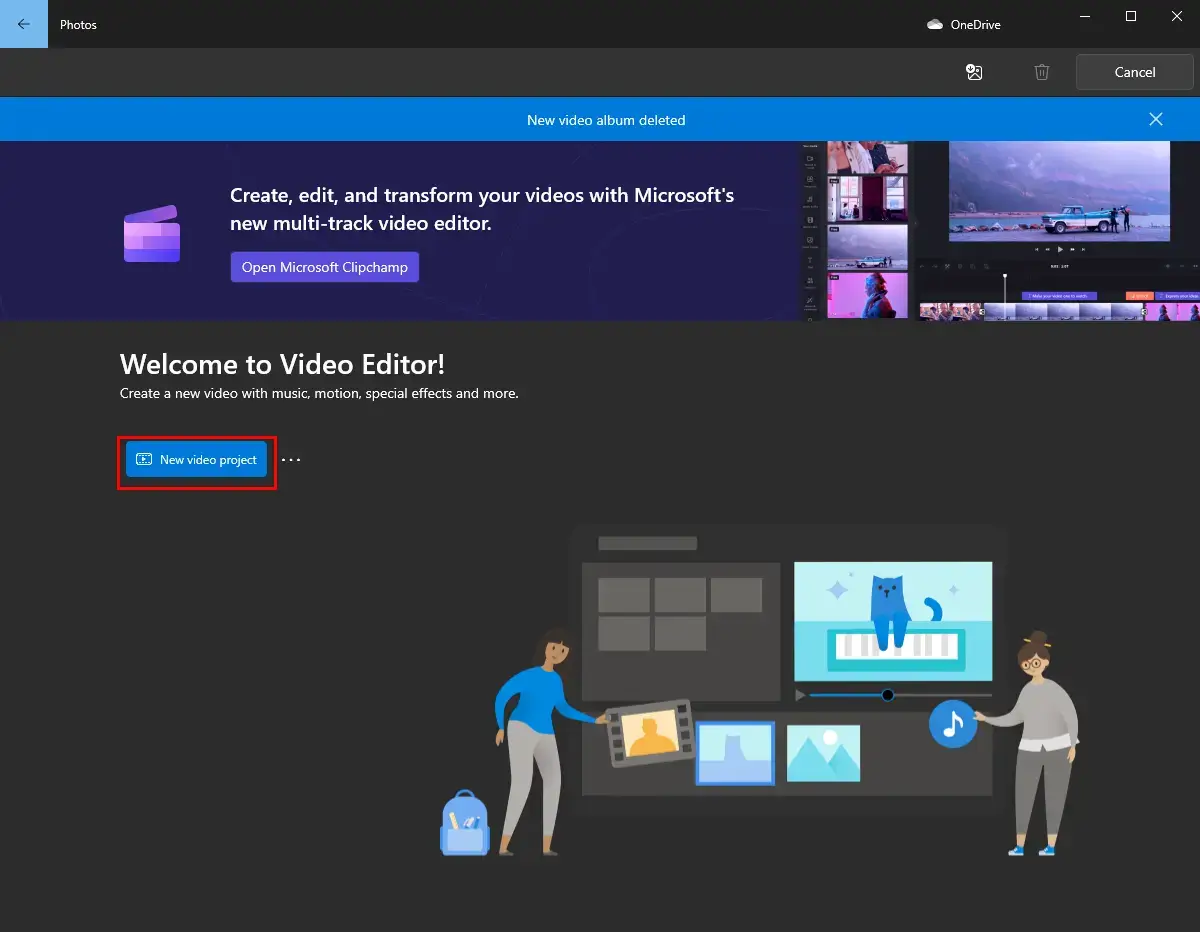
3. Hit + Add to import your video, drag it to the Storyboard and then find filters.
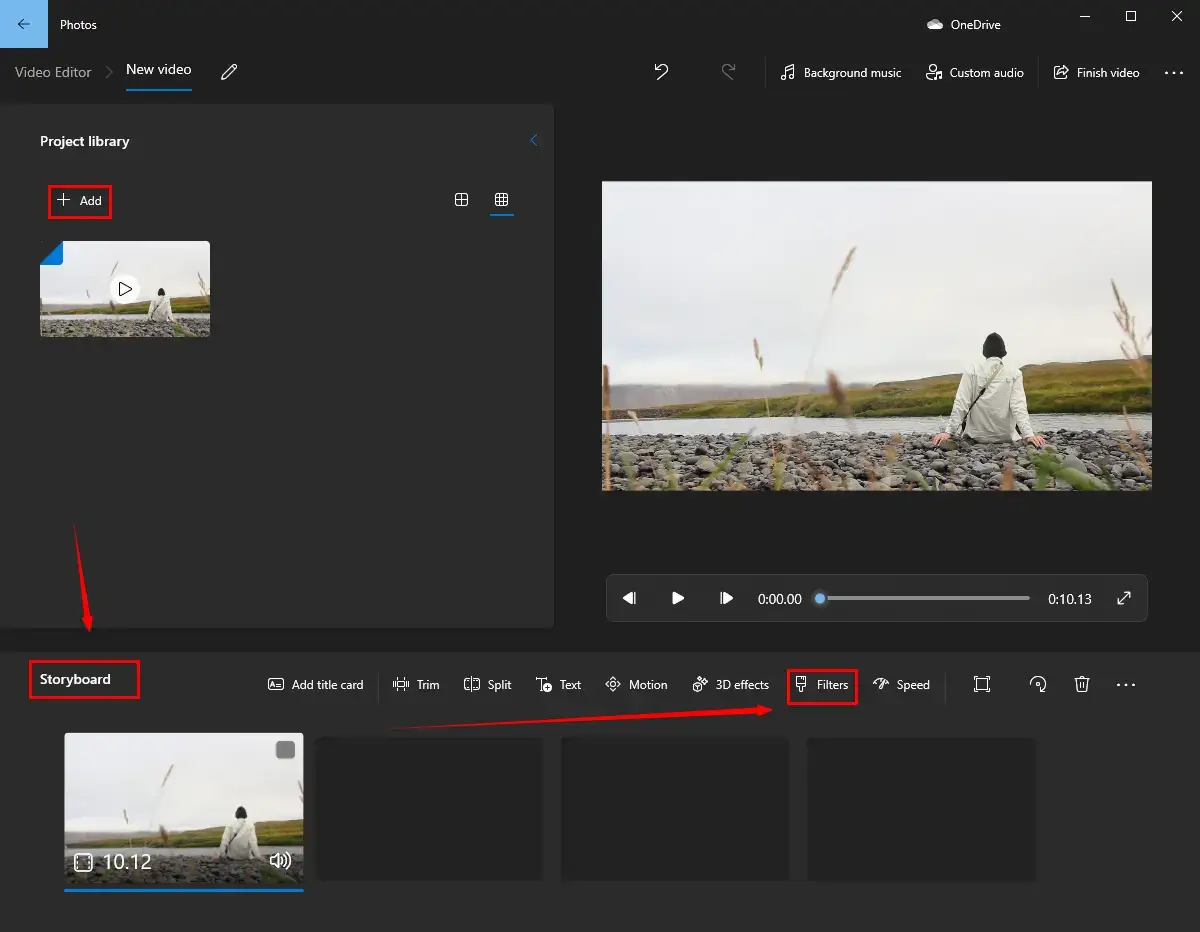
4. Pick the filter in line with your requirements and then hit Done.
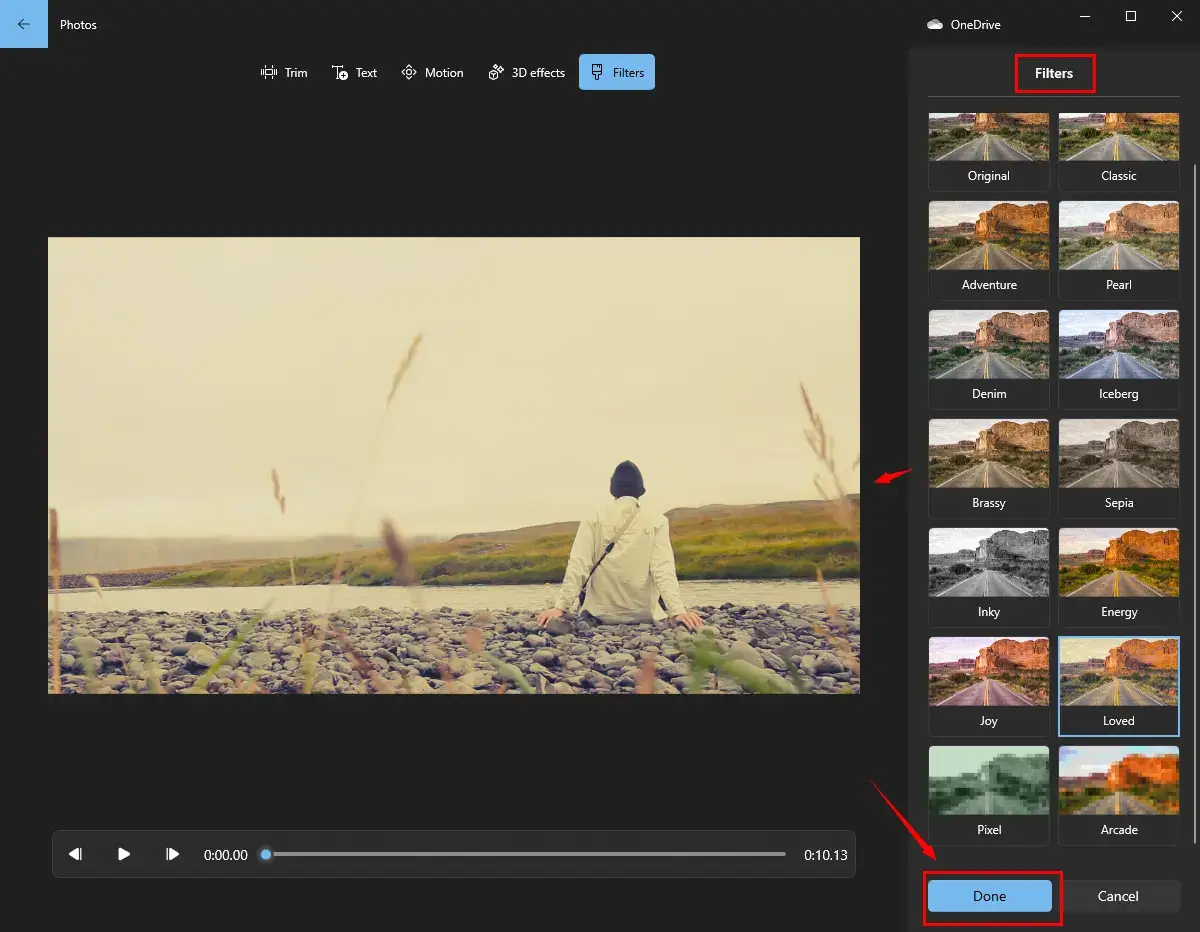
5. Press Finish video, select the video quality and then tap Export.
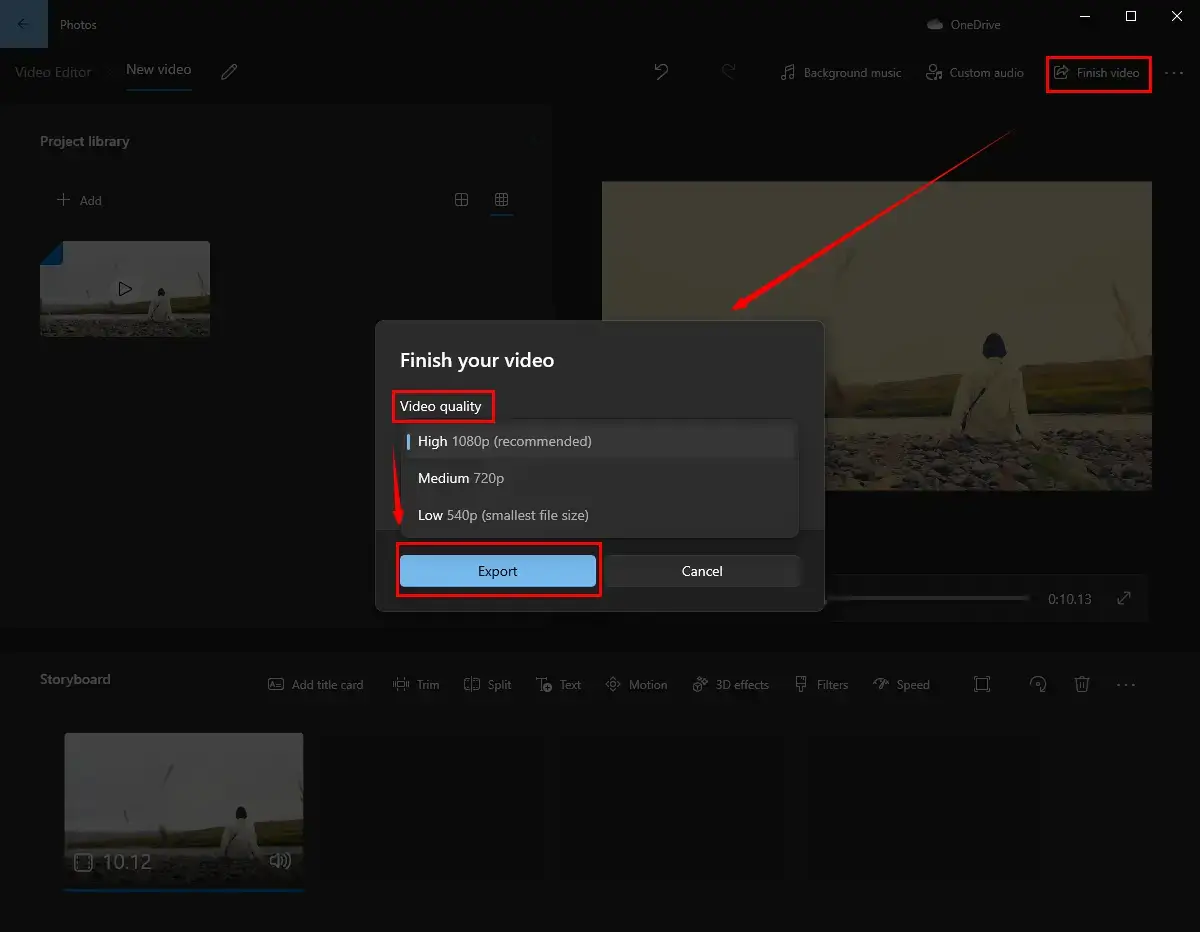
✨Our Advice
Final Words
Here, we come to the end of our discussion on how to color correct a video on Windows, Mac and online. You can try all the ways mentioned above to find an ideal solution. However, please pay particular attention to WorkinTool VidClipper since it offers multiple color-correction methods and is user-friendly, easy to use and powerful.
Now, are you ready to adjust your video colors?




