How to Password Protect a PDF Free on Windows/Mac/Online | 5 Ways
Are you struggled with adding password to PDF file? Want to know how to password portect a PDF free? This article will provide comprehensive solutions to help you encrypt PDF files from unauthorized access on Windows, Mac and online. Whether you plan to protect a PDF in or without Adobe Acrobat, you can find a workable PDF protection tool in this post. Let us have a quick look at them before reading.
🌷 #1. Adobe Acrobat [Famous PDF locker to protect PDF files from viewing or editing.]
🌼 #2. WorkinTool PDF Converter (Win/Online) [Best Adobe alternative to quickly encrypt PDF files in batches.]
🌷 #3. Microsoft Word (Win) [Free to add a password to a PDF within several clicks.]
🌼 #4. Preview (Mac) [Mac free default PDF encryption tool to secure PDF files.]
🌷 #5. Smallpdf (Online) [Password protect PDF free on any device.]
———————– Start Your Reading! ———————–
How to Password Protect a PDF Free on Windows/Mac/Online | 5 Ways
With/Without Adobe – 4 Min Reading
As we all know, PDF files are the most used file format to convey information at present. And we may always be occupied with sending and receiving confidential commercial PDF documents via email or other online platforms. Hence, it is essential to add a password to protect your PDF files from editing or printing before you share them. And there are also occasions when we want to encrypt PDF files with personal information.
Herein, this article will illustrate how to password protect a PDF on Windows, Mac, and online with easy-to-access solutions. Whether you want to protect a PDF in or without Adobe Acrobat, you can find a solution in this post.
| 📌 Questions | ✅ Workable Ways |
| PART 1. How to Encrypt PDF in Adobe | Adobe Acrobat |
| PART 2. How to Password Protect PDF Files without Adobe | WorkinTool HOT & Word & Mac Preview & Smallpdf Online |
| FAQs | What If I Forget the Password & Other 2 FAQs |
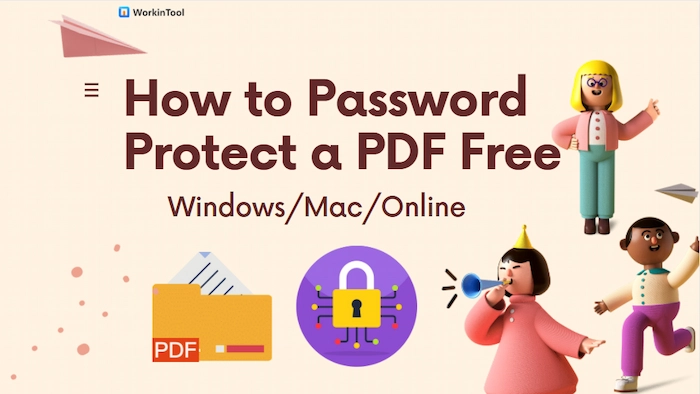
PART 1. How to Encrypt PDF in Adobe
When you want to password-protect a PDF for email or from editing, Adobe Acrobat might be the first word coming to your mind. It is a pretty famous and robust PDF locker, providing various PDF tools. With Adobe, you can effortlessly add a password to a PDF to prevent unauthorized access.
Moreover, you can only turn off the editing or viewing permission of PDF. And removing password from PDF is also feasible in Adobe. Nonetheless, There is no perfect thing in the world nor Adobe. You can only take a free 14-day trial of Adobe. After that, you need to pay at least $19.99 per month.
📝 How to Password Protect a PDF in Adobe
- Step 1. Import your unlocked PDF to Adobe Acrobat. Then click the Protect feature in the Tools tab. Or, you can tap the same function on the right side.
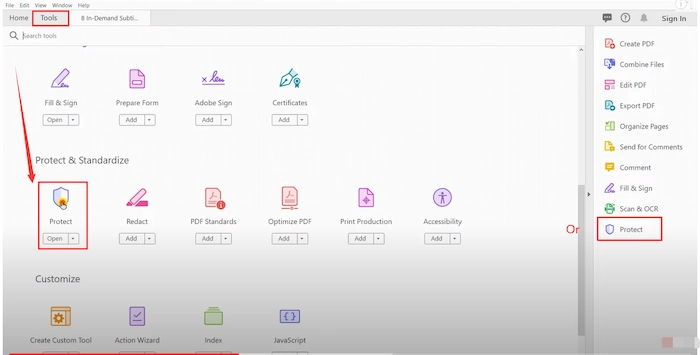
- Step 2. Touch the Protect Using Password button. Forthwith, choose the permission you want to protect with a password. Then enter and re-enter the password. Finally, press the Apply button to implement adding password.
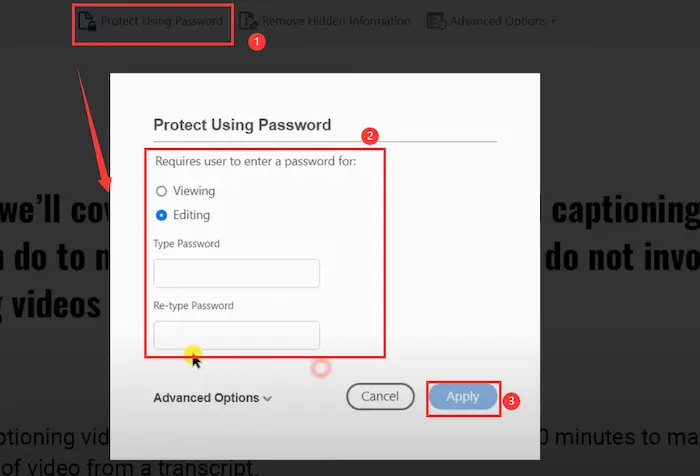
Reference to: Adobe Help
The File Result
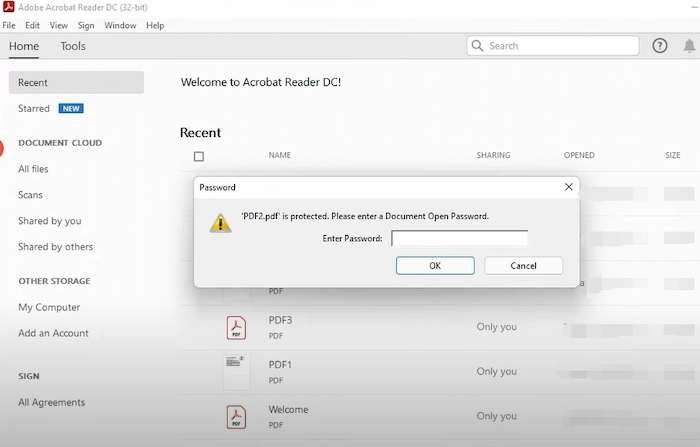
📢 Here are two tips for protecting PDF in Adobe:
|
PART 2. How to Password Protect a PDF without Adobe
If you don’t buy the Adobe Acrobat PRO version, don’t worry, and the following four PDF lockers will help you encrypt a PDF without Adobe on Windows 10/11, Mac, and online.
🕤 #1. Encrypt a PDF in WorkinTool on Windows 10/11
Here, you will unlock a powerful Adobe Acrobat alternative – WorkinTool PDF Converter, to help you perform PDF encryption on Windows offline or online. The biggest highlight of WorkinTool PDF locker is that it can secure multiple PDF files with robust 128-bit AES encryption simultaneously to fasten your work belt.
Moreover, with the intuitive and clear interface, it’s super easy for novices to find Protect PDF tool and add password to PDF files without obstacles. Furthermore, you can enjoy over 20 + PDF tools in the offline version and 40+ PDF features online, such as unlock PDF, PDF to Word, edit PDF, etc.
📝 How to Add Password to PDF in WorkinTool
- Step 1. When you launch Workintool software, navigate to Tool Box > Protect PDF at first. Then upload your unsecured PDF file.
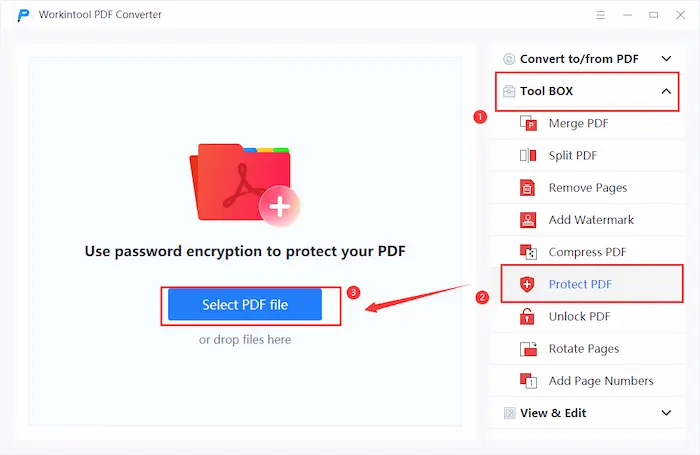
- Step 2. Tap Add file to insert more PDF documents to encrypt.
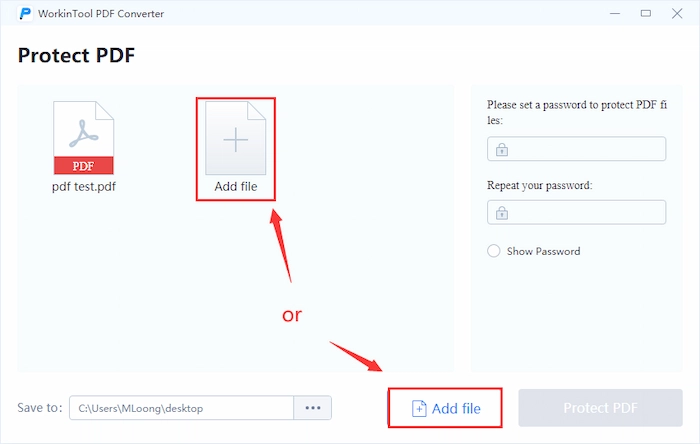
- Step 3. Type and re-type your permission key. Lastly, press the Protect PDF button to get protected PDF files.
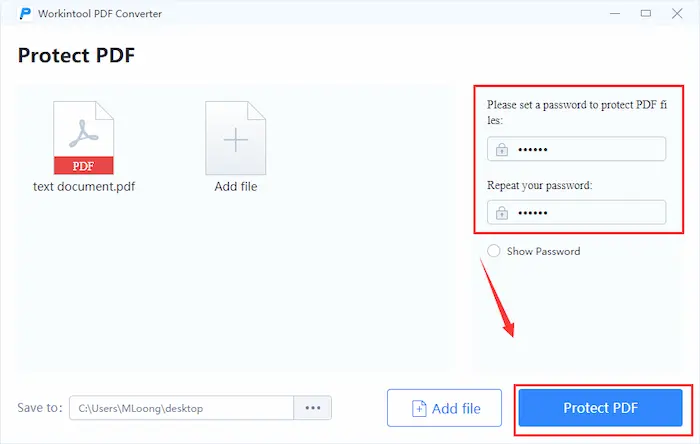
The File Result
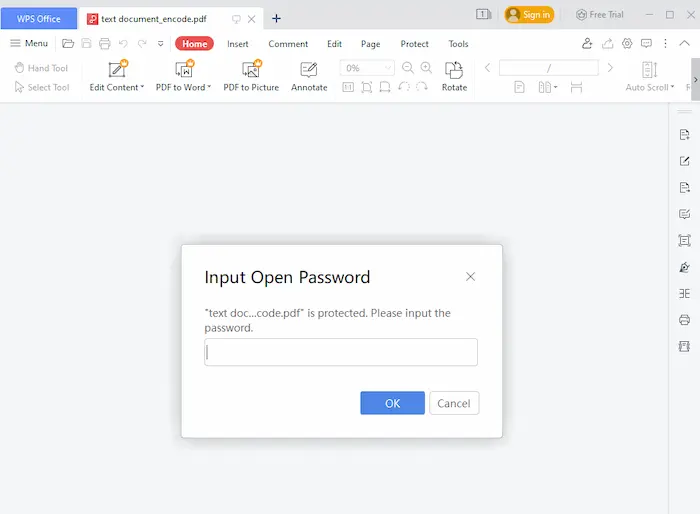
📢 Here are three tips you may pay attention to:
|
✨ Why Choose WorkinTool
WorkinTool is one of the most prominent PDF service suppliers, devoting all its efforts to improving users’ office skills.
| ✅ Powerful Features: It provides 20+ magic PDF locking and editing tools to help you work more effectively and efficiently. It endeavors to achieve all your expectations about office tools. |
| 🏅 Unlimited Times: All users can enjoy and experience all the 20+ functions in WorkinTool for unlimited times. |
| ✅ No Watermarks: WorkinTool allows you to create a password-protected PDF file without watermarks to share more conveniently. |
| 🏅 Easy to Use: It aims to provide user-friendly products with a well-designed and easy-to-navigate user interface. |
| ✅ Professional Services: WorkinTool is sophisticated in PDF editing tools, with 9-year experience as a professional SaaS provider. |
| 🏅 Security First: It greatly protects users’ privacy. Personal information protection is the priority. |
🕓 #2. Lock PDF in Microsoft Word on Windows
If you don’t want to use third-party software to secure PDF files on Windows, you can use the Microsoft Office product – Microsoft Word. As our great working assistant, Microsoft Word can not only protect Word documents with password but also create password protected PDF files for free. However, the steps are more complex than using a professional PDF locker. Anyway, let’s check them together first.
📝 Steps to Password Protect a PDF in Word on Windows
- Step 1. Launch Word and click File > Open to access your unencrypted PDF file in Word.
- Step 2. Tap File again and click Export > Create PDF/XPS Document. Then press the Create PDF/XPS white button to export PDF.
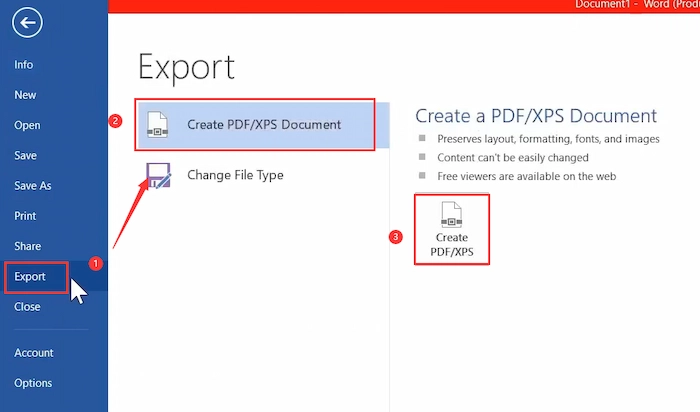
- Step 3. In the saving panel, locate the Options button and go to the last PDF options tab to check Encrypt the document with a password. Next, tap OK to continue.
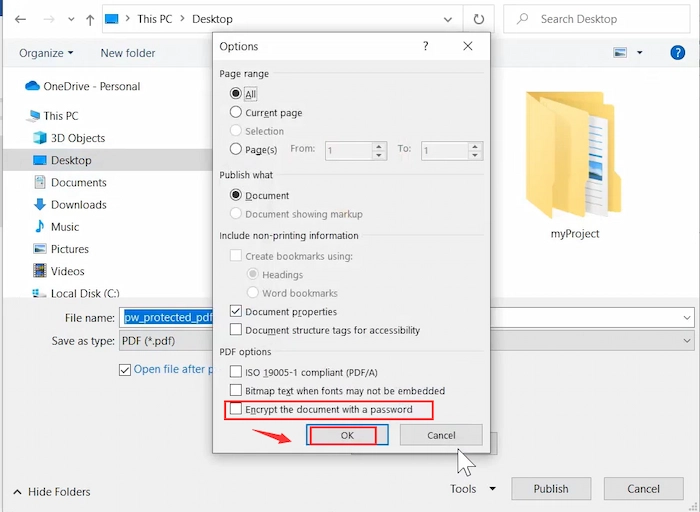
- Step 4. Enter your password and press the OK button. At last, tap Publish to obtain a protected PDF from Microsoft Word.
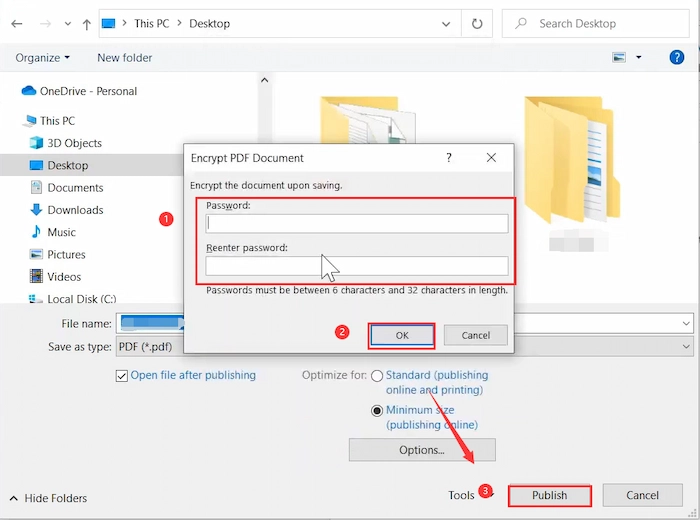
The File Effect
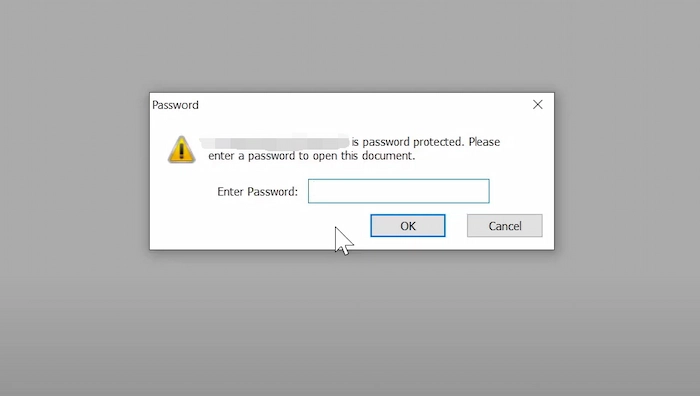
📢 Here are two tips for you when encrypting PDFs in Word:
|
🕐 #2. Add Password to PDF Free on Mac
Compared with Windows, things seem relatively easier on macOS. You can just launch the PDF file in Preview and then lock them with password encryption on Mac without downloading any third-party software in several clicks. Because Preview is default and preinstalled in the Mac system, totally free to password protect PDF documents. Moreover, you can annotate, sign, comment, redact sensitive info, and add text before PDF protection.
📝 How to Password Protect a PDF in Preview on Mac
- Step 1. Open your unprotected PDF file in Preview. Then click File > Export.
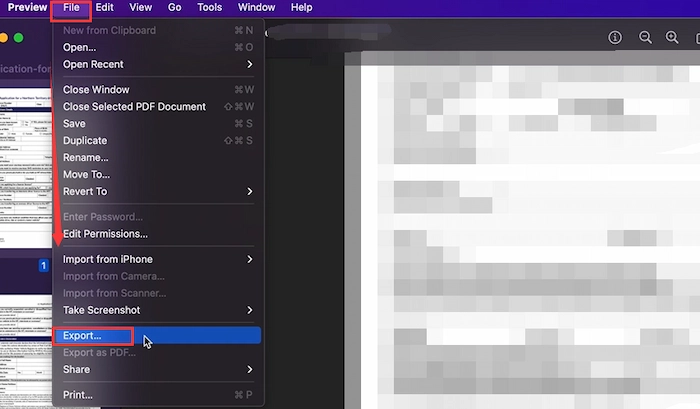
- Step 2. Rename the file if you want to keep the original unsecured PDF file. Then tap the Permission tab. Next, enter and verify your password and click the permissions you want to allow without entering the password. Lastly, click Apply to confirm.
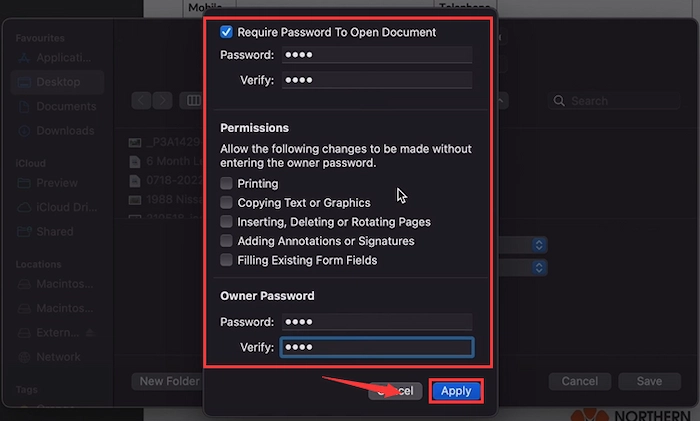
- Step 3. Press the Save button to save the PDF with encryption.
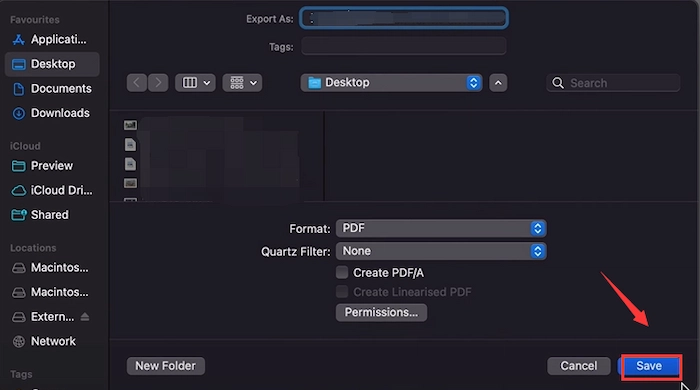
Reference to: Apple Support
The File Result
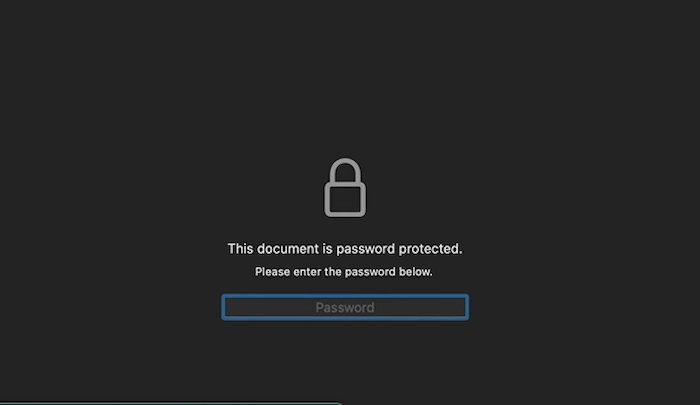
📢 Here are two tips for creating password protected PDF files on Mac:
|
🕤 #3. Protect a PDF File with Password Online Free
Want to add a password to a PDF without installing any software for free? Smallpdf with an online PDF encryption service can help you make it. Based on the browser, Smallpdf can easily encrypt a PDF with a password as long as you have the network. Moreover, you can safely password protect PDF without Acrobat because Smallpdf uses the SSL encrypted connection to ensure the users’ data safety. However, you cannot rename your protected PDF unless you become the Smallpdf Pro.
📝 How to Password Protect a PDF with Smallpdf Online
- Step 1. Go to Smallpdf Protect PDF online page and upload your PDF file.
- Step 2. Enter your password and tap ENCRYPT PDF to add the set password to your PDF automatically.
- Step 3. Touch the Download button to keep the protected PDF file on your device.
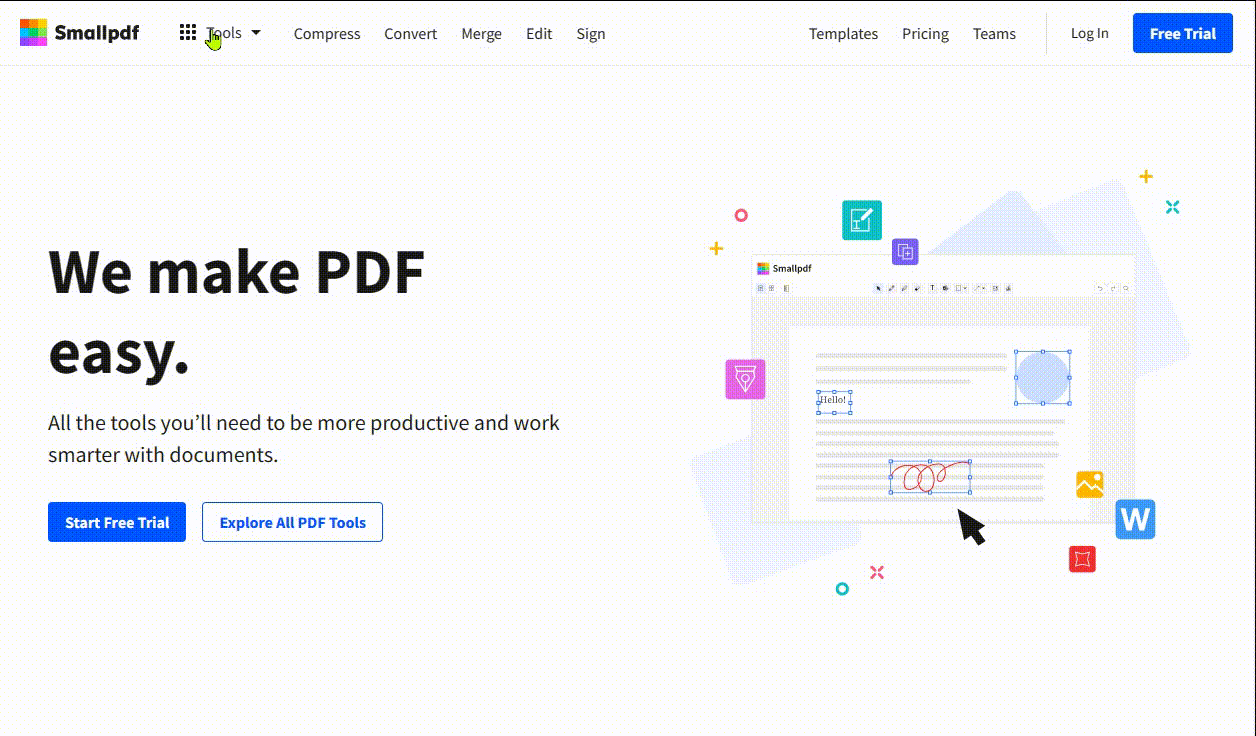
The File Result
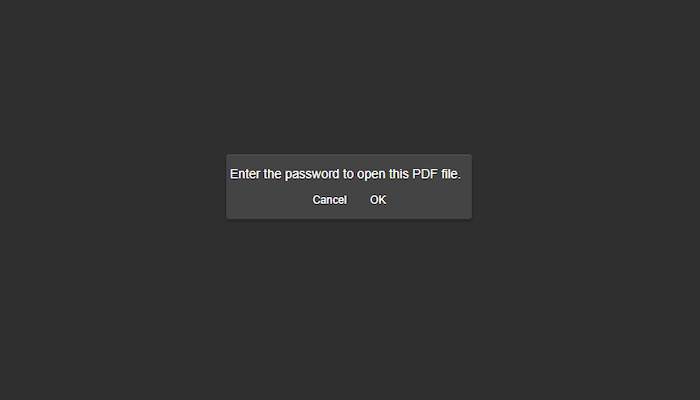
📢 One tip for locking PDF with password in Smallpdf online:
|
FAQs
📂 Can you password protect a PDF?
Certainly, you can encrypt a PDF with password to prevent unauthorized access. And you can lock PDF files in or without Adobe as you want.
📂How do I password protect a PDF?
If you want to add a password to a PDF, WorkinTool PDF Converter can be your best PDF locker to secure your PDF files. And you can achieve it in only three steps.
- Firstly, open the software and then click Tool Box > Protect PDF to upload your unprotected PDF files.
- Secondly, Type and retype your password.
- Thirdly, press the Lock PDF button to continue. Within seconds, you can get protected PDF files with powerful 128-bit AES encryption.
📂 What If I forget the password?
There are various other solutions to unlock your PDF file, but only if you know the correct password. However, if you forget the password key, you can do nothing with the locked PDF file but wait until you can recall the passcode. Hence, ensure you use very familiar passwords and preserve them in a safe and accessible place.
Wrapping Up
All in all, we inevitably need to check and send several PDF documents in daily work. Therefore, a comprehensive PDF protection tool to secure file security is necessary. And this article has discussed how to password protect a PDF with practical PDF encrypting tools on Windows, Mac, and online. Among them, WorkinTool PDF Converter is the first option for Windows users because it is cheap, simple, and safe to tackle PDF locking issues.
✨ More Related Articles



