4 Best FREE PDF Encryption Software for Windows in 2024
Encrypting a PDF becomes extremely important if you do not want other irrelevant strangers to access it. Therefore, it is dispensable to you for having a desktop tool installed on your PC in order to achieve this goal easily and instantly. Here, we studied a range of these tools and found the four best free PDF encryption software for Windows in 2024. The solution providers are WorkinTool, Soda PDF, Sejda PDF and PDF Candy. You can try any of these options recommended by us. However, it is strongly advisable to try the first one.
4 Best FREE PDF Encryption Software for Windows 2024
Encrypting a PDF becomes extremely important if you do not want other irrelevant strangers to access it. So, how can I easily password-protect my PDF files? Well, here is a solution. You can achieve your goal without difficulty with the help of a PDF locker tool. Please read this blog to learn about the 4 best free PDF encryption software for Windows.
In this blog, the following topics will be covered:
- What is PDF Encryption and Why Is it Important?
- 4 Best PDF Encryption Software for Windows
So let’s fasten our belts and begin the journey.
What is PDF Encryption and Why Is it Important?
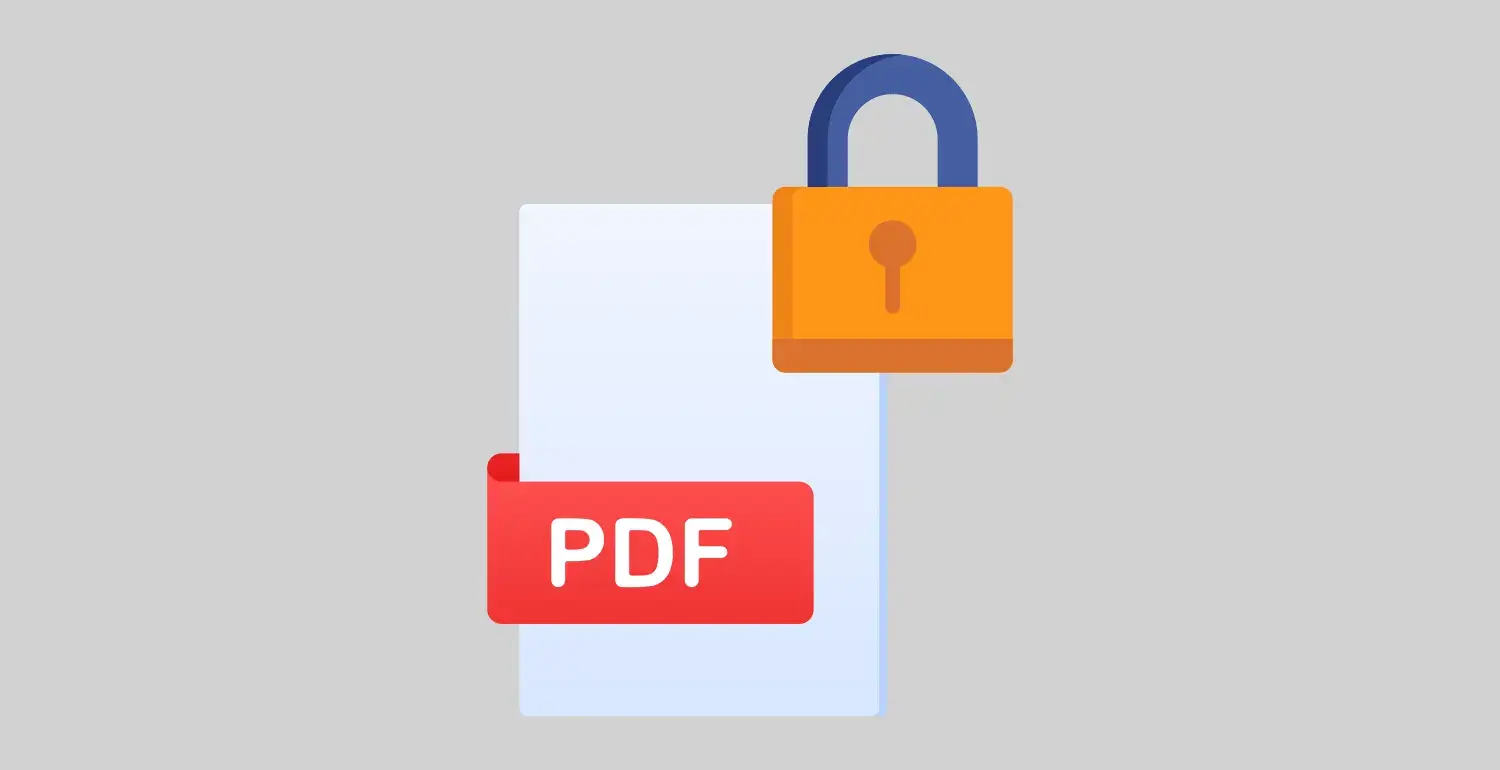
💡 What is PDF Encryption?
PDF encryption means that a password is added to your PDF file to protect those without it from reading or editing it illegally. There are many approaches to PDF password protection, including using online PDF editors or desktop PDF software. You can choose any of these tools suitable and helpful for you. Here, we focus on offline tools.
💡 Why is PDF Encryption Important?
Office digitization has made PDF the most frequently used file in almost every industry. Since everything now is recorded in it, be it classified or not, you certainly do not want your confidential ones to be viewed by everyone.
For example, you (as a financial specialist) definitely feel like avoiding a situation in which the monthly financial statements are accessed by an employee outside of the financial department. Or you (as a staff member in a foreign embassy) will absolutely attempt to shun a circumstance in which a private document containing crucial foreign policies is revealed to the public.
So are there any effective solutions to this problem? Yes, we will present you with the 4 best free PDF encryption software for Windows 2024.
4 Best FREE PDF Encryption Software for Windows
1. WorkinTool PDF Converter
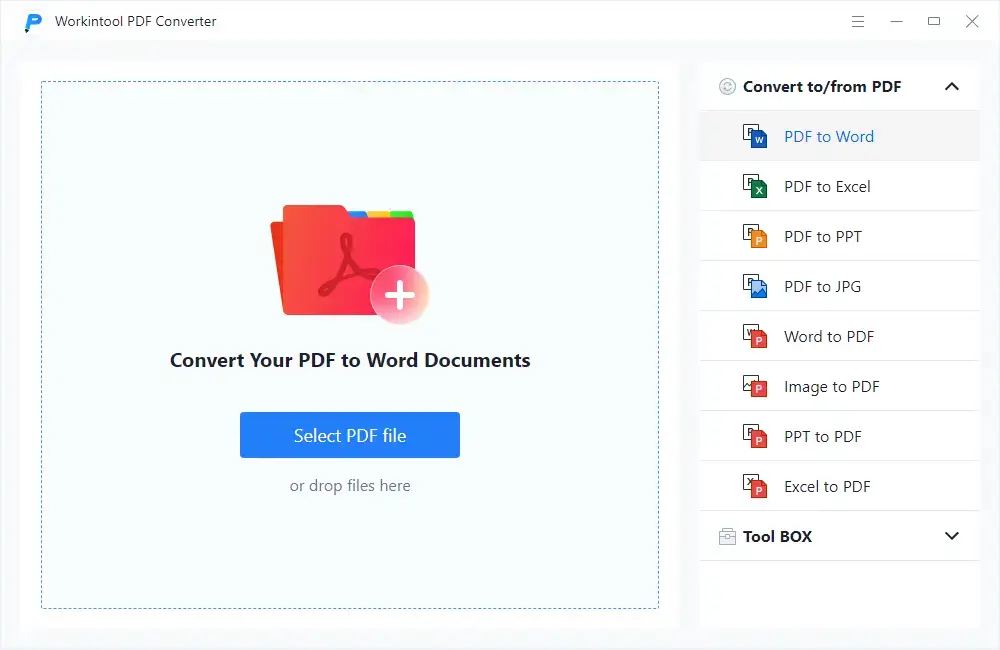
WorkinTool, new to the market this year, is surely a surprise. Designed with an easy-to-use interface and clear navigation, this lightweight all-in-one desktop tool is helpful for putting a password on your file with only a few clicks. Also, unlocking a PDF is available in WorkinTool.
Also, WorkinTool is free to lock a PDF if the uploaded single file is not over 0.5 MB. There will be no compulsory personal registration before your trial and no limitations like daily task quota and page numbers.
💡 How to create a password in a PDF file using WorkinTool?
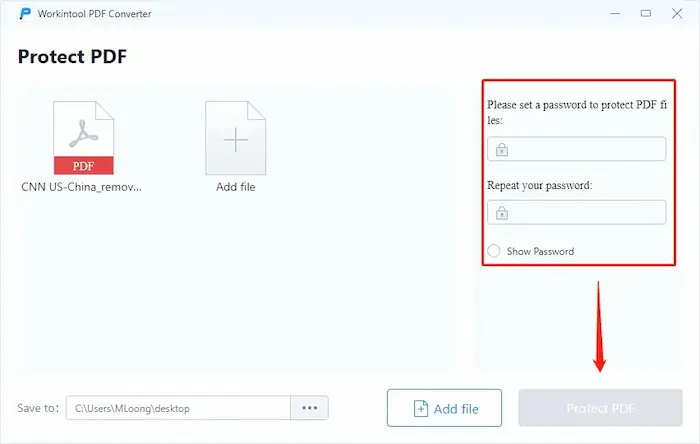 You can refer to our blog on Password Protect PDF for Free for this specific guide.
You can refer to our blog on Password Protect PDF for Free for this specific guide.
Here is some detailed information for your reference.
| 👏Pros | 🤔Cons | 💻Supported OS |
|
|
Windows and online version (coming soon) |
2. Soda PDF
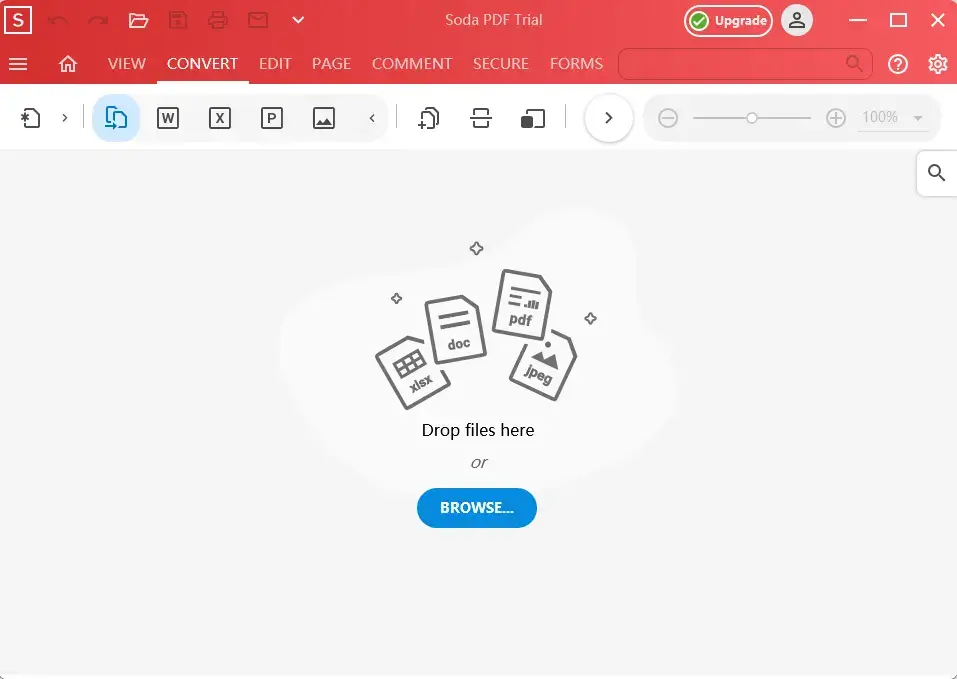
Soda PDF, though more renowned for its online converter, owns its offline software as well. As one of the most acclaimed PDF solution providers, it allows its users to make their PDF files password-protected in an instant. There is also an option to unlock it if you have related needs.
However, you are unable to do anything unless you complete your personal registration. Meanwhile, the daily task quota applies to its free trial version and it is open for free use for only seven days.
💡 How to encrypt a PDF through Soda PDF?
Find SECURE–then Restrict Permissions–then PASSWORD SECURITY–click the button to type your password
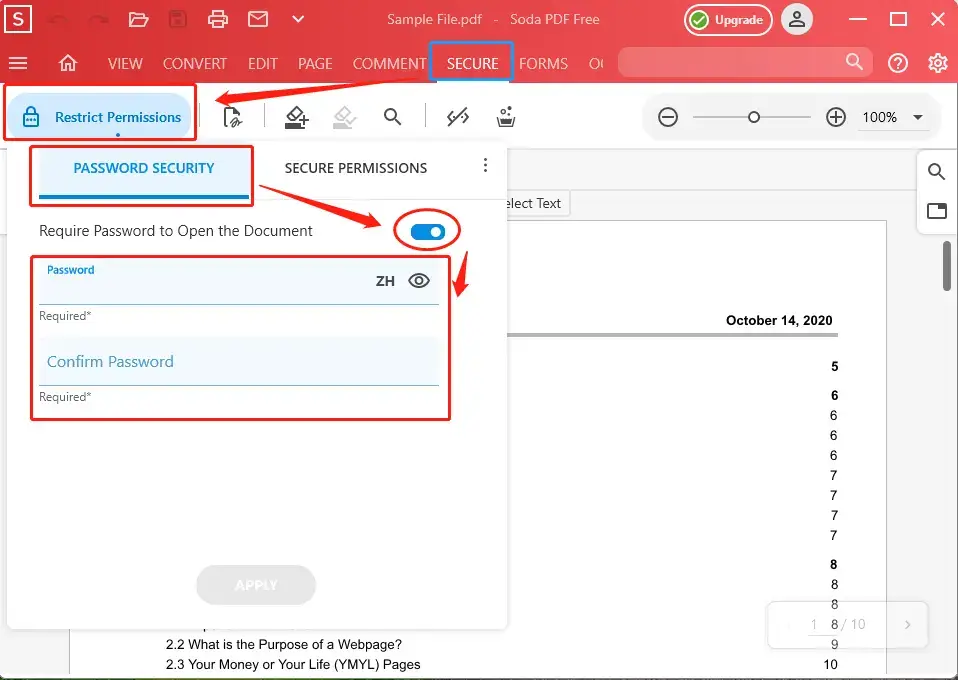
Please refer to our findings below.
| 👏 Pros | 🤔 Cons | 💻 Supported OS |
|
|
Windows, macOS, and online version |
3. Sejda PDF
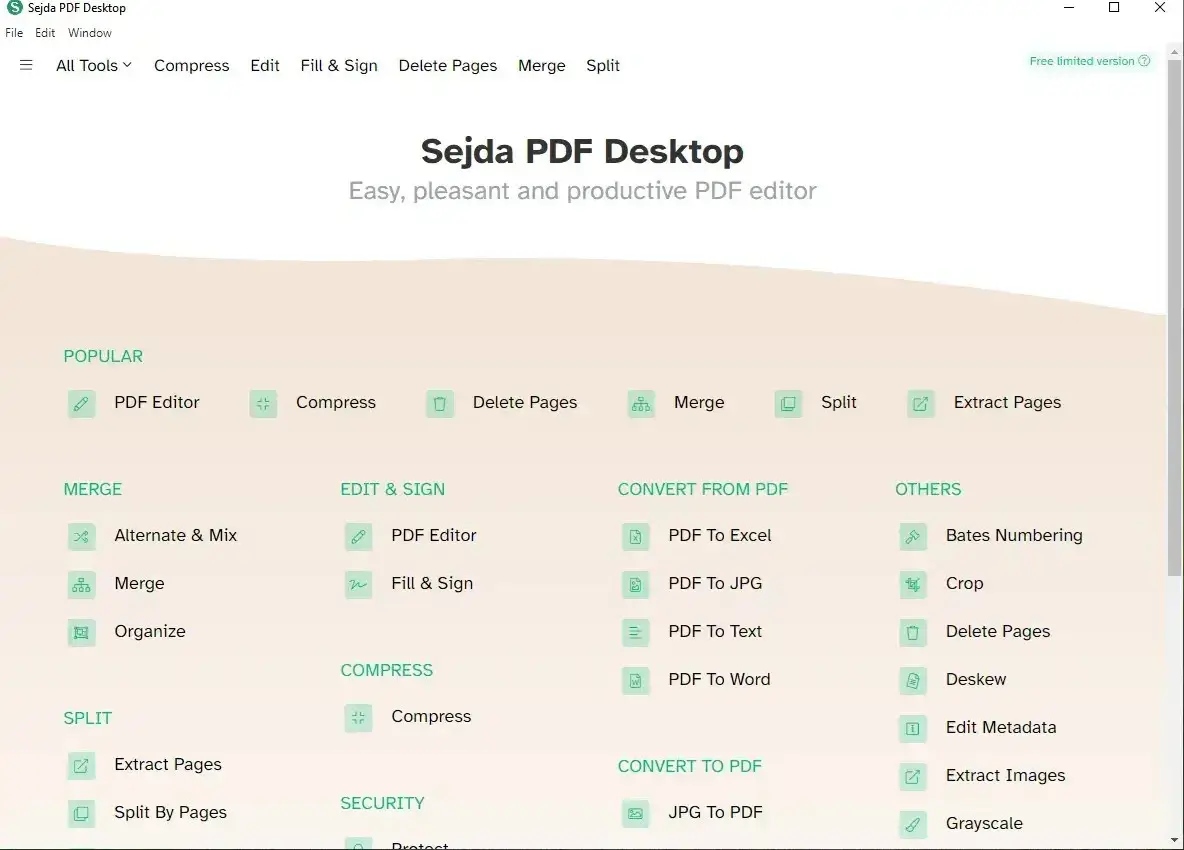
Sejda PDF is a reputable practical PDF editing tool. It is equipped with a user-friendly interface, so it is not difficult to operate. With the help of its Protect tool, you can save your PDF file(s) with a password with great ease. Moreover, there are more options for you when it comes to encryption, such as securing permission to edit it.
However, much as the free version is subjected to no duration limit, there are some strict limitations when you use it, such as daily task quota (3 tasks per day), along with page numbers and size of your file.
💡 A guide for locking a PDF file with a password via Sejda PDF.
Find Protect in All Tools–Upload your file–Type the password–Save your encrypted file
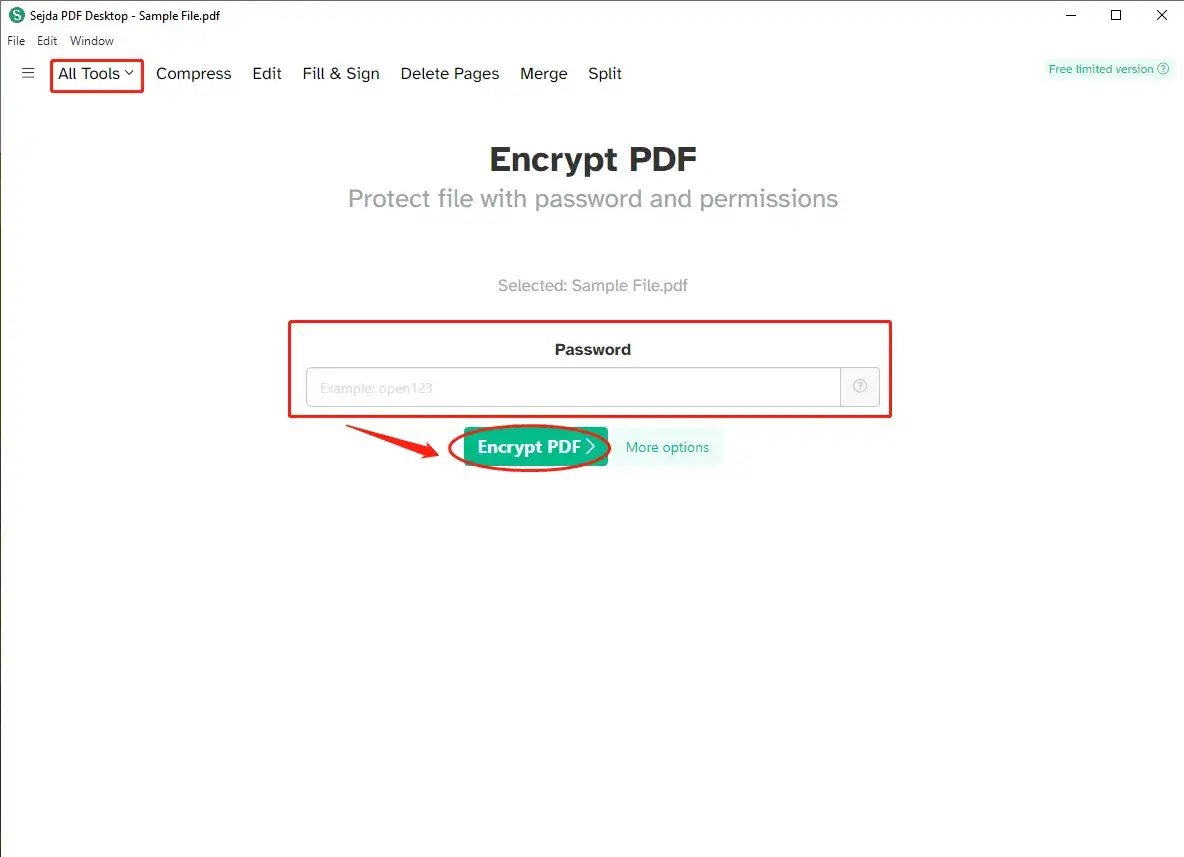
You can make your own judgment with our research.
| 👏 Pros | 🤔 Cons | 💻 Supported OS |
|
|
Windows, macOS, and online version |
4. PDF Candy
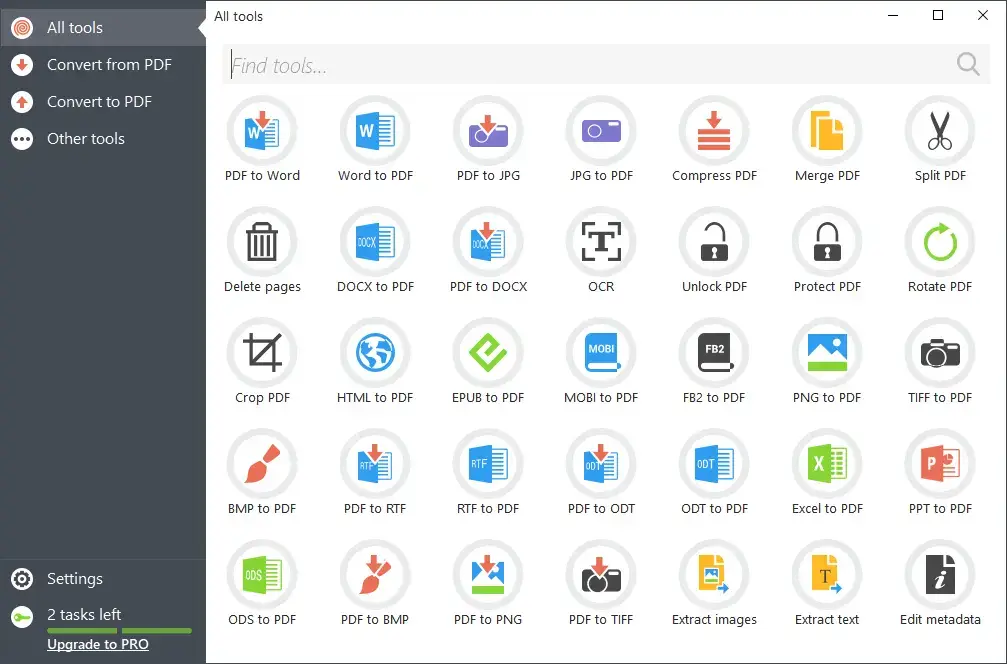
The public’s compliments earned by PDF Candy are not only attributable to its powerful PDF solution features, but also its colorful candy-like icons built within its interface. By selecting Protect PDF, you will unlock an easy and fast approach to PDF encryption. Also, there are other options available before a password is set. For example, you can make your own choices for further password permissions.
Besides, it is endowed with some surprising functions, such as finding a tools section that allows you to quickly pinpoint the solution exactly longed for by you, the most used tools part that enables you to rapidly find the frequently used ones and additional PDF features convenient for further editing after your encryption.
However, some strong limitations applied to this software, such as total task quota (2 tasks for its free version) and total file size.
💡 Tips for securing a PDF file with a password by resorting to PDF Candy.
Find Other tools–Alter the permission features if you would like to–Type the password in the designated area–click on PROTECT
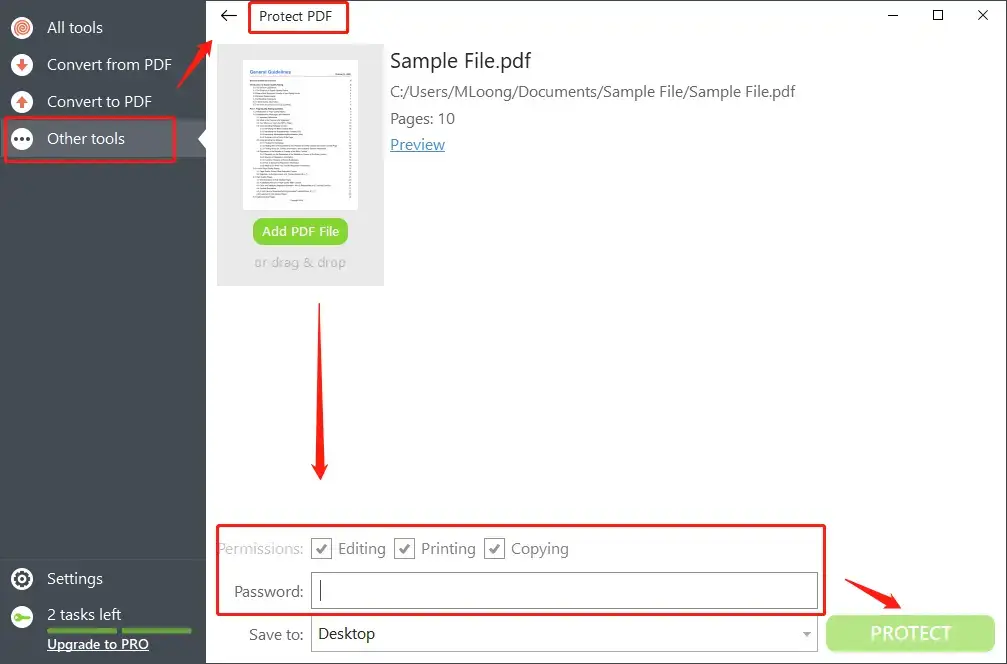
Please find the information after our trial.
| 👏 Pros | 🤔 Cons | 💻 Supported OS |
|
|
Windows and online version |
Wrapping Up
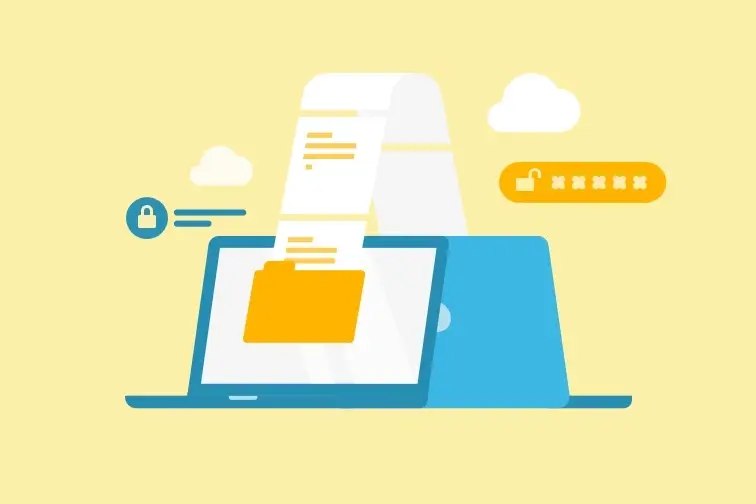
Encrypting a PDF file is now an essential skill in the workplace or at school since it will be much safer if it is protected by a password. When your file gets its protection, others without a password will have little opportunity to open, read, and edit it.
These four tools are all rigorously studied by us and prove to be useful in most PDF contexts. Hence, you can choose any of them based on your preference. However, it is strongly advisable to try WorkinTool.
Please leave a comment to share your experience with these tools or the one you usually use with us.
Looking forward to your reply.



