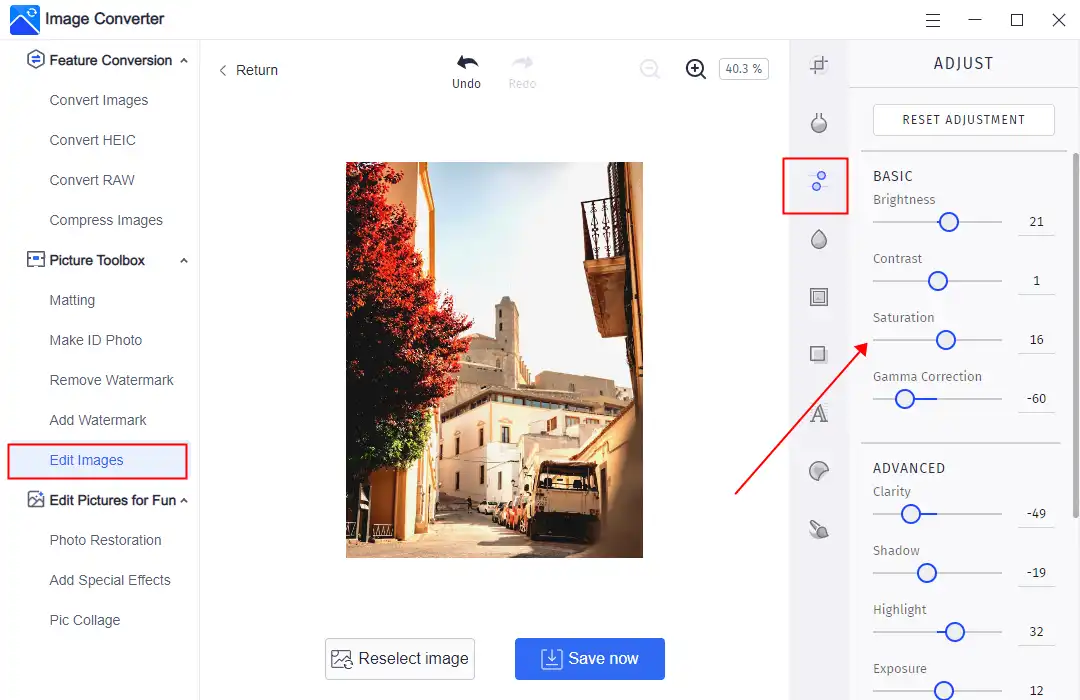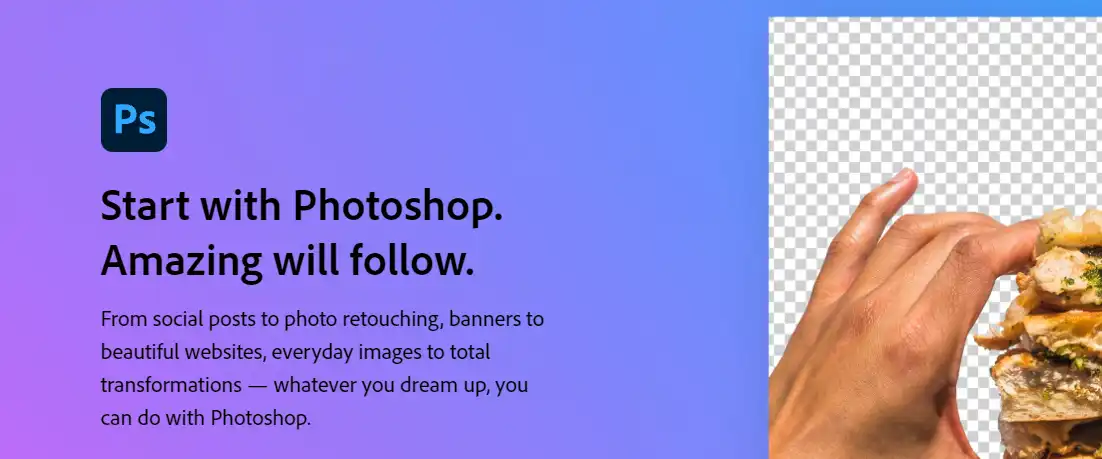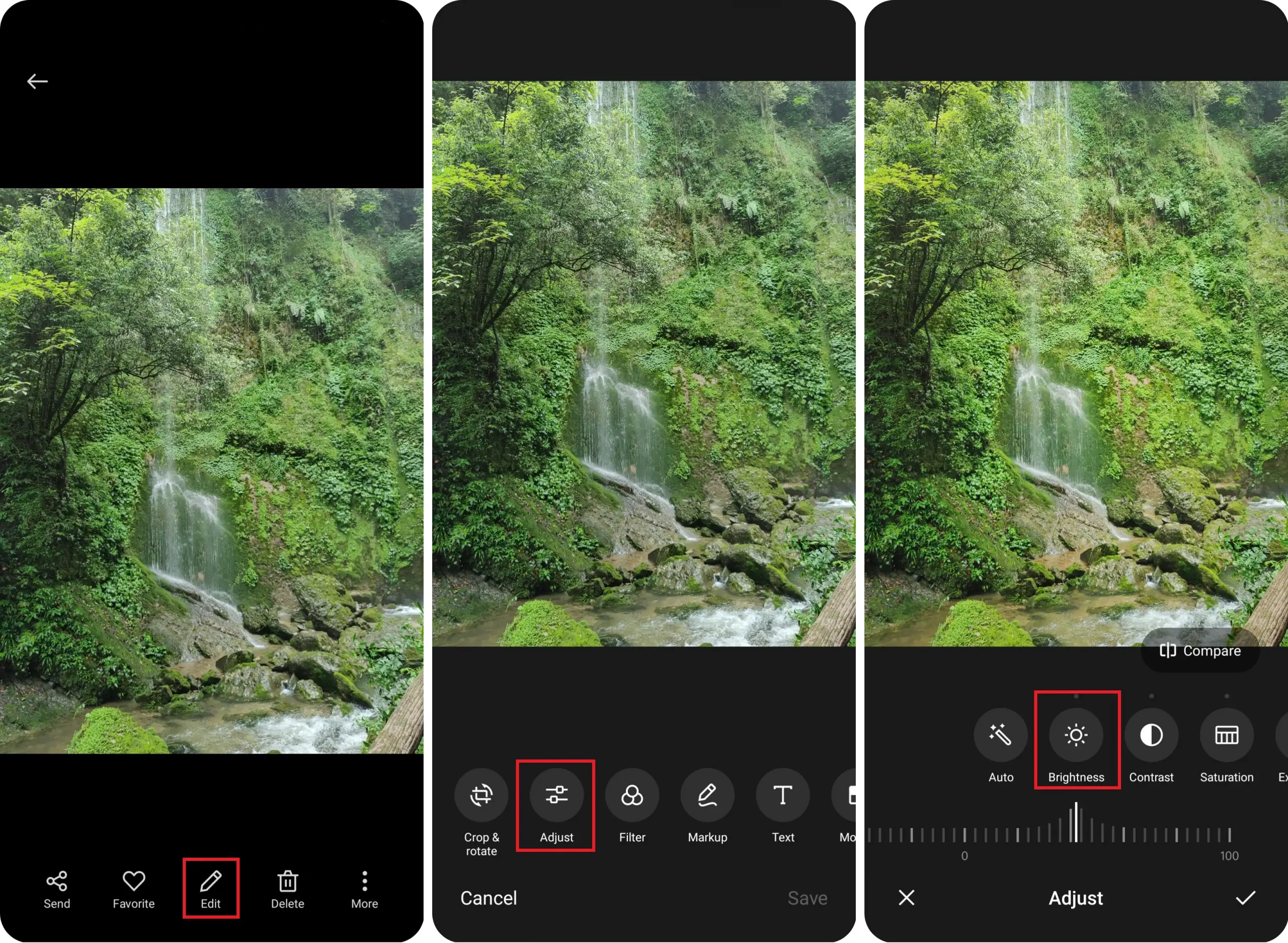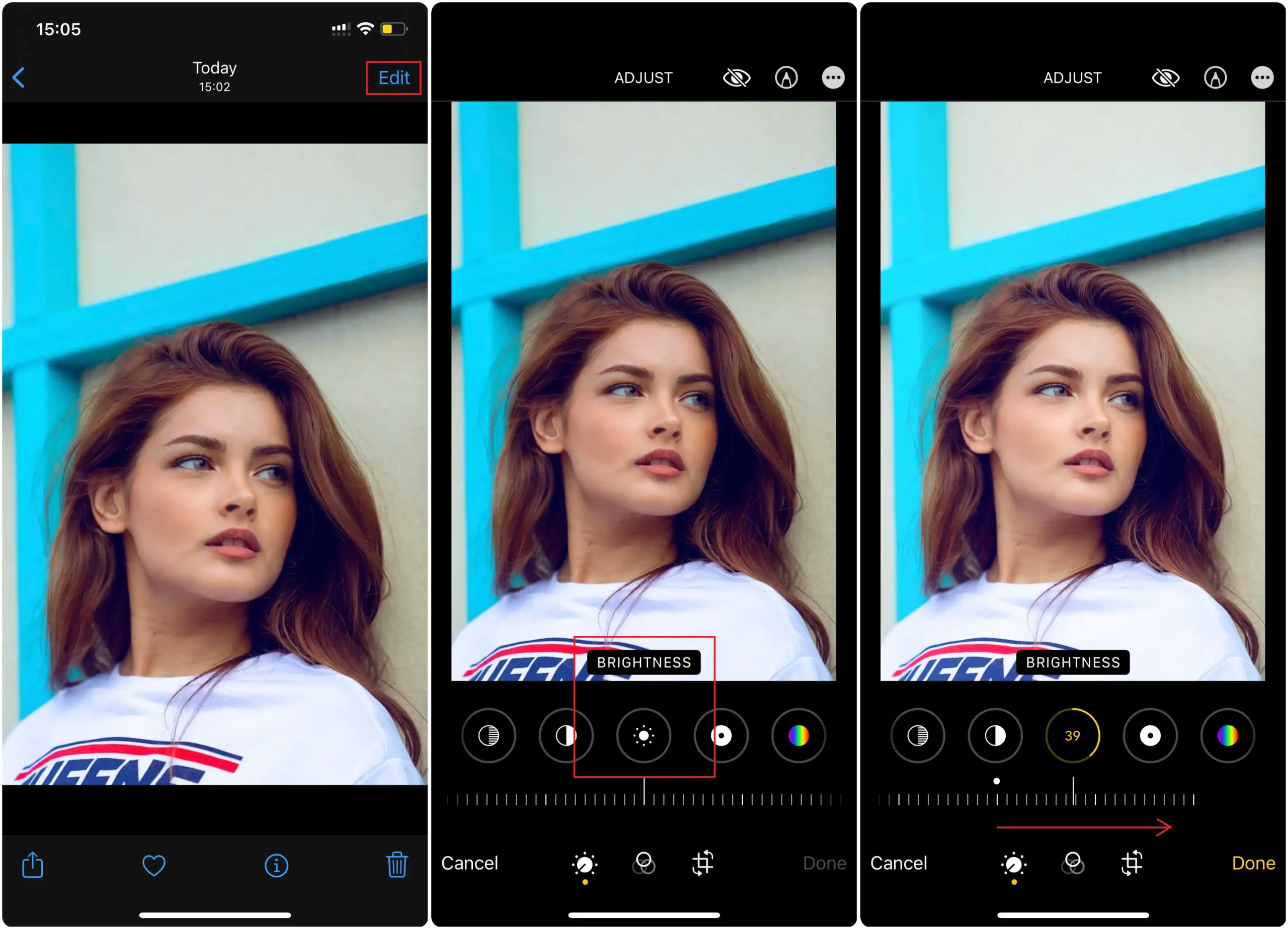How to Brighten a Picture on Windows, Mac, iPhone, and iPad
Everyone has been in the situation where they took underexposed photos and wants to brighten them up for clear vision. That is why we have offered quick and easy ways in this guide to solve this problem. For the Windows system, we highly suggest that you use the WorkinTool Image Converter. It is an all-in-one professional image editor with a user-friendly interface. With this tool, you can brighten any photos effortlessly. Don’t wait up, go download and experience the magic.
😍 1. FREE to enjoy all the picture editing features right now.
🤩 3. Easy interface for users to edit with THREE STEPS.
😎 4. Support more than 100 different image formats to operate.
🥳 5. Cover all the features that you can on the market and interesting filters.
😊 6. Available for image conversion, compression, matting, watermark, and more.
How to Brighten a Picture on Windows, Mac, iPhone, and iPad
I’m sure we’ve all been in a situation where you shoot underexposed photos and make them too dark. The best way to optimize your photos is to use natural light to adjust the exposure. However, you should know that it is much easier to make the image brighter than to fix the overexposure in the post-editing process. But do you know how to brighten a picture without losing quality?
This guide will show you how to brighten a picture on Windows, Mac, iPhone, and iPad using various tools and apps. Whether you’re a professional photographer or someone who wants to improve their social media game, these tips will help you enhance your photos effortlessly.
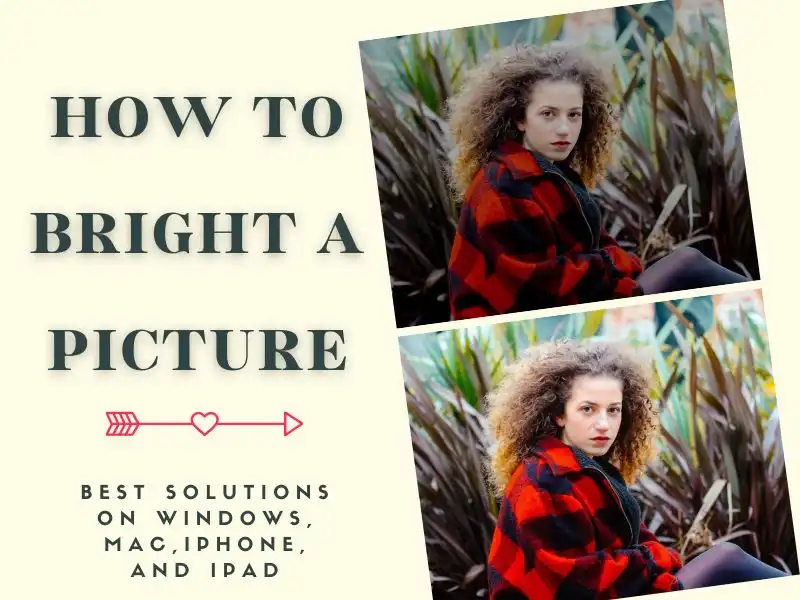
How to Brighten a Picture on Windows
On PC Windows, if you want an excellent effect to adjust the brightness of a photo, then you’d better use a photo editor to help you solve this problem. Of course, you can use the famous Photoshop. But you must admit that it has a challenging learning curve and a high price. And so much reliable image editing software on the market is cheaper and easier than Photoshop. All things considered, we recommend that you try WorkinTool Image Converter to brighten your dark pictures.

WorkinTool Image Converter is a professional image editing software that can help users meet all picture needs. It contains everything you need to do the editing. You can enjoy the features from the image format conversion to various picture filters. It supports more than one hundred image formats with batch processing. In the picture brightness adjustment, the software provides the maximum freedom for users to adjust parameters like brightness, contrast, saturation, and other factors that may affect the image’s brightness. The most important thing is that the software has straightforward navigation for each function and a clear interface. Even beginners don’t have to worry about not being able to use it.
- 100 image formats conversion available
- Customize to enlarge or compress images
- Add or remove photo watermarks
- Change or remove the image background
- More than 65 image filters to apply
Steps on how to brighten a picture using WorkinTool:
1: Open this tool and click Edit Images to input your target image.
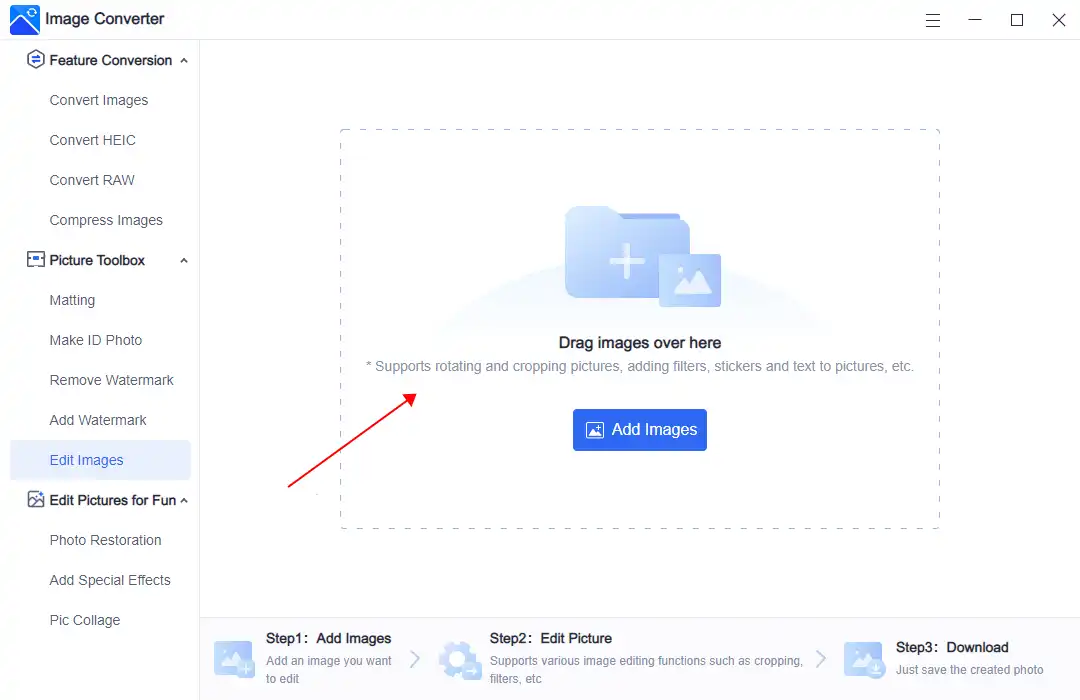
2: Find the third icon on the right side of the menu bar.
3: Customize those image parameters to brighten your picture. Usually, you only need to adjust Brighten and Contrast. Of course, you can also change other parameters to control the image effect.
4: Once done, you can tap Save Now to keep the edited picture on your computer.
(Before and After Comparison)
💖 Additional WorkinTool Image features 💖
Make a Picture Brighter using MS Word
There is a shortcut if you have MS Office software on your computer. Take MS Word, for example. It’s the same thing in PowerPoint. After creating a new Word file, you can insert the image you need to adjust the brightness. A Picture Format option appears after insertion. There are many details you can adjust about the picture. All we need is the Corrections button. It provides about 25 templates to change the brightness of your images. The user can directly select the most suitable one to apply to the picture. The only downside is that it’s a static template, and you can’t adjust the details.
Steps below on how to brighten a picture:
1. Insert the picture into a new Word file.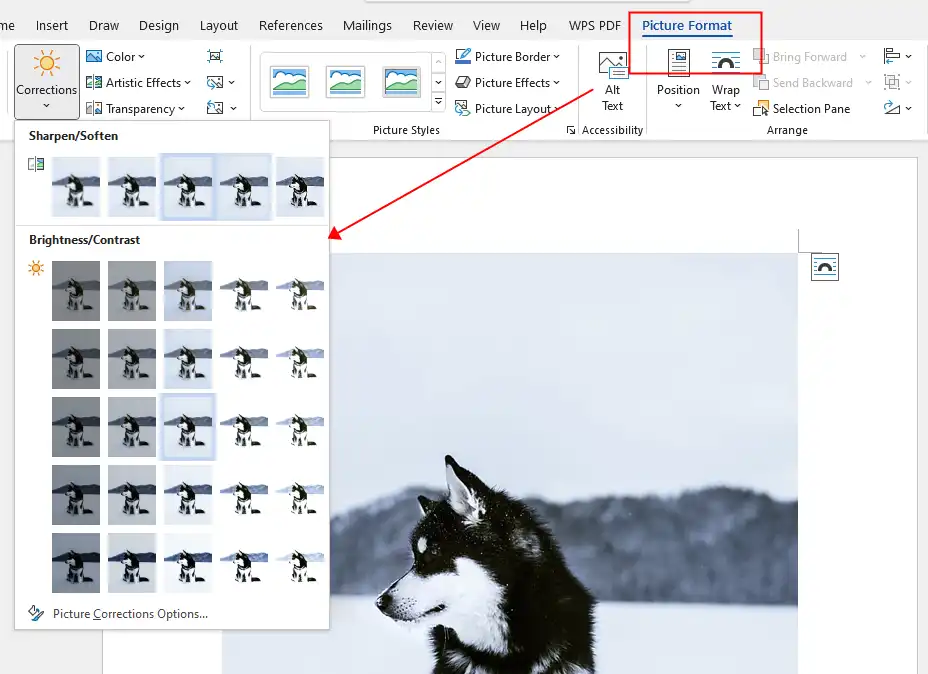
2. On the Picture Format tab, click Corrections in the Adjust group.
Then, there will be two main sections for color corrections:
3. After picking one good effect, you can save the picture on your computer now.
How to Brighten a Picture on Mac – Adobe Photoshop
Unfortunately, WorkinTool Image Converter isn’t available on Mac right now. But there is another famous image editor tool you can use. As the most famous image editing software, I don’t need to make any recommendations for Photoshop. After all, it’s still the first choice for professional photo editors. Now on the market, a lot of other image editing software is also based on the existing functions of Photoshop to develop their own innovations. However, it is also known for over-charged product prices and highly professional image editing functions, which will cost a lot of time and money to master. Try another image tool if you are not taking photography as a career.
1. Curves way:
- Open the target picture in Photoshop.
- Go to Image > Adjustments > Curves.
- In order to brighten your image, drag the curve line slightly higher, you don’t have to drag it too far to see the result.
- When dragging it to your favorite brightness, you can click “OK” to seal the deal.
2. Brightness adjustment method:
- Open the target picture in Photoshop.
- Go Image > Adjustments > Brightness/Contrast.
- Then, pull the Brightness scale to the right to adjust the effect.
- Once you have made it to the right place, you can save it now.
How to Brighten Photos on Your Phone
For young people, if it is not needed for work, usually do not deliberately open the computer to edit images. Mobile phones are already enough to meet people’s daily needs. They will only need to adjust the brightness of the image when they have taken underexposed photos and made them too dark to view. Not only that, most of us will use our iPhone or Android phone to adjust details before posting images to social media like Instagram. When it comes to the question of how to brighten a picture, there are also built-in apps that can easily make adjustments.
For Android Phones:
- First, open the Photos app and find the target picture.
- Go Edit > Adjust.
- Then feel free to customize those image parameters. The first option is brightness.
- After adjusting the image, you can save it to your phone.
For iPhone and iPad:
It’s the same for people who use Apple products. Both the iPhone and iPad use the same iOS operating system. The only difference is that they may be different versions. But that doesn’t stop us from using its built-in Photo application to brighten up our images. Here is how:
- Use the Photo app to open your picture and click Edit on the upper right.
- Adjust the Brightness to the right side. You may also adjust other parameters to make a better image effect.
- When it is over, click Done to save this picture.
More to Share
In conclusion, we have covered four different methods to help you deal with the problem of how to brighten a picture. As you can see, it is not so hard. You can easily make a good image editor and get a satisfactory result as long as you follow our instructions. All the methods that we mentioned above are through our testing and have proven to be available right now. You can pick any of them according to your current device.
If you have any good advice or encounter any troubles, please feel welcome to contact us.