How to Restore Previous Version of Excel File after/without Saving [5 Ways]
Do you intend to restore the previous version of an Excel file? Luckily, this post will expound on 5 useful ways to help you recover old versions of Excel easily.
1. Previous Versions – Preset Required
2. Data Recovery Software – Easy and Fast
3. Manage Workbook – Recover Unsaved Changes
4. Excel Version History – Preset Required
5. Temp Files – Lower Possibility
How to Restore Previous Version of Excel File after/without Saving [5 Ways]
With the popularity of digital-office mode, Excel files have become ubiquitous and crucial for our work and study. Because it is a valuable tool for us to list and summarize tons of data, making our job easier and simpler. However, we need to revert Excel files to previous versions sometimes. And it’s a challenging issue to restore previous version of Excel file. But if you get the knack, it’s a piece of cake for you to recover the previous version of Excel. Hence, this post will explain the ultimate knacks – 5 ways to settle all your problems. Just keep on reading, and you will find the treasures.
Part 1. How to Recover Previous Versions of Excel Files after Saving
📌 Way 1. Recover Previous Version of Excel from Previous Versions
If you have saved your Excel files but intend to see some info on the previous version, you can exert the Previous Versions tool. It is a free Windows built-in tool to retrieve previous versions of any files as long as they have been saved by the File History or Restore point. However, as we can see from the last sentence, this method is only valid when you have configured a backup in the File History tool. If you fail to open it in advance, you can also try other methods.
- Step 1. Click on This PC on your desktop. Then find and right-click on your Excel file.
- Step 2. Tap on Home > Properties > Previous Versions. Then you will see the saved previous versions.
- Step 3. Lastly, click on the Excel file you want to recover and tap on Restore to retrieve the previous version of the excel file.
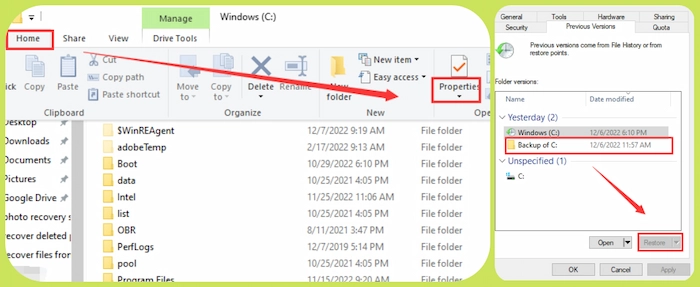
* If it shows you that “There are no previous versions available” or the Restore icon cannot be clicked, you will fail to retrieve what you want. Nonetheless, you can take a free trial in other ways.
🔎 Way 2. Restore Previous Version of Excel File with Recovery Software
If you delete the previously saved versions of Excel files, you can attempt to use third-party recovery software. And WorkinTool Data Recovery stands out and leads ahead in recovery popularity. It is a free and super powerful Excel recovery tool compatible with all Windows systems. As long as users have modified and saved Excel names or Excel contents, WorkinTool can display and recover all the version history of Excel files. However, other recovery rivals can only recover one version.
Moreover, with an advanced scan method, it can quickly dig out more buried files. And the success rate is high. Additionally, it can recover 500+ file types, like Excels, PPTs, Words, videos, music, archives, photos, etc. Whether you plan to recover data from a dead USB, corrupted SD card, deleted partition, or emptied Recycle Bin, it will not disappoint you. Sounds excellent? Just download and enjoy 500 MB free file recovery, which indicates you can recover thousands of Excel files.
💡 How to Recover Previous Version of Excel File with WorkinTool on Windows
Step 1. Select the partition where you store your Excel.

Step 2. Choose a scan method. Then tap on Scan Now to begin scanning. (Quick Scan is time-saving, while Deep Scan can find more inaccessible files.)

Step 3. After several seconds, all the recoverable files will be listed on your screen. Click on Filter > Filter Type > Excel to narrow down the desired files. Also, you can choose the modified date and file size. Or you can directly enter the file name in the search box. Then select the desired versions of your Excel and tap on Recover to restore previous version of Excel file within seconds.

More Useful Guides You Probably Like
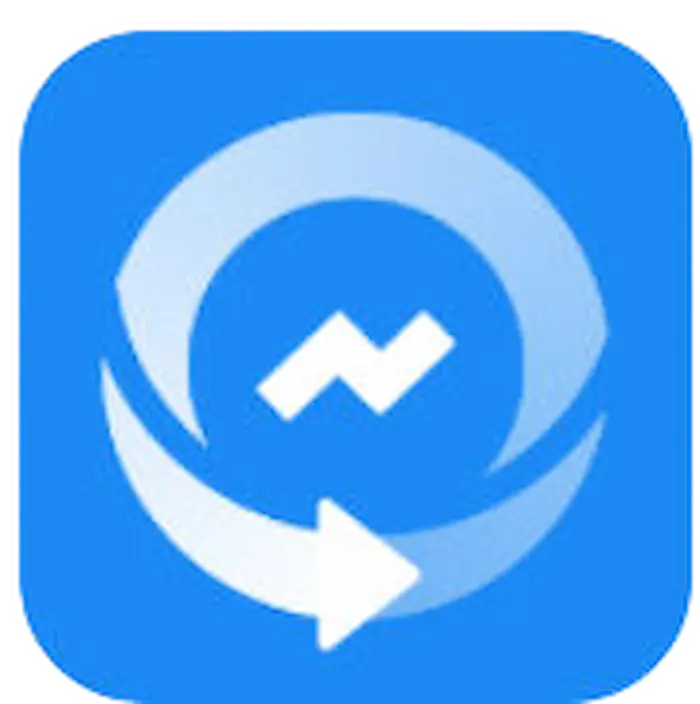 |
🏅 Ranking Articles | 🕵️♀️ How-to Articles |
Part 2. How to Restore Previous Version of Excel File without Saving
📌 Way 1. Revert Excel File to Previous Version with Manage Workbook
Suppose you want to restore an Excel file to the previous version without saving it. In this case, the Manage Workbook will be your best assistance. In case of data loss or format errors, Excel office has embedded protection and recovery tools in Excel spreadsheets like Manage Workbook. It is a free tool for Excel users to check in, check out and recover unsaved changes. Hence, you can easily make Excel restore the previous version. Let’s check how it works together.
- Step 1. Open Microsoft Excel and find File > Info on the left bar.
- Step 2. Select the third tool named Manage Workbook, and click on Recover Unsaved Workbooks
- Step 3. Select and open the wanted version of the Excel file, then click on File > Save AS to recover the previous version.
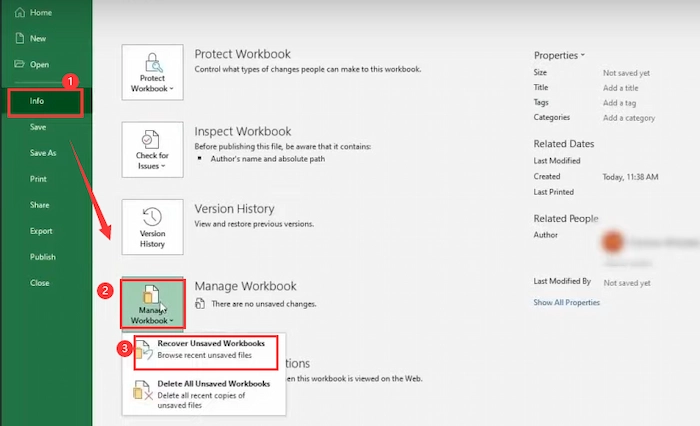
🔎 Way 2. Restore Previous Version of Excel File with Excel Version History
A sudden system crash will cause your working Excel file to be lost. And after opening your crashed computer, you are desired to restore Excel file to the previous version but have no idea what to do next. If you have opened the Autosave function in Microsoft Excel, you can easily open and recover earlier versions of Excel from Excel Version History. And it is an Excel built-in feature for users to view and retrieve previous versions, which you can guess from its name. Therefore, with its help, you can restore old versions of Excel files. Let’s see how to do it together.
- Step 1. Open your Microsoft Excel software, and hit File > Info on your left.
- Step 2. Tap on Version History. Then you can see all the old versions of Excel files. Next, choose the version you want and click on Open Versions.
- Step 3. Click on the Restore button to save your previous Excel version.
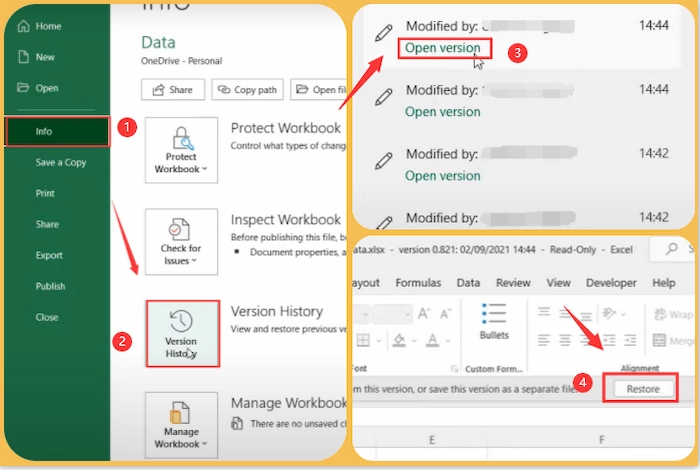
* If you failed to turn on the Autosave button previously, this method is unavailable to you.
📌 Way 3. Recover Old Version of Excel File from Temp Files
If you want to revert Excel files to previous versions on Windows, you can take a trial to look at the temp files because Microsoft Office will save your Excel from time to time into the .tmp files when editing files. So you can follow the file path to find the Excel temp files. And your desired versions of Excel are likely to rest in these files. Let’s follow the steps to explore the .tmp files together.
- Step 1. Go to the following file paths to find the excel temp files first. And the file routes are slightly different between Windows 10/8 and Windows 7.
-
- Window 10/8: C:\Users\Your Username\AppData\Local\Microsoft\Office\UnsavedFiles\
- Windows 7: C:\Users\Your Username\AppData\Roaming\Micrsoft\Excel\
- Step 2. Search for Excel files with “$” or “~” at the beginning and “.tmp” at the end. Then choose the desired version of the Excel file. Or you can directly enter the keywords in the search box to find the previous Excel version.
- Step 3. Right-click on the Excel you want to restore and click on Copy. Then paste it to a save location and change the filename suffix from .tmp to “.xls”/.xlsx.
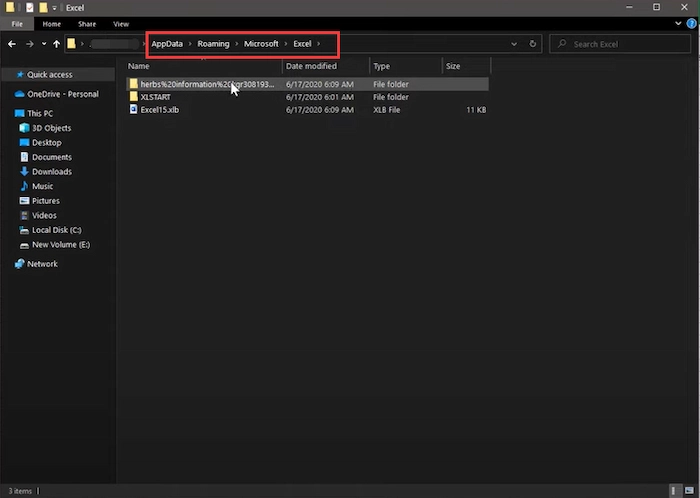
People Also Ask about Excel’s Previous Versions
💬 How to Open Document Recovery in Excel?
If your files are unsaved due to the unexceptional closure of Excel, the Document Recovery will automatically open when you relaunch Excel. Moreover, if you want to see the whole Document Recovery pane, you can put your cursor on the pane’s right edge until an arrow with left and right directions appears. Then you can long press and drag the pointer to the right side. Lastly, you will see the entire Document Recovery pane.
Reference to: Microsoft Support
⏰ What If You Cannot Open Excel Files? How to Fix It?
If you cannot open the recovered Excel files, it means your Excel’s previous version is corrupted and inaccessible to open. Don’t panic. Microsoft Excel software will automatically repair this file using the Document Recovery feature. If this function doesn’t work, you can employ the Open and Repair tool in Excel. You can manually select the Open and Repair function in Excel. And you can find it by following this path: File > Open > corrupted workbook > drop-down arrow > Open and Repair.
Reference to: Microsoft Support
📝 How to Recover Previous Versions of a Word Document or PowerPoint?
The five free fixes for Excel can also be applied to recover previous versions of Word or PowerPoint. You can use WorkinTool Data Recovery, Previous Versions, File History, Word/PPT Version History, and temp files to open and restore earlier versions of Word or PowerPoint.
💻 How to Recover Previous Version of Excel File on Mac?
It’s super easy to restore earlier versions of Excel on Mac if you use the built-in tool Time Machine. Step 1. Locate your Excel in Finder and click on Enter Time Machine. Step 2. Browse all the saved versions of Excel. Then click on your desired file and hit on Restore to retrieve the wanted previous version of your Excel.
The Bottom Line
All in all, you can find answers in this post if you intend to restore previous version of Excel file on Windows/Mac or previous versions of Word/PowerPoint. Moreover, recovering earlier versions of Excel files is a relatively straightforward issue if you know the five free methods. And the most recommended way is to use WorkinTool Data Recovery, a free and intelligent recovery software. Within seconds, it can recover your desired previous versions of Excel. Just download WorkinTool and have a free trial!




