How to Recover Data from Dead Hard Drive [Internal & External]
This post covers effective solutions to recover data from a dead hard drive and external hard disks. Read on to learn:
1. How to retrieve data from dead hard drives
2. How to recover data from a dead external hard drive – 2 fixes
3. Ways to avoid hard drive being corrupted or damaged
4. Symptoms of dead hard drives
5. How to recover data from an internal disk that is not detecting
How to Recover Data from a Dead Hard Drive [Internal & External]
Overview
Can you recover data from a dead external hard drive? Do you know what software recovers data from a dead hard drive? It is tricky if your hard drive is corrupted or damaged while you need to find back essential files in it. Taking a computer in for repairs is time-consuming, laborious, as well as expensive. If your computer can still boot normally, but the hard drive is dead, then you can choose to use dead hard drive data recovery software to restore the files inside.
Not only is this method convenient and fast, but free software allows you to get back your files without spending a cent. This guide will help you with how to recover data from a dead hard drive, including ways to retrieve files from internal and external hard drives. We will walk you through a step-by-step tutorial.
Table of Contents
- 1. How to Recover Data from a Dead Hard Drive
- 2. How to Recover Data from a Dead External Hard Drive
- 3. How to Avoid Hard Drive Corrupted or Damaged
- 4. FAQs about How to Recover Data from a Dead Hard Drive
- 5. Wrapping Up
1. How to Recover Data from a Dead Hard Drive
WorkinTool Data Recovery Software is a free and effective dead hard drive data recovery software compatible with Windows. New to the market, it makes all features open to the public. You can use it to restore deleted, corrupted, as well as damaged files from disks, desktops, external hard drives, etc.
Moreover, it is worth mentioning that it provides a fast scanning speed. Unlike traditional data recovery software, which has a long scanning process, WorkinTool explored two scanning modes. As for the quick scan, it allows you to scan and recover files from dead hard drives in seconds. As for the deep scan, it can deeply explore data on your PC and external storage media. You can choose the quick scan option and then a deep scan if you don’t find what you need.
| The Best Dead HDD Data Recovery Software Free for Windows Offline | |
| Recover Files for Free within 500MB | $29.99/Month, $39.99/Year, $49.99/Lifetime | |
|
|
|
How to Recover Files from Dead Hard Drive with WorkinTool?
After learning about the primary product feature, let’s turn to how to get files off a hard drive that won’t turn on with WorkinTool Data Recovery Software.
Step 1. Download and install this dead hard drive data recovery software from the WorkinTool official website. Launch the software, and then select the dead hard drive you want to scan. Or you can navigate to the Scene Mode > Disk & Partition Recovery to find your drive.

Step 2. Select a recovery mode from Quick/Deep/Formatted Scan. Then press Scan Now and wait for WorkinTool to detect files. (Quick Scan can lead to great scanning results, but if you need a deeper scan, you can select the Deep Scan option.)

Step 3. Filter the files by file type, directory, status, etc. Or you can use the left navigation pane to locate your lost files. Lastly, click Recover and determine the file save path. You can retrieve all the files on this dead hard drive within seconds.
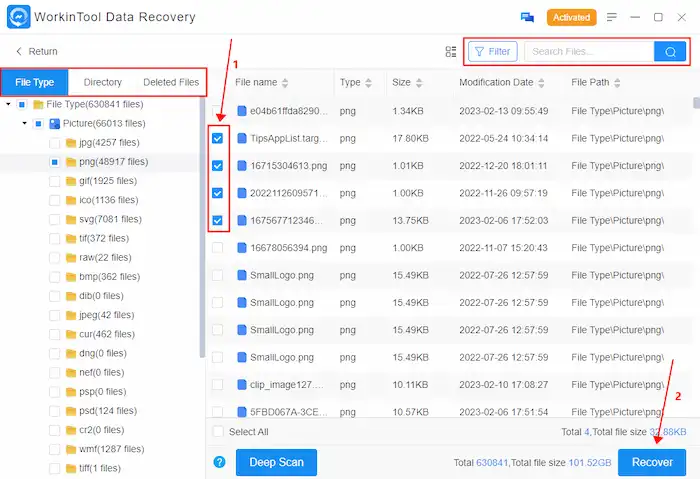
2. How to Recover Data from a Dead External Hard Drive
Method 1. Retrieve Files from a Dead External Hard Drive with WorkinTool
WorkinTool Data Recovery can also help you recover data from an external hard drive, like an HDD, USB, SD card, etc. If the disk is empty after connecting to the external hard disk or the contents cannot be moved to the computer, you can choose to scan the disk with WorkinTool and restore the files. See the specific steps in the following to learn how to recover data from a dead external hard drive.
Step 1. Connect the external hard drive to your computer. Open WorkinTool Data Recovery and select your drive in Wizard Mode. Or you can go to the Scene Mode and select USB/Memory Card Recovery to find your drive.
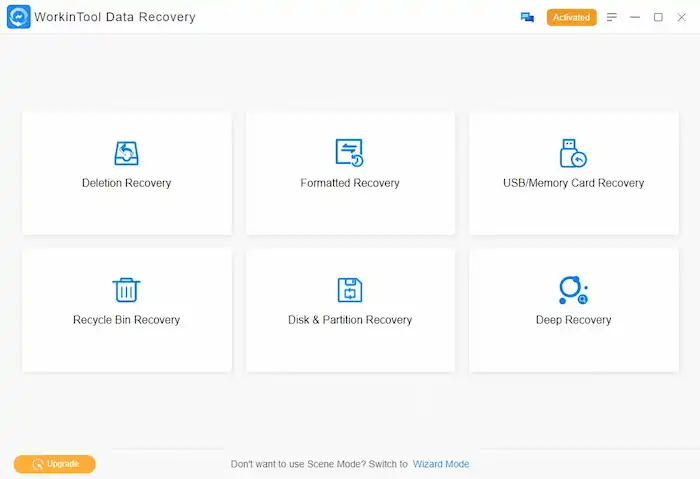
Step 2. Select a recovery mode and click Scan Now. Then pick the file you want to repair on the result page and click Recover. Similarly, if the scan result is not what you want, you can select a deep scan.
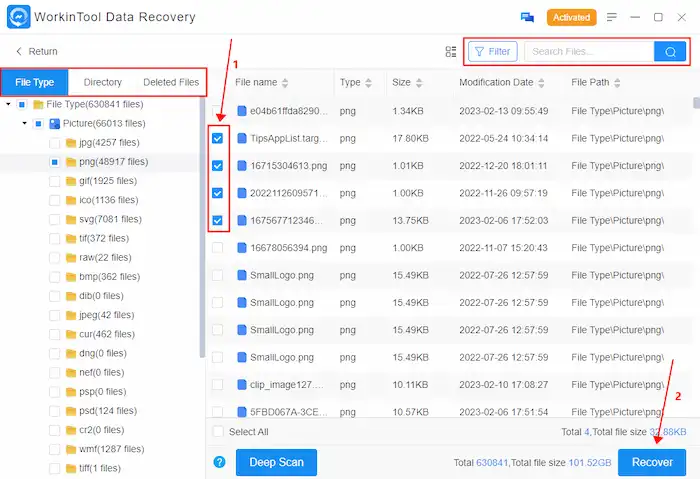
Method 2. Restore Files with Backup and Restore in Windows
If you open the backup function on your computer, you can restore files from a dead external hard drive without relying on other software. This method is simple and fast but can only help you retrieve backed-up files. See how to restore your files with File History on the Windows system.
📁Windows 11:
Connect the external hard drive you saved the files on. Search Control Panel in the search box on the taskbar. Then, search File History and select Restore your files with File History to restore files.
📁Windows 10:
Connect an external hard drive to your PC. Press the Start button to launch the control panel, and then select Settings > Update & Security > Backup. Then click Add a drive to recover files from it.
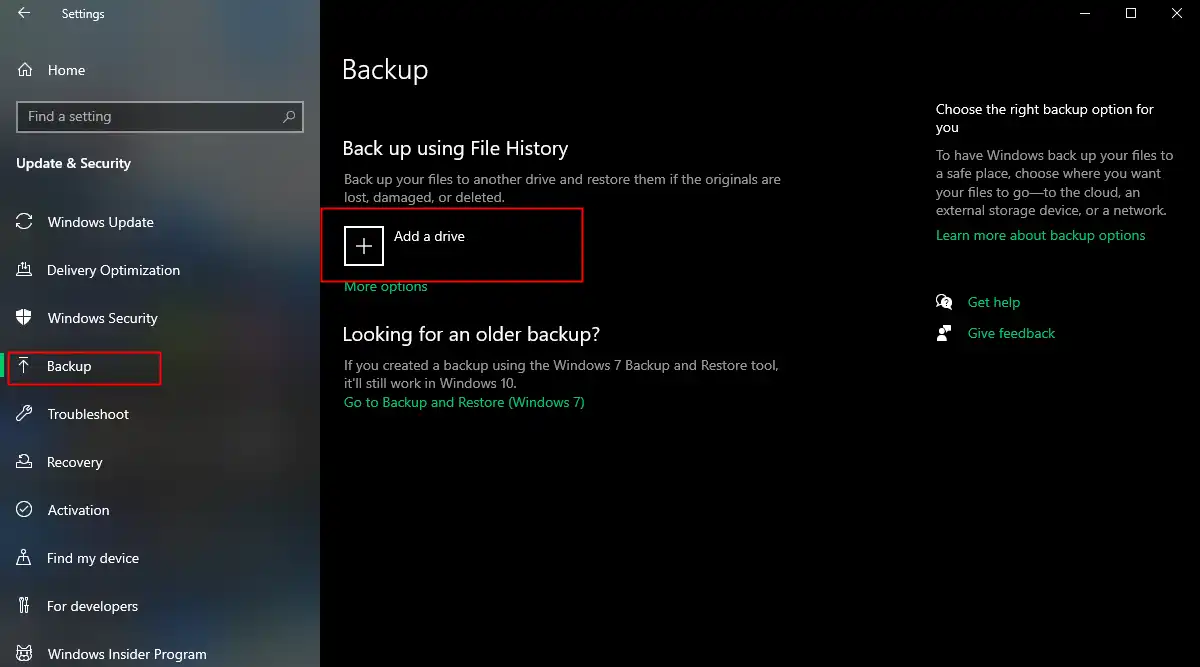
3. How to Avoid Hard Drive Corrupted or Damaged
It is not troublesome to recover files from dead hard drive with WorkinTool. But it is time-consuming to fix a dead hard drive. And it is nearly impossible to recover data from damaged hard disk for free. Several reasons can cause our hard disk to be damaged. We can prevent this case by regularly checking. Here are the main factors that make a hard drive dead and ways to avoid it in daily use.
Avoid Improper Operations
Frequent abnormal shutdowns, power outages, etc., will cause the hard disk to be damaged. In addition, the immediate recovery after a sudden power failure is the most likely to cause system failure, and in severe cases, the hard disk will be physically damaged. Therefore, to protect the hard drive on our computer, we must avoid improper shutdowns, sudden power outages, etc., in daily use.
Check Viruses Regularly
In addition, viruses also destroy computer hard drives. Some Trojans will delete or format the computer. To avoid this case, we’d better regularly scan viruses to reduce the chance of virus infection.
Clean Up Dust
Dust on the hard disk is also fatal. The magnetic head of the hard disk is in very close contact with the platter. If the dust falls on the platter of the hard disk, it means that the hard disk is not too late for damage. Therefore, cleaning up the dust on your computer is necessary.
4. FAQs about How to Recover Data from a Dead Hard Drive
1. What are the symptoms of dead hard drives?
The most common dead hard drive symptoms are as the following. If these signs appear, actions to revive a dying hard drive should be taken proactively and quickly in case of severe data loss.
- Strange noises (clicking or loud component sounds)
- Sluggish performance
- Corrupted file increase
- Overheating
- Frequent error messages
- Unaccessible data increase
- System crashes
- Blue Screen
- Unbootable system
2. How to recover data from an internal hard disk which is not detecting?
If your internal hard disk is inaccessible, you can use the following methods.
- Use the Disk Management tool to change the original drive letter to a new one.
- Update the drive or uninstall the drive and plug it back in.
- Fix the data structure by using the CHKDSK command.
- Eject the internal hard disk and connect it to a new computer as an external hard drive. (This way also works if you need to learn how to recover hard drive data from a dead computer.)
- WorkinTool Data Recovery Software allows you to select the hard drive with missing partitions to scan. It is also easy to recover data from a dead hard drive.
5. Wrapping Up
This post shows you how to recover data from a dead hard drive, including internal and external hard disks. Files are critical in the office. It is recommended to check regularly to prevent losing data.




