How to Recover Deleted Files on Windows 11 for Free
How to get back something you accidentally deleted? Refer to the following Windows 11 file recovery tools and techniques to undelete Windows 11.
In this guide:
1. How to restore deleted files on Windows from Recycle Bin? – 1 Easy way
2. How to find deleted files on Windows 11 that are not in Recycle Bin? – 2 Ways
3. How to find recently or accidentally deleted files?
4. How to recover permanently deleted files in Windows 11?
How to Recover Deleted Files on Windows 11 for Free
Overview
Have you ever lost files on the Windows operating system? An accidental data loss on your computer can be suffocating. However, there’s good news: you can find and restore deleted files on Windows without spending much effort. In this comprehensive guide, we will explore three effective methods to undelete files on Windows 11, whether they are in the Recycle Bin or not. We also address several common questions users care about most about Windows file recovery. Read on to get more!
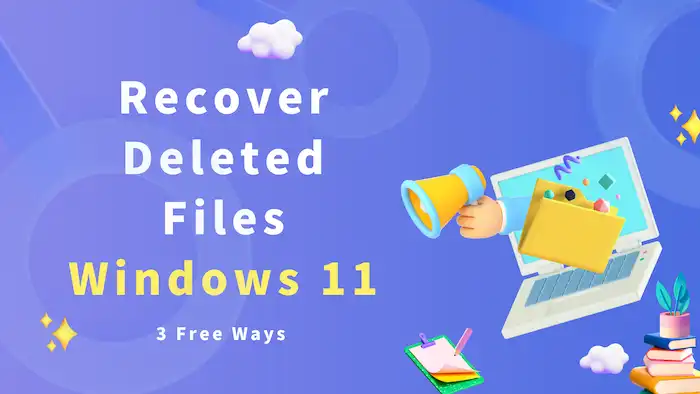
Table of Contents
- How to Recover Deleted Files on Windows 11 from Recycle Bin – 1 Method
- How to Recover Deleted Files in Windows 11 Not in Recycle Bin – 2 Methods
- FAQs
How to Recover Deleted Files on Windows 11 from Recycle Bin
Serving as the default storage for deleted files, the Recycle Bin allows easy recovery for temporary deleted files. If you delete your files by accident, you can always find and recover them from the Recycle Bin. Remember, this method is only applicable if you haven’t used the Shift+Delete shortcut or emptied the Recycle Bin. Follow these steps to recover deleted files on Windows 11 from the Recycle Bin.
- Double-click the Recycle Bin icon on the desktop or search for “Recycle Bin” in the Start menu to open it.
- Identify and select the files you want to recover from the list of deleted files and folders.
- You can find them easily by sorting the files by name, date deleted, as well as other criteria to simplify the search process.
- Right-click on the selected files and then click Restore.
- Windows will restore the files to their original location.
How to Recover Deleted Files in Windows 11 Not in Recycle Bin
However, what if the files you deleted are not in the Recycle Bin? If you delete files using the Shift+Delete command, the files will bypass the Recycle Bin and be permanently removed. Can you still recover permanently deleted files on Windows 11 for free? Luckily, there are also alternative methods for Windows file recovery. Here are two practical and easy methods you can apply.
Method 1. Recover Deleted Files on Windows 11 via Freeware
WorkinTool Data Recovery Software is a powerful tool that can help you recover deleted files on Windows 11. This free software adopts advanced algorithms and owns a plethora of users after being released. Its features and capabilities can assist users in recovering lost data under many scenarios, including those “permanently deleted” files. Users can customize the scan area, select the scan method, enjoy high-speed scanning, get high-quality results, filter scanned files, and preview various file types in a couple of clicks. No matter when and where the files get lost, you can always get them back with a reliable success rate using WorkinTool Data Recovery Software.
| Best Window File Recovery Software Free Offline | |
| Recover Files (<500MB) for Free | $29.99/Month, $39.99/Year, $49.99/Lifetime | |
|
 |
How to Recover Permanently Deleted Files in Windows 10 via WorkinTool
1. Download, install, and then launch WorkinTool Data Recovery Software. Select the drive or location where your files were originally saved.

2. Select a scan method from Quick/Deep/Formatted Scan and initiate a scan for deleted files. You can try Quick Scan first for time-saving.

3. Once the scan is complete, preview and select the files you want to recover, configure a new location, and click Recover to restore the selected files to the specified location.
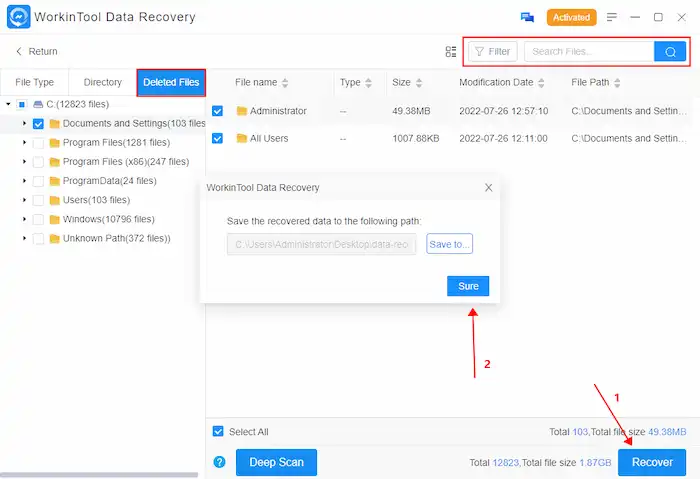
Method 2. Restore Deleted files on Windows 11 via Command Prompt
Command Prompt (CMD) is also a command processor on Windows OS. This built-in command line utility can help users restore deleted files, repair corrupted data, and check computer system errors. To recover deleted files on Windows 11 via the CMD file recovery tool, follow the procedures below.
How to Restore Deleted Files in Windows 11 via CMD
- Enter CMD in the start menu and select Run as administrator.
- Type chkdsk X: /f and then press Enter (X represents the drive letter from which your files get lost).
- Input Y and hit Enter to continue.
- Enter X and hit Enter again (X represents the drive letter from which your files get lost).
- Type attrib -h -r -s /s /d *.* and press Enter.
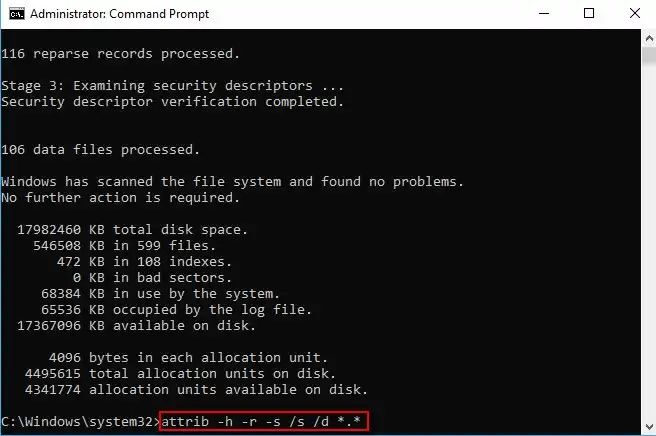
📢Note: Files recovered using Command Prompt will be in .chk format. Therefore, to preview these files, you need to perform CHK file recovery again to change them into their original types.
FAQs
1. How to find recently deleted files on Windows?
You can check whether these files are in the Recycle Bin first. If not, right-click on the file or folder and select “Restore previous versions” to restore the lost files from their earlier versions. WorkinTool Data Recovery can also detect recently deleted files for free.
2. How to restore permanently deleted files in Windows 11 for free?
In this case, data recovery software and Windows built-in backup utilities such as File History and Previous Version can be helpful. You can also recover permanently deleted files on Windows 11 for free using CMD.
3. Where is the deleted folder in Windows 11?
The deleted folder will be moved to the Recycle Bin by default. However, if you deleted files using the Shift+Delete command or have emptied the Recycle Bin, you only restore them using specialized data recovery software, CMD, or built-in backup and recovery utilities such as File Recovery.
Conclusion
It is worrisome to find your files get lost on any device. But with the right tools and techniques, you can recover deleted files on Windows 11 for free in a few clicks. In this guide, we have elaborated on how to recover deleted files on Windows 11 (even if they are permanently deleted.) We also answer common questions about Windows file recovery. By following the steps we provided in this article, you can increase the chance of successfully restoring and safeguarding your valuable data.
Remember, it is always wise to regularly back up your files to prevent data loss. Apart from that, remember to act promptly after file deletion to avoid worse data loss.





