How to Fix Unallocated Hard Drive Without Losing Data on Windows 10/11
Why is my external hard drive unallocated? I have been using this hard drive for a long time and storing valuable data on it. How to fix the unallocated hard drive without losing data?
No worries! This article shares four proven ways that enable you to recover data and fix the unallocated drive easily. Keep reading, and you will learn:
1. Why the hard drive becomes unallocated
2. How to fix unallocated hard drive on Windows 10/11 without losing data using CMD, DiskPart, Device Driver, and more.
3. Frequently asked questions about unallocated internal and external hard drives.
How to Fix Unallocated Hard Drive Without Losing Data
Overview
A brand new hard drive typically shows unallocated. Users can initialize and allocate partitions as they want. However, if your hard drive stores important data but becomes unallocated all of a sudden for no reason, what should you do? Can you still access the files and folders on that drive? No worries! This post analyzes the causes behind the problem and shares corresponding measures to fix your unallocated disk on Windows 10/11. Keep reading to figure everything out.

Table of Contents
- Why is My Hard Drive Showing Unallocated?
- How to Fix Unallocated Hard Drive Without Losing Data on Windows 10/11?
- Step 1. Recover Data from the Unallocated Drive 🚨
- Step 2. Fix the Drive Based on Specified Causes – 4 Fixes
- FAQs
Why is My Hard Drive Showing Unallocated?
The unallocated space on a hard drive means it does not belong to any partition, and no data can be written to it. Sometimes it is a partition, sometimes an entire hard drive. This phenomenon usually indicates that the partition or the whole drive has been deleted or corrupted, thereby making the operating system can no longer access the stored data on it.
Why did my hard drive become unallocated? You might ask. Well, there are several potential reasons:
- 💢Accidental partition deletion
- 💻Disk failures, such as hard drive failure or power surge
- 🕸Virus or malware infection
- 📝Software error
If you have been using this hard drive or partition for a long time, all your files and folders stored on it will become inaccessible. Therefore, to reuse the unallocated space, you need to create a new partition, expand the current partition on the drive, or format the drive. But these operations may result in permanent data loss. Want to know how to fix unallocated hard drive without losing data on Windows 10/11? Refer to the next section.
How to Fix Unallocated Hard Drive Without Losing Data on Windows 10/11?
It is easy to fix an unallocated hard drive or external hard drive. But the task becomes challenging if you want to get the drive or partition back to normal without losing data. You need to recover essential data first before fixing the drive because any minor divination or maloperation might cause data loss. Given this scenario, you need to follow the following two steps:
- Recover data from the unallocated drive.
- Fix the drive based on specified causes.
Step 1. Recover Data from the Unallocated Drive 🚨
To rescue valuable data on an unallocated drive, a professional data recovery software tool is essential. WorkinTool Data Recovery Software can help you recover any important data stored on deleted, formatted, logically inaccessible, as well as corrupted drives. It is an easy-to-use, reliable, and trustworthy hard drive recovery software tool, which is effective for data recovery on hard drives, external hard drives, SD cards, memory cards, USB drives, as well as SSDs. Its features are listed but not limited to below.
How to Recover Data from Hard Drives via WorkinTool?
Step 1. Download the software and run the program. Select the unallocated HDD on the main page.

Step 2. Select a scan/recovery method from Quick, Deep, and Formatted Scan. After that, press the Scan button to search for lingering data.

Step 3. Look for the files you want to recover by the Filter and left-hand navigation pane, preview them, and then press the Recover button. It is advisable to select a new folder to save the recovered files to avoid data overwriting.

Step 2. Fix the Drive Based on Specified Causes – 4 Fixes
You can fix an unallocated hard drive using various methods using the built-in tools on your computer. Here are some proven solutions and detailed instructions on how to fix unallocated hard drive on Windows 10/11.
1. Update Device Drivers
- Right-click the Start menu on your taskbar to open Device Manager.
- Navigate to Disk Drives and then right-click the unallocated drive.
- Go to Properties > Driver and then hit the Update Driver button.
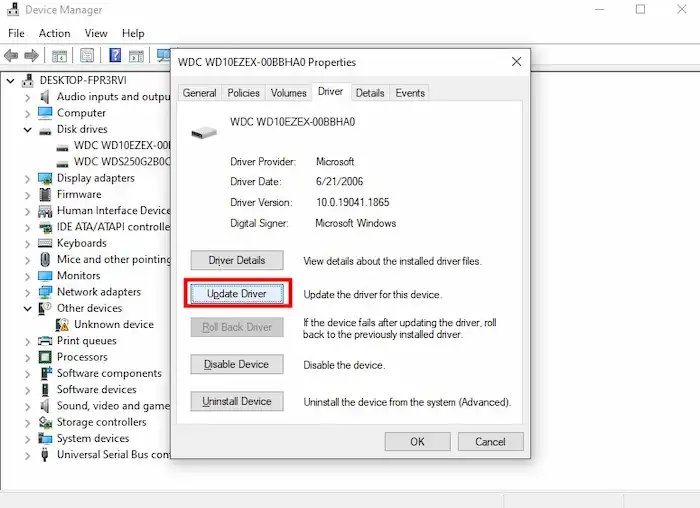
2. Use Command Prompt to Repair Problematic Drive
- Press Windows+R, type CMD, and then hit Enter to run CMD as administrator.
- Type chkdsk X: /f /r /x and press Enter to repair the unallocated drive.
- Once the process is completed, type exit and hit Enter to close the program.
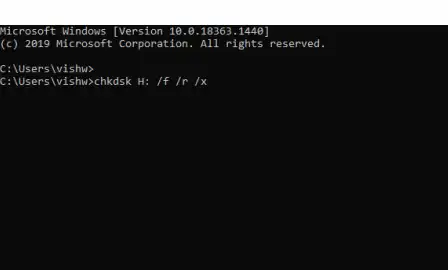
3. Run DiskPart to Delete Volume and Create a New Volume
- Press Windows+R, type CMD, and then hit Enter to run CMD as administrator.
- Type the below commands, and press Enter after each.
- diskpart
- list volume
- select volume X
- delete volume
- delete volume override
- Right-click on the Start icon to open Disk Management, and then right-click on your unallocated hard drive.
- Select New Simple Volume and follow the instruction to create a new partition and assign it to a new file system. Remember to mark the Perform a quick format checkbox.
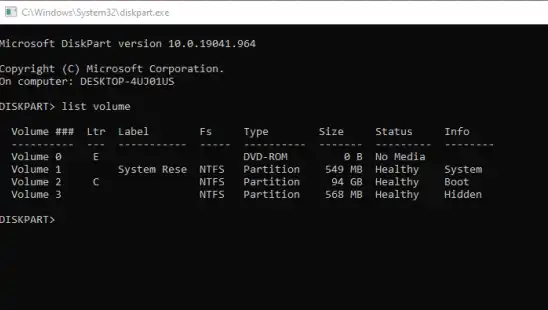
4. Antivirus software
Your hard drive may become unallocated due to malicious attacks. In this case, use effective antivirus software to scan and clean up viruses as well as malware on your unallocated hard drive.
In most cases, run you can fix unallocated hard drives using CMD as well as DiskPart. But the two solutions are more challenging than the others and may cause severe data loss. Remember to recover data from your unallocated hard drive first using WorkinTool Data Recovery Software. It specializes in disk & partition recovery, whether the disk is deleted, formatted, or logically corrupted. However, if a drive has suffered physical damage, you may need to consult a professional disk repair and data recovery center to recover your data.
FAQs
1. How to fix unallocated external hard drive media?
Similarly, you can utilize DiskPart, Command Prompt, and Antivirus software and update device drivers to fix the unallocated external hard disk drive and even SSD. The detailed steps are the same as the above hard drive repair steps. Remember to back up and recover the lingering data on the external hard drive using data recovery software before you partition and format the unallocated disk.
2. How do I initialize an unallocated external hard drive?
If your external hard drive is unallocated and not initialized, follow the steps below to initialize and partition a hard drive in Disk Management on Windows 10/11.
- Connect your external hard drive to a computer.
- Right-click on the Start menu to open Disk Management.
- Right-click on the unallocated external hard drive and select New Simple Volume.
- In the New Simple Volume Wizard window, specify the volume size, drive letter, and file system.
- Follow the wizard to format the partition.
- Once the external hard disk is initialized, check it in File Explorer, and then your can start using it to store your files.
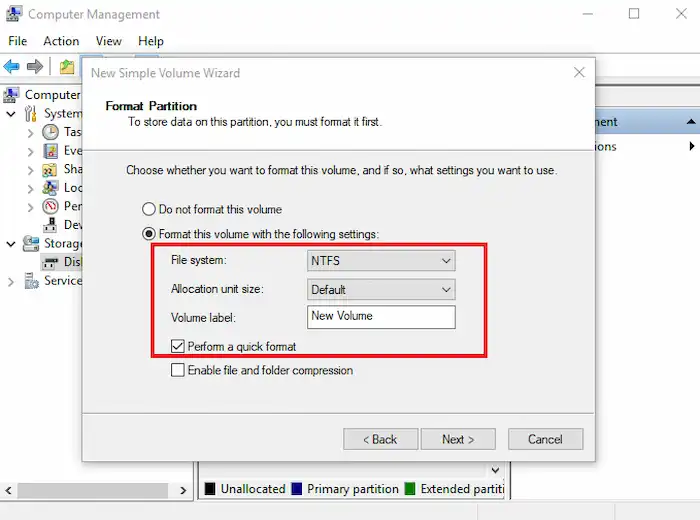
3. How to fix an external hard drive that is not recognized without losing data?
To fix a not recognized external hard drive, you can check the connection, recover data and format the drive, create a new volume, assign a new drive letter, and more.



