How to Convert RAW to NTFS without Losing Data
The file system might be missing or damaged in a RAW drive. If you don’t act quickly, severe data loss may happen. Converting RAW to NTFS is essential when your drive turns to RAW. This post covers everything you need about RAW to NTFS conversion. You will know:
1. The reasons to convert RAW to NTFS.
2. How to convert RAW to NTFS without losing data?
3. Three easy and free solutions to format a RAW drive without data loss.
4. Is it possible to change RAW to NTFS without formatting?
If you are interested in this post, read on to get more information.
How to Convert RAW to NTFS without Losing Data
Converting a RAW partition to NTFS (New Technology File System) is a necessary step when you need to store and write data in your drive. Raw drives are simply those that have not been allocated or formatted to any file system. If a drive or partition turns to RAW, it means you can’t save or access any data on it, making it impossible to organize or manage data. However, NTFS is a modern file system that can be recognized by any Windows operating system.
In this age of digital data storage, understanding how to convert RAW to NTFS is important for anyone working with computers. However, the conversion requires some basic technical knowledge. Converting RAW to NTFS, in other words, formatting a drive, will erase all the files stored on your drive. Do you know how to convert from RAW to NTFS without losing data? The process itself is relatively straightforward. Read this post to get step-by-step tutorials.
Table of Contents
|
Why Convert RAW to NTFS?
Before we step into the methods on how to change RAW into NTFS without losing data, it is good to know the reasons why we need to do so. Here are several reasons why it might be necessary to convert the RAW partition to NTFS.
- 🔸For RAW: Two of the most common reasons that lead to a RAW drive are the file system is missing or damaged or there are errors or corruption within the file system itself. When a drive displays RAW, the operating system is unable to access the data on the disk, and the drive must be reformatted or repaired to recover access.
- 🔹For NTFS: Windows operating systems use NTFS as the default file system. Converting RAW to NTFS makes a drive more compatible with a wider range of operating systems. It may also restore access to files on a RAW drive, repair potential corruption, and block unwanted access to safeguard your data. It is also capable of efficiently handling large disks and files, resulting in improved overall performance.
How to Convert RAW to NTFS without Losing Data?
Making any changes to a RAW drive may lead to severe data loss on the drive. Yes, the RAW drive is inaccessible, but it doesn’t mean it is empty. Your files will remain intact unless being formatted to different systems or damaged by unknown factors such as virus attacks and bad sectors. Therefore, before taking any measures on your drive file system, it is essential that you either create a backup for the files on the RAW drive or recover data from your drive using data recovery software. This is the core of how you can convert RAW to NTFS without losing data.
Step 1: Recover Data with WorkinTool
As a professional data recovery tool, WorkinTool Data Recovery Software is able to retrieve files from RAW partitions, external drives, USB flash drives, and SD cards without formatting. This software utilizes AI machine learning and natural language processing technology to identify and restore various types of files quickly. When you need to format a drive, you can utilize the WorkinTool file recovery tool to rescue valuable data in advance. Standing out according to its advanced algorithms and processor, it can perform RAW data recovery in several minutes. It is available on all popular Windows systems, like Windows 11/10/8/7.

Key Features of WorkinTool
|
📝How to Recover Data from RAW drives via WorkinTool
1. Launch WorkinTool and find the RAW drive on the homepage. When hovering your cursor on the drive, you can click the Scan option.

2. Select Quick, Deep, or Formatted Scan according to your needs and click Scan Now. Deep Scan may take some time, depending on the size of the drive. Please be patient.

3. Once finished, you can use the filter feature and the navigation pane to quickly locate your files by type, size, name, and modified date. Find the files you want and press Recover to bring them back. Remember to save them in a new drive.
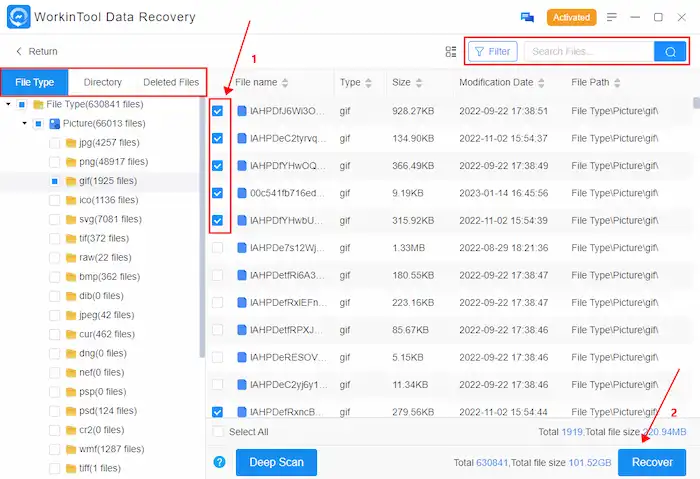
Step 2: Format a RAW Drive
After creating a backup or recovering data from the RAW drive, you can convert from RAW to NTFS without losing data, which means formatting the RAW drive. There are three easy ways to format RAW to NTFS without losing data for free, including:
| Disk Management | The simplest method |
| File Explorer | The quickest solution |
| Command Prompt | The most complicated way |
📝How to Convert RAW to NTFS via Disk Management
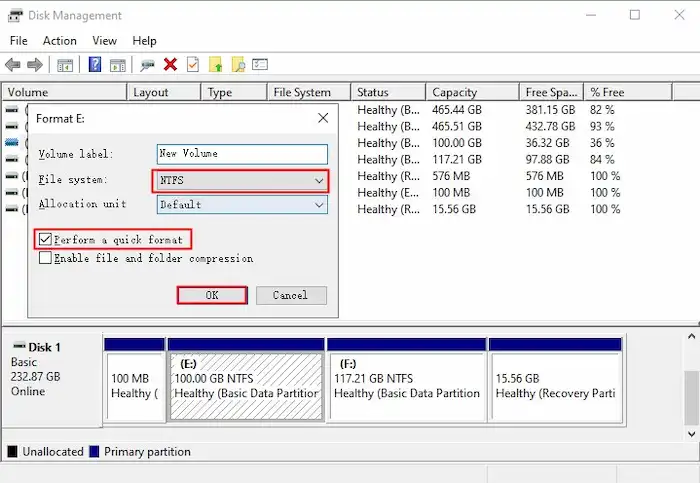
- Type Create and format hard disk partitions on the Windows search field to open Disk Management.
- Right-click on your raw USB drive and select Format.
- Set the NTFS file system, tick Perform a quick format, and then click OK to start formatting.
📝How to Change RAW to NTFS via File Explorer
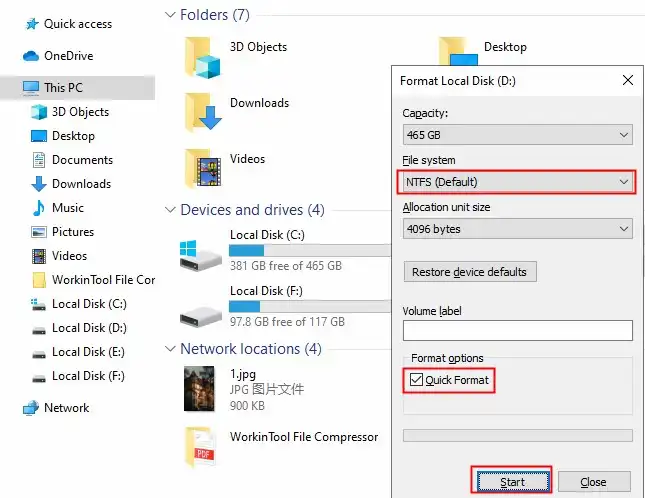
- Type File Explorer on the Windows search field to open it. Right-click on your RAW drive, and then select Format.
- Select the NTFS file system, tick Quick Format, and then click Start. Wait for the process to complete.
📝How to Convert RAW to NTFS using Command Prompt
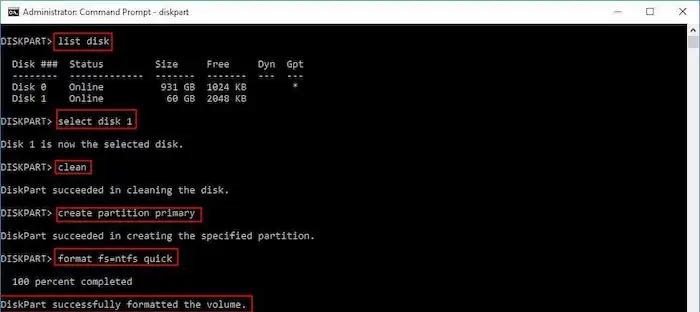
1. Type Command Prompt on the Windows search field and select Run as administrator.
2 Type the following commands in sequence and press Enter after typing each command.
-
- diskpart
- list disk
- select disk X (Replace X with the RAW drive letter)
- clean
- create partition primary
- format fs=ntfs quick
- assign
3. Once Diskpart has formatted the drive, you can close the CMD window.
Here are the three ways that enable you to format a RAW drive without data loss. Remember to recover files from the RAW drive first, or all the data on it will be erased. By following the two steps above, you can successfully convert RAW to NTFS without losing data using CMD, Disk Management, and File Explorer.
FAQ
How to Convert RAW to NTFS without Formatting?
In fact, it is impossible to convert RAW to NTFS without formatting. But you can do it without losing data using data recovery software. You only need to use WorkinTool data recovery software to restore all the files on the RAW drive before changing the file system.
How To Fix a RAW Drive without Format?
Similar to the last question, a RAW drive means the file system is missing or damaged. You can’t store or access any data on a RAW drive unless you format it to a new file system, like NTFS and FAT32. Although you can check errors in the RAW drive using CMD, you still need to reformat it in the end. However, formatting a drive will erase all the data stored on it. But you can use data recovery software like WorkinTool to recover files on the RAW drive before formatting. In this way, you will not lose any crucial data.



