How to Rotate a Video on Windows, Mac and Online | 5 Ways
When you shoot a video on your smartphone and transmit it to your PC, sometimes you will find it automatically rotated and you want to “turn it back.” Here, the mastery of this technique will be quite valuable. Therefore, we will focus on how to rotate a video in Windows today. We will introduce you to several simple ways to fulfill this purpose on different platforms.
🎯Windows–WorkinTool VidClipper and Video Editor (Microsoft Photos)
🎯Mac–iMovie and QuickTime Player
🎯Online-Clideo
You are welcome to use all the aforementioned methods until an ideal one is pinpointed. However, please pay particular attention to WorkinTool VidClipper as it’s easy, user-friendly, convenient and powerful and FREE. Please start your reading now to unc;lock all the specific solutions and experience all of them by yourself.
How to Rotate a Video on Windows, Mac and Online- 5 Simple Ways
Rotating a video has become a must-learn skill with the global prevalence of video-sharing social media like TikTok. When you shoot a video on your smartphone and transmit it to your PC, sometimes you will find it automatically rotated and you want to “turn it back.” Here, the mastery of this technique will be quite valuable. Therefore, we will focus on how to rotate a video in Windows today. We will introduce you to four practical ways and they all prove to be simple and convenient.
Now, let’s begin.
How to Rotate a Video on Windows
Rotating a video will be the least challenging when there is a handy tool on your PC. Here, we will present two practical ways with and without a third-party tool.
🧐How to Rotate a Video on Windows with a Third-Party Tool?
Here, I’ll show you a useful desktop video editor–WorkinTool VidClipper.
VidClipper video editor is an acclaimed tool of the WorkinTool software family. Attaching great importance to lightweight and practical ideas, its designers will endow it with a simple-to-use interface suitable for beginners. Also, you can’t deny it for the following reasons:
📕How to rotate a video through WorkinTool VidClipper?
1. Open the tool and then click +New Project to access its editing console.
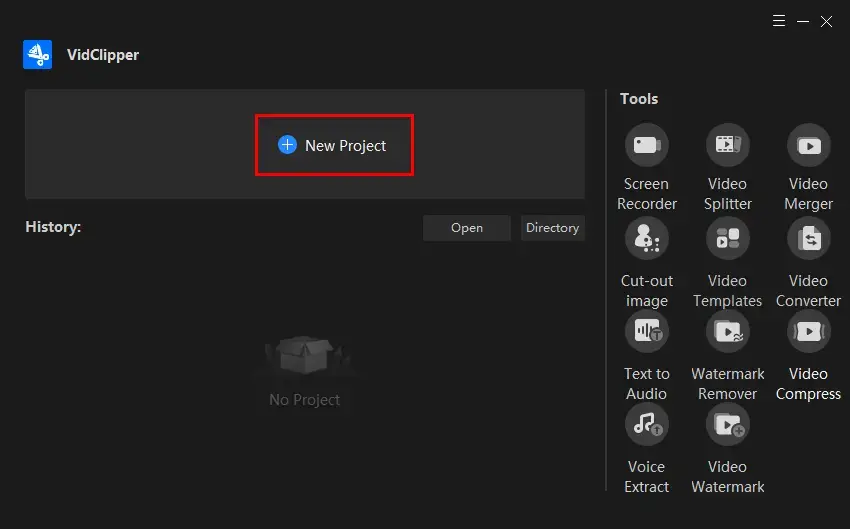
2. Hit Import to upload your video and then drag it to the timeline.
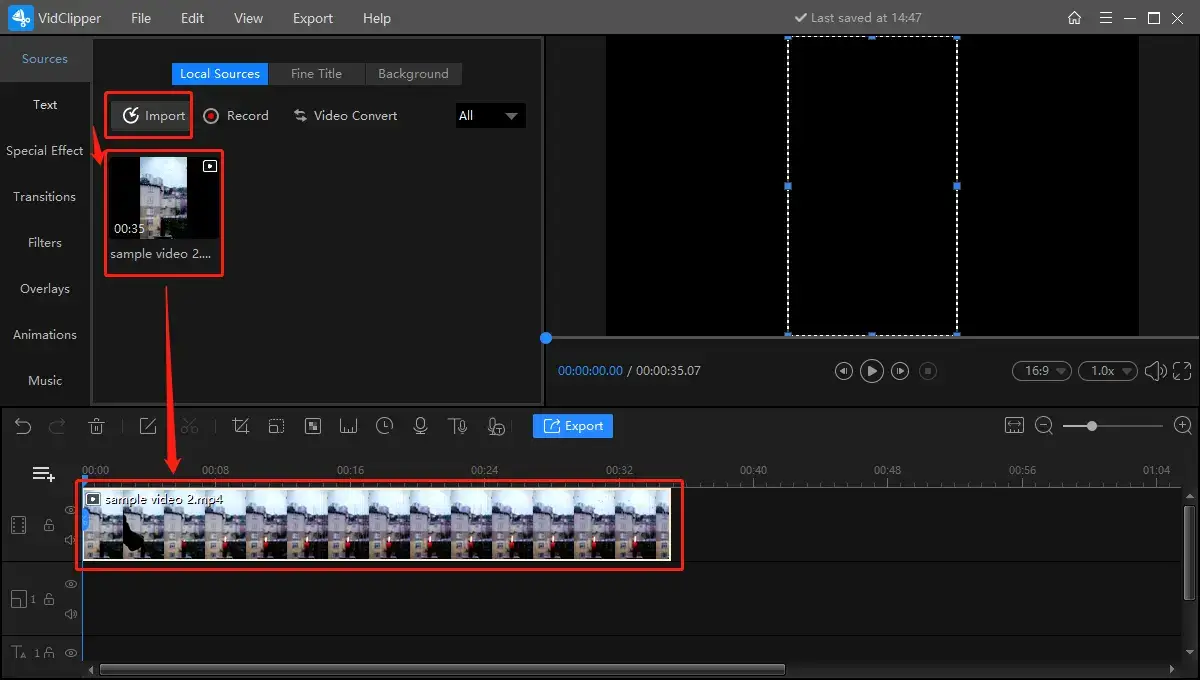
3. Single-click the video to open the video adjustment console, find Rotate, move the slider on the line to turn your video and then press the Export tab.
(You can choose to rotate your video by any degree within 360.)
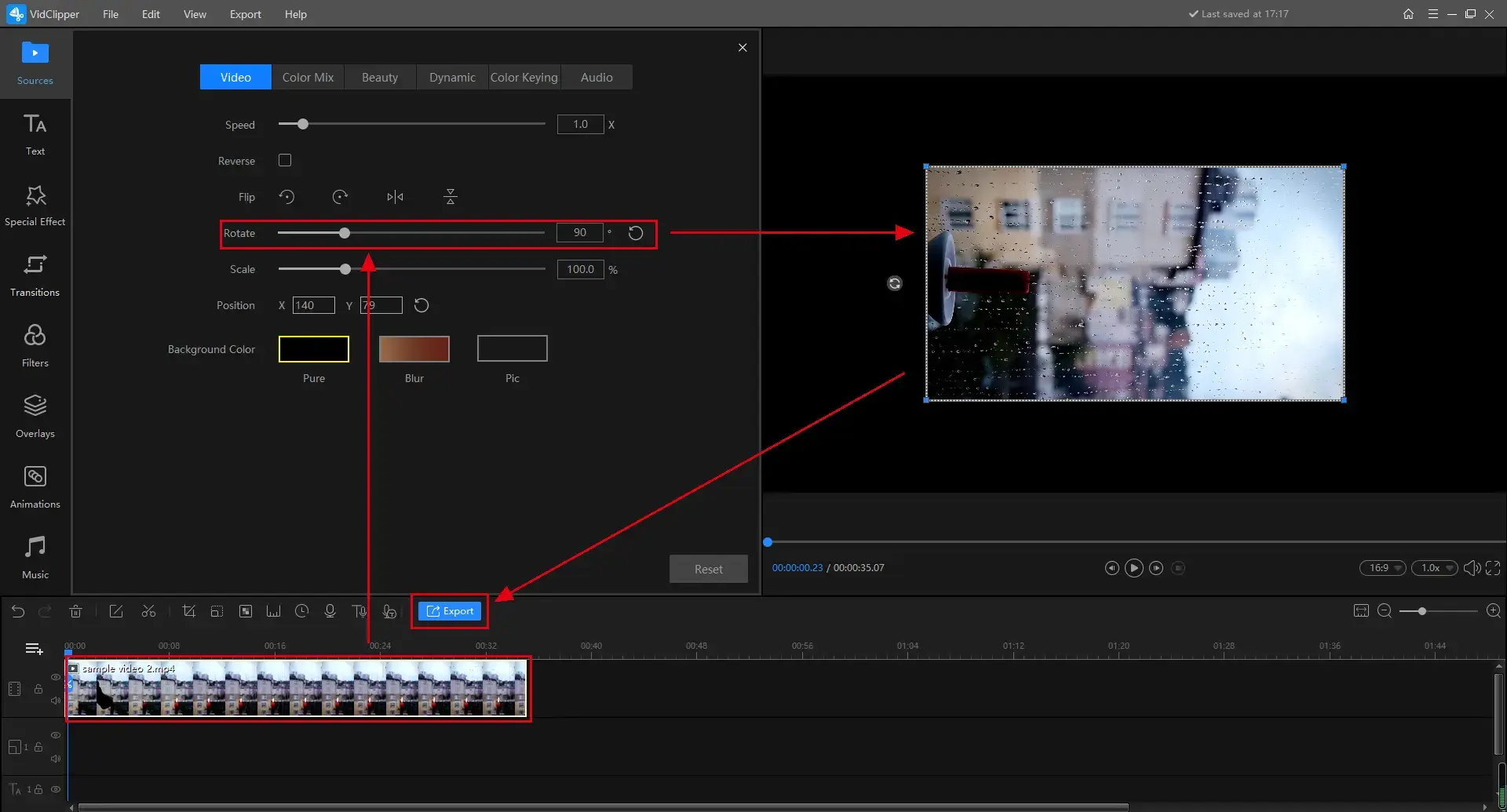
📙Note: You can also flip a video there.
4. Select the video format, set its save path, adjust its settings and then tap Export.
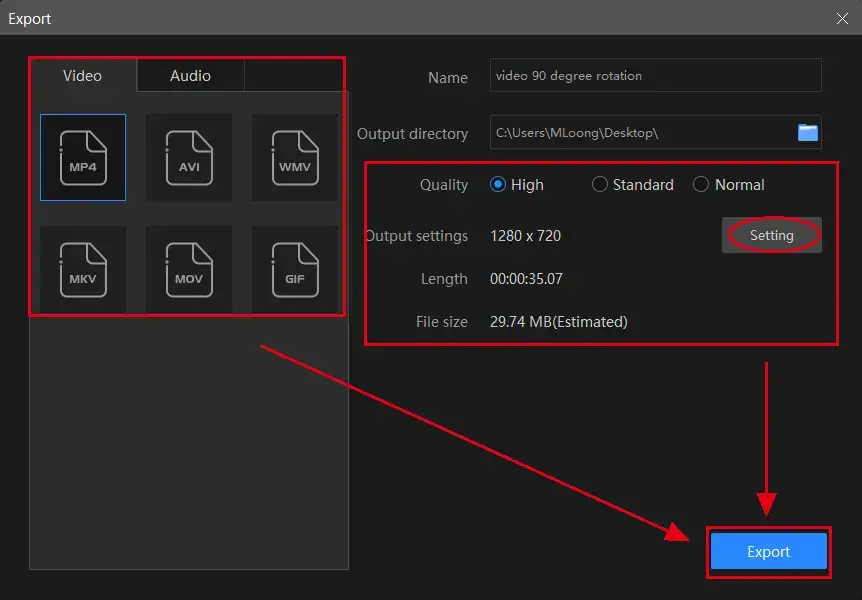
📝Notes of WorkinTool VidClipper Output Settings
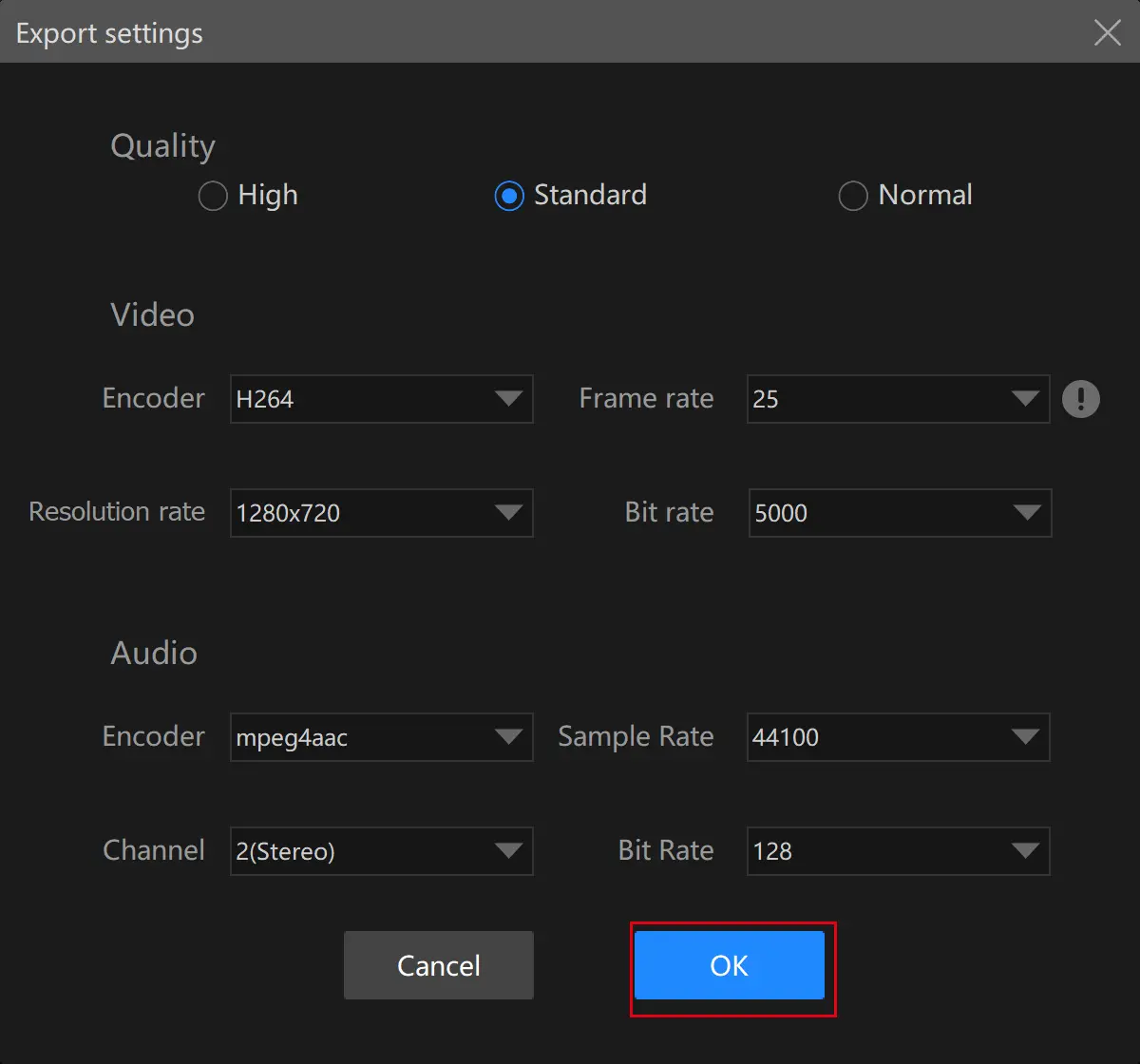
| Quality | ||
| High, Standard and Normal | From high definition to low definition | |
| Video | ||
| Encoder | Convert digital video to analog video signals | H264, mpeg 4 |
| Resolution Rate | The number of pixels in each frame that determines the amount of detail in your video or how realistic and clear the video is displayed | From 432 x 240 to 1920 x 1080 to custom |
| Frame Rate | Also known as FPS (frames per second), which is the measurement of how quickly a number of frames appear within a second. | From 5 to 60 to custom |
| Bit Rate | The measurement of the amount of data used to encode a single second of video | From 512 to 40000 to custom |
| Audio | ||
| Encoder | An algorithm that compresses and decompresses digital audio data according to a given audio file format or streaming audio format | Mpeg aac |
| Sample Rate | A measurement of the samples per second taken by the system from a continuous digital signal. It determines the range of frequencies captured in digital audio | From 16000 to 48000 |
| Channel | A representation of sound coming from or going to a single point | 1 (Mono) and 2 (Stereo) |
| Bit Rate | The amount of data transferred into audio | From 32 to 320 |
5. Click Open folder to get down to the folder with your rotated video.
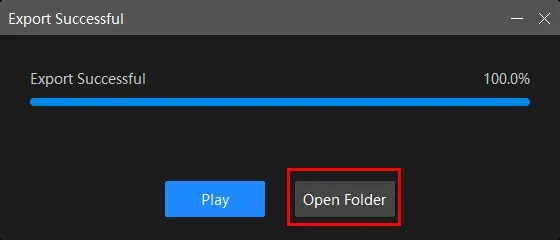
📢PS: The reminder or post-export status can be optional when your video rotation is under processing, including a ringtone reminder, PC shut down and no further operation.
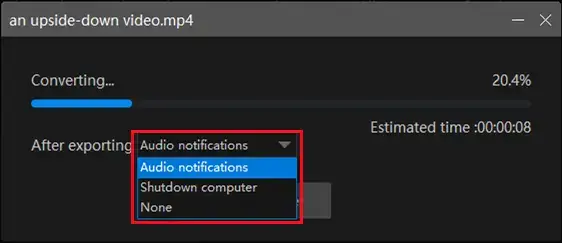
🙋♂️More to Share About WorkinTool VidClipper
📌Can I edit my rotated video further in WorkinTool VidClipper?
Yes, you can rely on VidClipper video editor to
✨The Verdict
🧐How to Rotate a Video Without a Third-Party Tool
This section is beneficial to those who think it cumbersome to download and install a third-party tool. Here is an alternative way to rotate a video–Video Editor from Microsoft Photos.
If your Windows operating system goes upgraded to Win 10 and 11, you can resort to a built-in program–Video Editor (Microsoft Photos) to fulfill this objective or create a film. Video Editor is a practical video editing program to assist you in editing your videos in a preliminary stage. It allows you to trim, split, add filters to a video and more. Video rotation is definitely one of its useful features.
📕How to do a video rotation via Video Editor?
1. Open Video Editor and then click New video project.
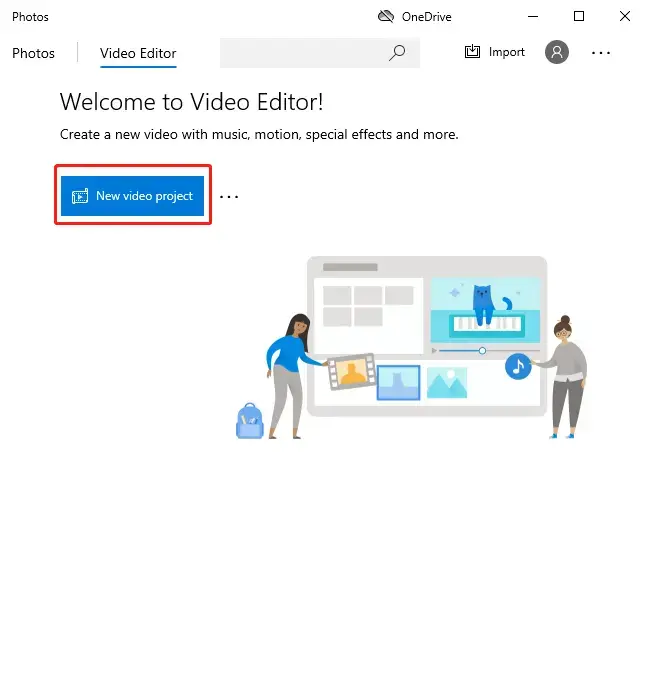
2. Click Add > from this PC to upload your video.
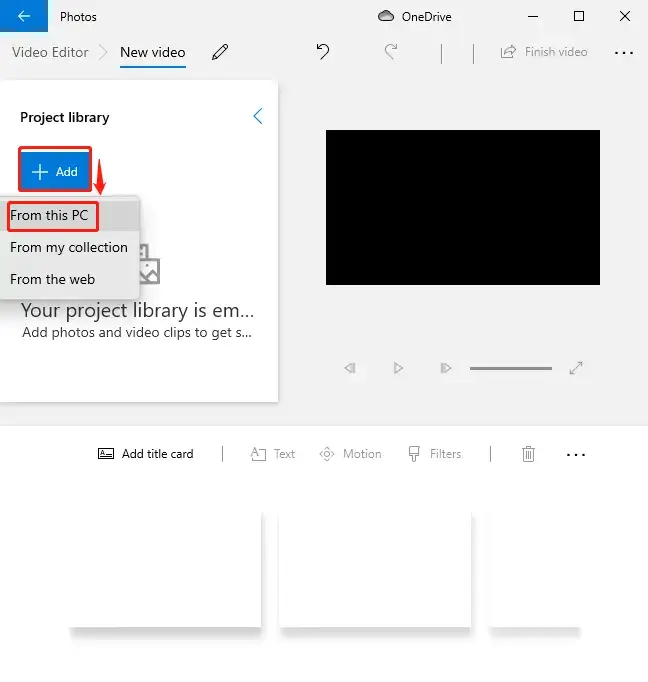
3. Drag the video to the editing column below, press the rotate icon and then the Finish video tab.
(You can only turn your video by 90, 180, 270 and 360 degrees in Video Editor.)
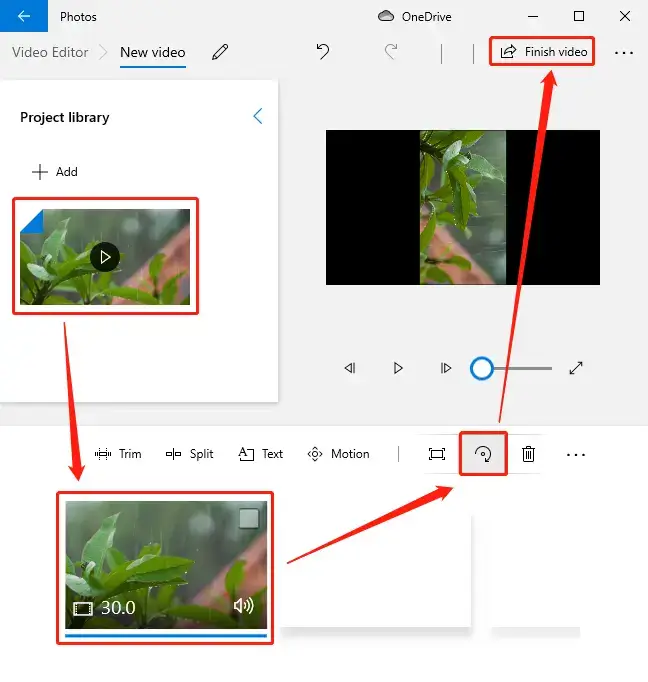
4. Choose the video quality and then hit Export.
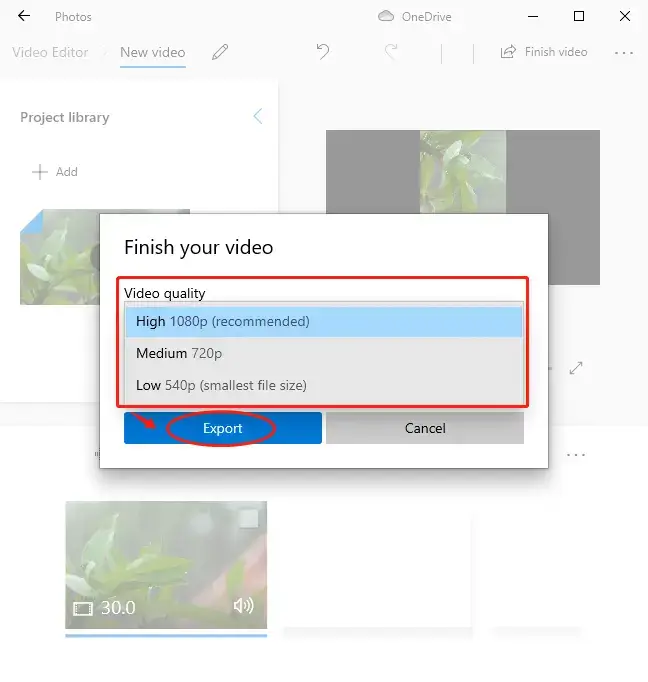
✨The Verdict
How to Rotate a Video on Mac
If you are a laptop or computer presented by Apple, you can pay special attention to this chapter. I’ll introduce you to two built-in programs–iMovie and QuickTime Player–to help you with this request.
🧐How to Get a Video Rotated in iMovie?
iMovie is a helpful video editor pre-installed on an Apple laptop or computer. With its assistance, you can edit your clips with minimal effort, including video rotation. It is entirely free to use and able to solve nearly all the common editing tasks with its professional editing page.
Here is what you should do:
1). Open your iMovie app and then import your video clip in the file manager.
2). Click on the Crop icon (third option) and then select your rotation mode by hitting the rotate icons on the top right corner.
(Each rotation turns the video by 90 degrees.)
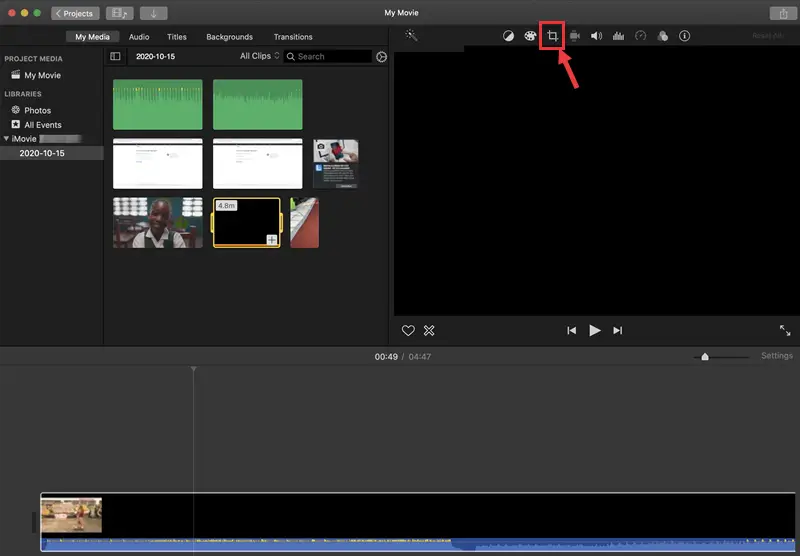
3). Navigate to the gray arrow icon on the top > File to export your rotated video.
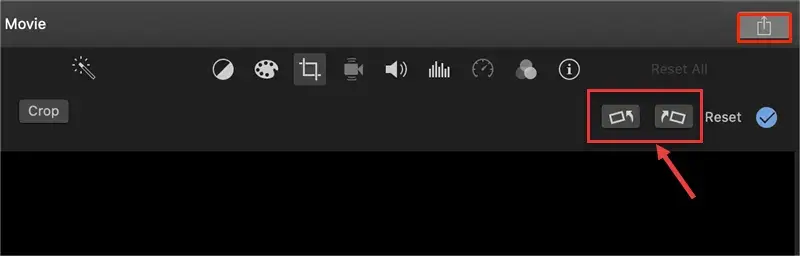
✨The Verdict
🧐How to Achieve Video Rotation in QuickTime Player?
QuickTime Player is the default media player on Apple products. Initially designed to play audio music and video files, it can help you undertake basic edting for your video and audio. Video rotation is definitely one of its hidden feature, which enables you to rotate and flip your clips with great ease.
Please refer to the instructions below:
1). Open your video with QuickTime Player.
2). Then, go to Edit and find the options–Rotate Left or Rotate Right.
(Alternatively, you can perform the shortcut operation–Left: Command+Shift+L or Right: Command+Shift+R.)
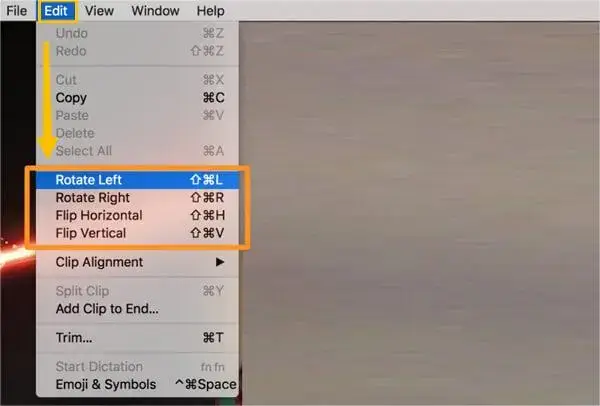
3). Click File > Save to get your rotated clip.
✨The Verdict
How to Rotate a Video Online
🧐How to Rotate a Video Online via Clideo?
A free online video editor is highly suitable for those unwilling to install and use any desktop software. Here, you can take a look at Clideo.
Clideo is one of the most popular free online video solution providers. Unlike other options that deal with video rotation in a professional editing console, Clideo offers a single feature to assist you in turning a video effortlessly. What’s good about Clideo is that it supports importing your video and exporting your output to cloud storage devices like Google Drive and Dropbox. However, if you decide to try its free version, you have to stand a watermark on your output.
Please read the following tutorial:
1. Open Clideo’s tool–Rotate Video and then click Choose files to import your clip.
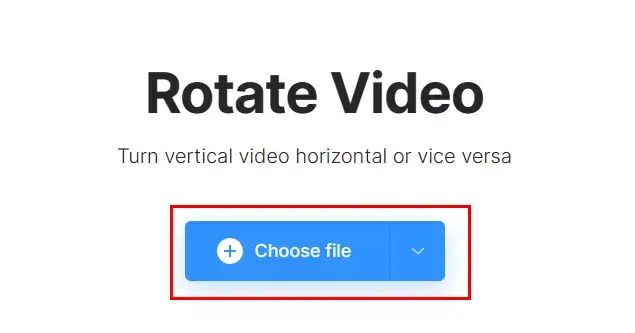
2. Choose rotation mode–Left or Right, determine the video format and then tap Export.
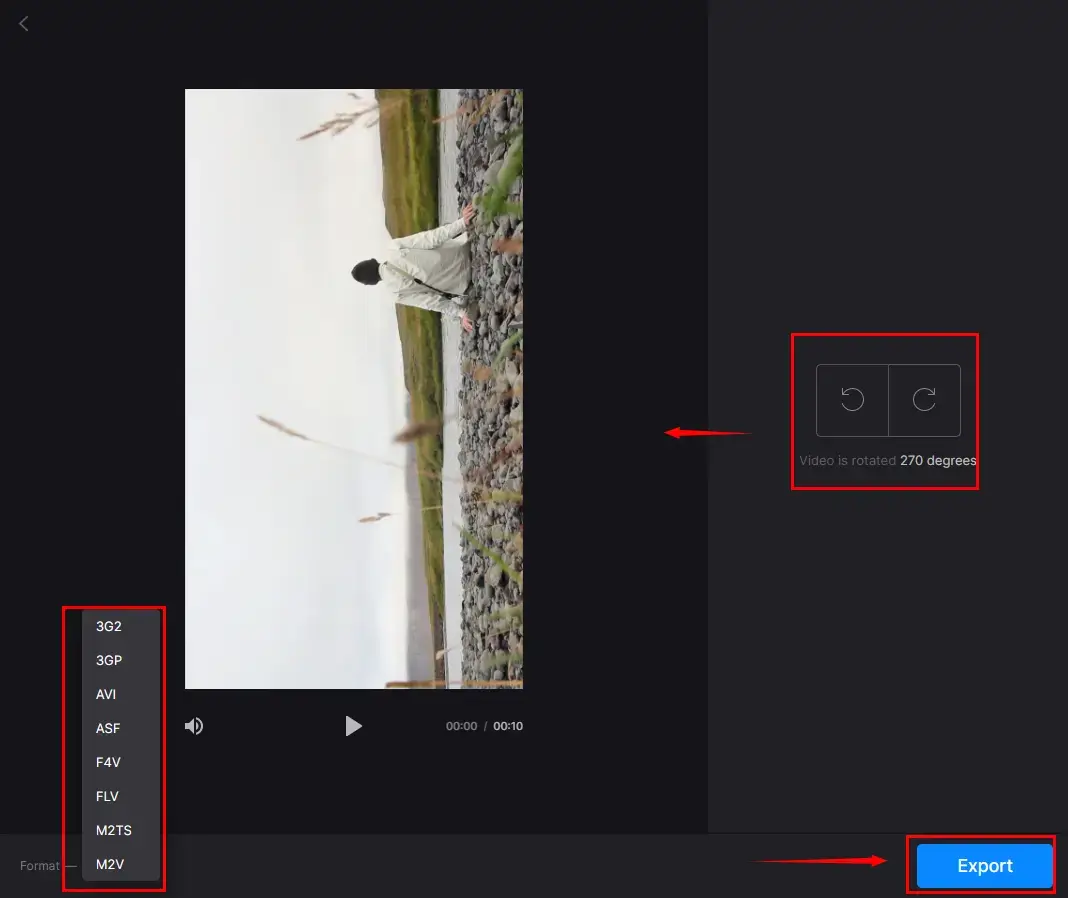
3. Hit Download to save your rotated video.
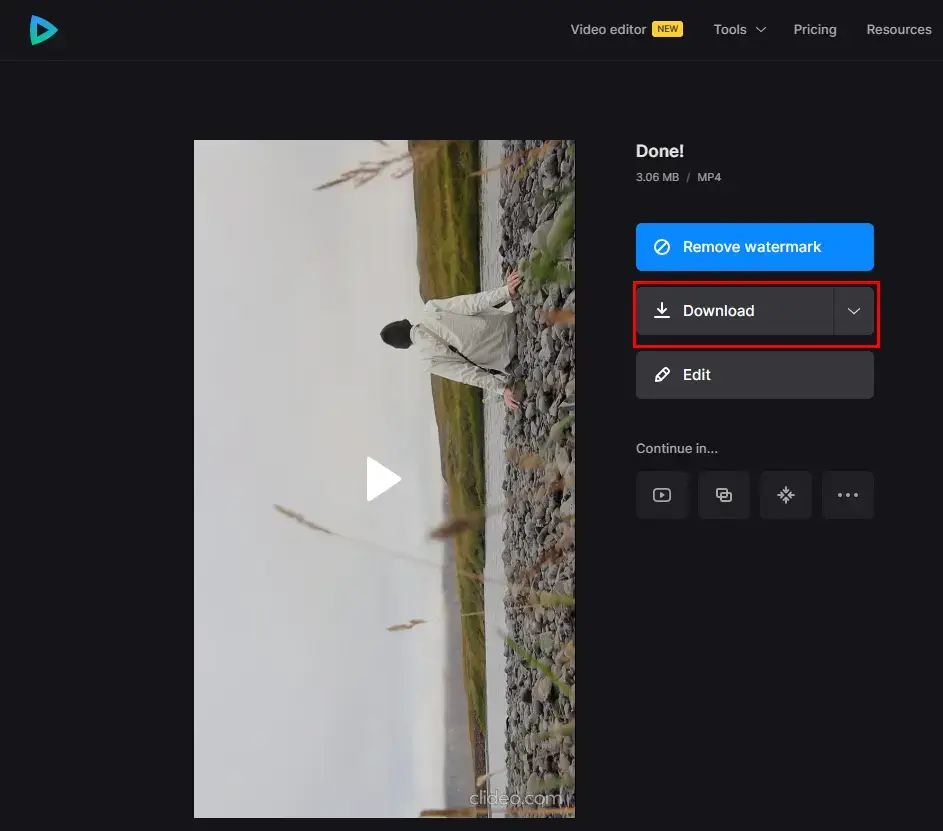
✨The Verdict
Something More to Say
📌How to rotate a video in Windows Media Player?
Well, sadly, Windows Media Player now is merely a video player with the upgrading of the Windows OS. You can rotate a video in Video Editor only if you need a built-in Windows solution.
Wrapping up
That is all we have for how to rotate a video on multiple platforms, including Windows, Mac and online. We sincerely hope you can pick your ideal solution for your operating system after finishing this article. However, it is strongly advisable to give WorkinTool VidClipper a try since it is simple, user-friendly, powerful and convenient.
Now, are you ready to rotate your videos?



