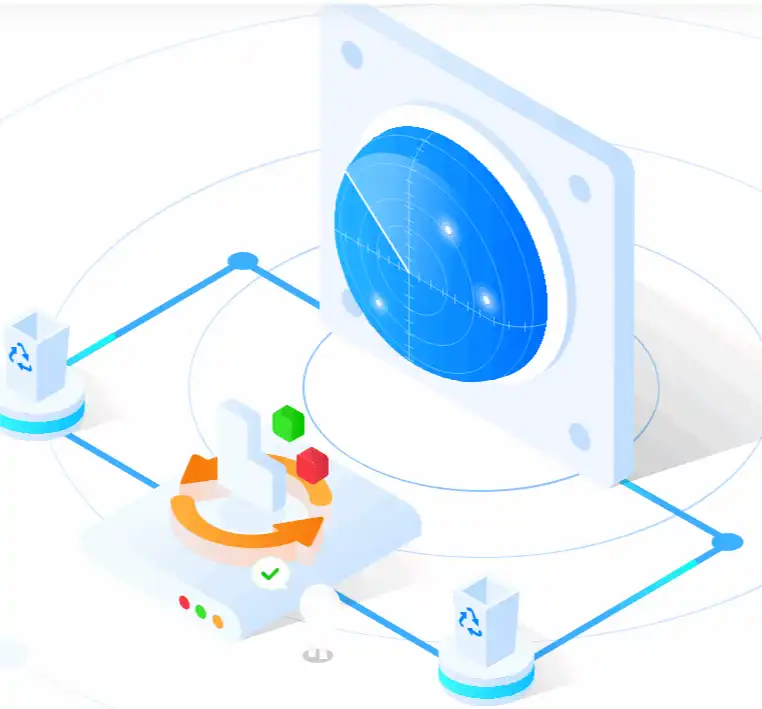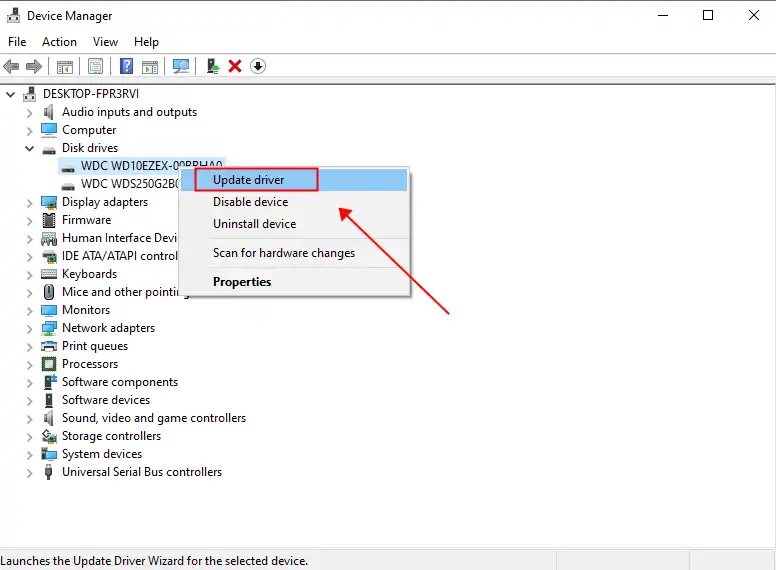How to Recover Data from Laptop Hard Drive That Won’t Boot
Need to recover data from laptop hard drive that won’t boot? Try this practical data recovery software – WorkinTool Data Recovery. There are several reasons to pick it
😘 Free version to recover data from laptop hard drive that won’t boot
😘 Easily restore deleted, lost, and formatted files
😘 Quick and deep scan hard drives
😘 Supports recovery of various file formats
😘 High data recovery success rate
How to Recover Data from Laptop Hard Drive That Won’t Boot
An unbootable laptop hard drive can cause tricky problems like data loss and computer corruption. Malware attacks, corrupted boot files, conflicts in Windows, crashed RAM, etc., can all cause a hard drive not to boot properly. If the system has an unbootable hard drive, then some extra steps need to be taken to boot it. Because if the system cannot be booted, then the storage data cannot be accessed. This article will show you how to recover data from laptop hard drive that won’t boot using effective and efficient laptop hard drive recovery tools. Keep reading to figure out the current laptop data recovery process.
Is It Possible to Recover Data from Hard Drive Won’t Boot
The answer differs according to different hard drive statuses. As mentioned, there are various reasons that may cause your hard drive to be unbootable. If your hard drive is physically damaged, such as physically bad sector, external corruption, dust pollution, circuit damage, etc., it is challenging to retrieve data from it. You can ask professional data recovery services for help. However, this kind of service always costs highly.
In contrast, the situation is different if your hard drive is logically damaged, including sudden shutdown, improper operation, wrong partition, virus attack, raw partition, etc. Data recovery software provides a high success rate in recovering data from logically damaged hard drives.
📌How to Recover Data from Laptop Hard Drive That Won’t Boot
Generally, there are two methods to restore data from a laptop hard drive that won’t boot.
- First, you can recover the laptop hard drive using professional data recovery software, then format the hard drive to fix it.
- In the second place, you can perform laptop hard drive data recovery by reconnecting, checking, updating, etc. But during the fixing process, data in it may be lost.
Check the detailed steps in the following part.
1️⃣Use Data Recovery to Get Files off a Hard Drive That Won’t Boot
WorkinTool Data Recovery is a practical and handy data recovery software designed for the Windows system. You can recover data from various hard drives, such as SSD, PATA, SATA, and SCSI. This software helps recover deleted, missed, and formatted files, like photos, videos, office documents, programs, application preferences, and more.
Most data recovery software in the market charges highly, but this WorkinTool offers a relatively reasonable price for all users, from $29.99/mo to $49.99/lifetime. WorkinTool also provides a free trial version that allows you to recover 500 MB of files without any restrictions.
Another thing that needs to be mentioned is that this hard drive recovery software offers a high success rate. It can deep scan and recover hard drive data without making the recovered files broken.
📝How to recover data from laptop hard drive that won’t boot with WorkinTool Data Recovery
- Step 1. Download and install WorkinTool Data Recovery software on your computer, launch it, and select the problematic hard drive on the dashboard.

- Step 2. Pick a scan method and press the Scan Now button to search for data.

- Step 3. Select the critical data you want to recover. You can filter the scanned files by file format, size, location, deletion time, etc. Then select all the files and press the Recover button. Choose a new save path to save the recovered files and press Sure.

📢Note: After you back up crucial data from the hard drive that won’t boot, try to format the hard drive to recover it to its normal status. Then you can put the recovered data into the hard drive again. This way, you can successfully access your laptop hard drive that won’t boot and fix the raw hard drive.
⚡More Data Recovery Solutions for WorkinTool Data Recovery⚡
2️⃣Try to Boot the Laptop Hard Drive
Another way to recover data from a laptop hard drive is to fix the raw, formatted, or damaged hard drive directly. There are several situations and various solutions you can refer to.
Check the hard drive and update it
You can check the status of the unbootable hard drive and update it to the newest version. See how to recover files from a hard drive that won’t boot on Windows by updating below.
- Step 1. Press Win + R to open the command on Windows.
- Step 2. Type in devmgmt.msc and press Enter to run the Device Manager.
- Step 3. Click Disk Drive and select the hard drive you need to fix. Right-click it and choose update drive. Click the property, then check the current status of the hard drive.
Remove Internal Hard Drive and Put it into the Enclosure
This method is a little more complex. You have to prepare an external hard drive and remove data from the non-booting hard drive to it.
- Step 1. Power off the computer, remove the battery and unplug the laptop or computer from the electrical outlet.
- Step 2. Open the laptop case and locate the non-bootable hard drive > disconnect the hard drive cable, unscrew it, and pull it out.
- Step 3. Insert the hard drive into the external hard drive enclosure and connect it to a healthy computer. Then you can retrieve data from a hard drive that won’t boot to your external hard drive.
📢Note: This method also works to fix a hard drive that won’t boot and recover data from a dead computer.
FAQs
📖How to back up data without booting into Windows?
To access files without booting Windows, you can try disconnecting the hard drive from your PC and connecting it to a working computer. You need to prepare a SATA connector or a SATA to USB converter cable so that you can access the drive volumes on the new computer. After connecting, back up your data to a new drive.
📢Note: Do not click Format disk if the prompt appears on your screen. Or it may lead to permanent data loss.
📖How to recover data from a hard disk which is not detecting?
WorkinTool allows users to search for missing disks and partitions. You can launch this laptop data recovery tool and switch to its Wizard Mode. There is a prompt, ‘Partition missing? Click to scan the missing partitions’ at the bottom left corner. Click it, and this software will help you detect missing disks.
📖How to recover data from an external hard drive that won’t boot?
Various causes will lead to an external hard drive not booting, such as a faulty USB power cable or port, conflicting operating systems, incorrect boot order in BIOS, damaged hard drives, etc.
Users can fix an external hard drive that won’t boot and restore data from an external hard drive by changing USB cables and ports, plugging the drive into a computer with compatible systems, changing the BIOS boot order, fixing the damaged hard drive, and more. All in all, it is essential to find the primary causes and apply medicine according to indications.
📖How to recover data from a system that won’t boot?
It is similar to how to get files off a computer/laptop that won’t turn on. If you need to recover data off a system or a computer that won’t boot, you can access and recover data by removing the hard drive from the computer and plugging it into a working system or computer.
Wrapping Up
In the above, we mainly talked about how to recover data from laptop hard drive that won’t boot. Generally, you can recover with data recovery software or restore data manually. In comparison, hard drive recovery software is easier to access and operate, especially for new beginners with few computer operation skills. Give WorkinTool Data Recovery a try to recover data from your hard drive.